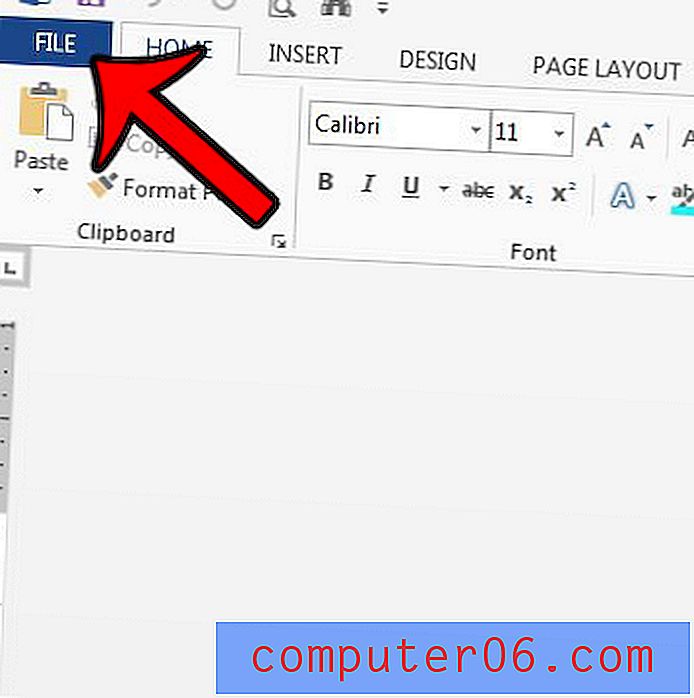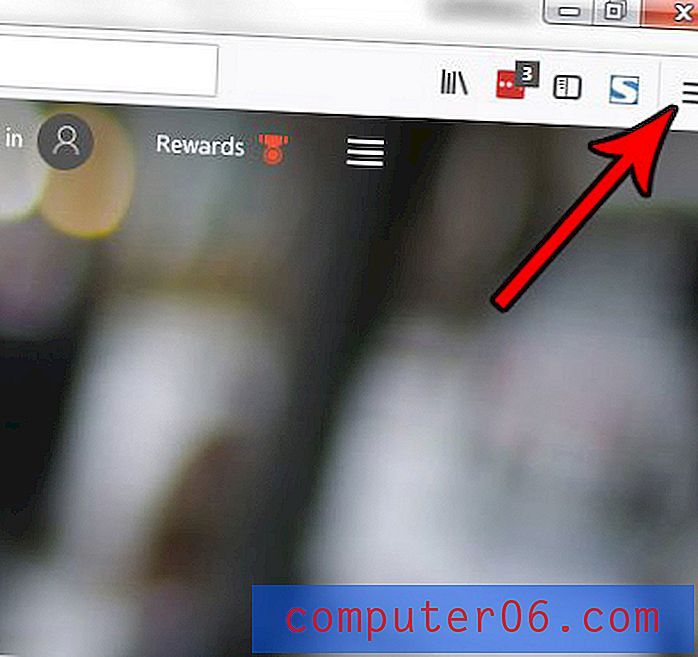Как да въведете данни в множество работни листове едновременно в Excel 2010
Разделянето на данни в множество работни листове в работна книга може да бъде полезно в много ситуации, за които бихте използвали Microsoft Excel 2010. Но ако трябва да добавите едни и същи данни към всеки от тези работни листове, тогава може да бъде досадно да го направите поотделно.
Excel има функция, която ви позволява да групирате работни листове заедно, след това да извършите редакция на един работен лист и да го приложите към всички групирани групи. Нашият урок ще ви покаже как да използвате тази функция за бързо добавяне на една и съща част от данни към няколко работни листа едновременно.
Добавяне на данни към група работни листове в Excel 2010
Стъпките по-долу ще ви покажат как да групирате колекция от работни листове, така че да можете да добавяте едни и същи данни наведнъж. Имайте предвид, че данните, които въвеждате или поставяте в един от групираните работни листове, ще бъдат добавени на точно същото местоположение във всеки от работните листове.
- Отворете работната книга, съдържаща работните листове, към които искате да добавите новите данни.
- Задръжте клавиша Ctrl на клавиатурата си, след което щракнете върху всеки от разделите на работни листове, в които искате да добавите новите данни. Ако избирате голям брой съседни листове, тогава можете да щракнете върху раздела на най-левия работен лист, задръжте клавиша Shift на клавиатурата и след това щракнете върху най-десния раздел на листа. Това ще избере всички работни листове от най-левия раздел до крайния десен. Избраните раздели стават бели, а думата [Group] се появява вдясно от заглавието на вашата работна книга в горната част на прозореца. Ако не виждате никакви раздели на работния лист в работната си книга, те може да са скрити. Тази статия ще ви покаже как да ги скриете.
- Щракнете вътре в желаната клетка на един от избраните работни листове, след което въведете новите данни. Имайте предвид, че можете също да поставите копиран текст в избран работен лист и този поставен текст ще бъде добавен към всеки работен лист. Уверете се, че целевият диапазон от клетки е празен във всеки работен лист, тъй като поставените данни ще презапишат всички съществуващи данни.
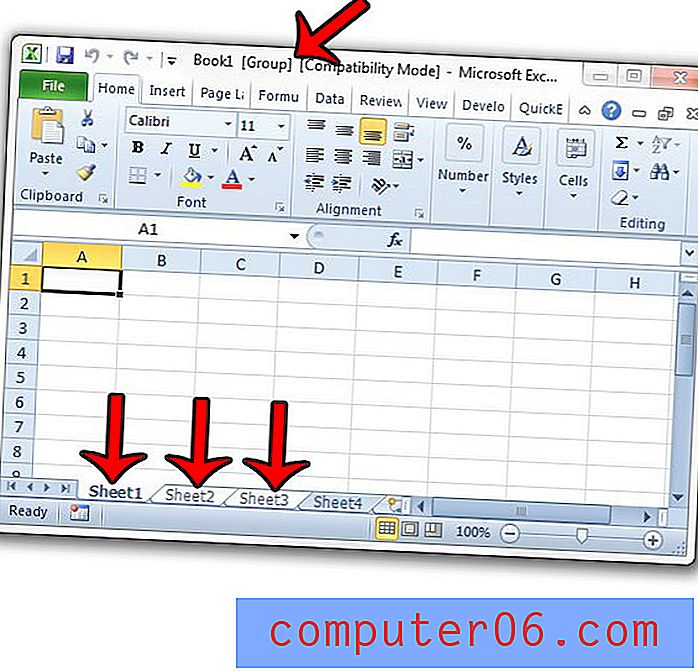
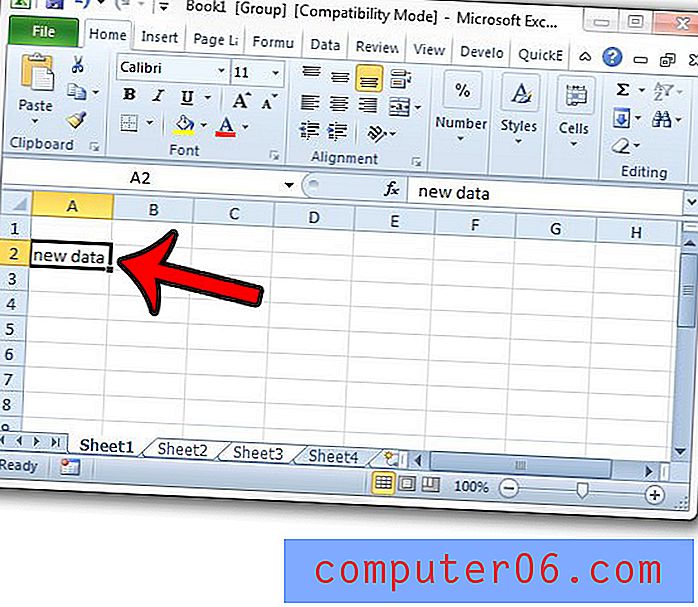
След това можете да щракнете върху негрупиран раздел, за да излезете от групирането на работния лист, или можете да задържите клавиша Ctrl на клавиатурата си и да кликнете върху раздела на работния лист, за да го премахнете от групата. Имайте предвид, че можете също да използвате групирани работни листове като прост начин да изтриете данни от няколко листа наведнъж.
Става ли трудно да се определи правилния работен лист в голяма работна книга? Научете как да промените името на работен лист, за да го направите по-разпознаваем.