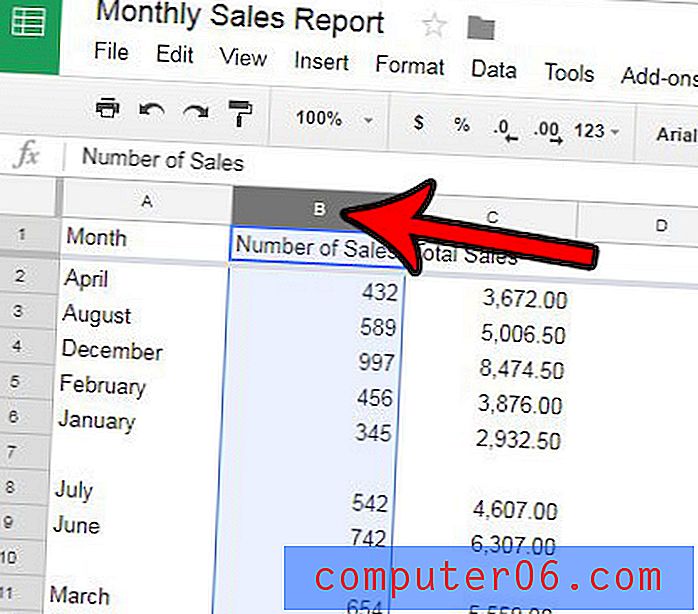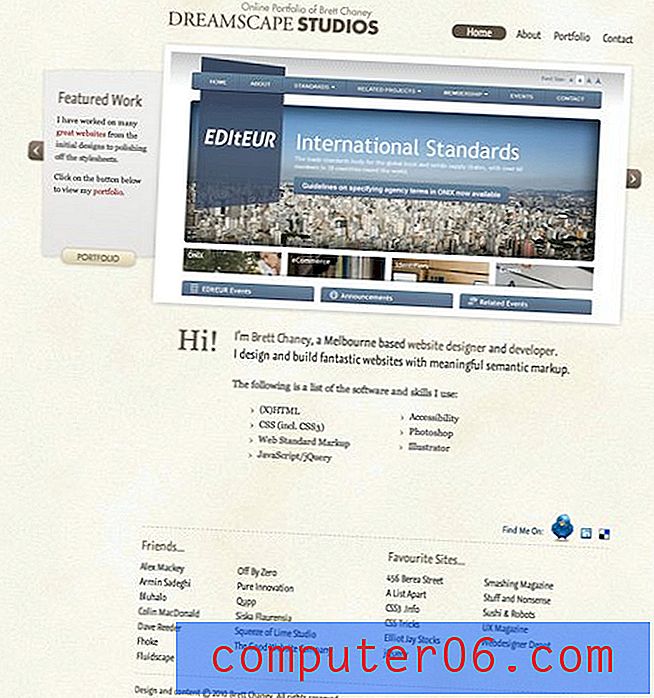Задайте Gmail като по подразбиране в Chrome
След като преминете към Gmail за основния си имейл акаунт, в крайна сметка ще разберете колко ефективна е програма за електронна поща. Освен това, ако използвате и Google Chrome като уеб браузър по подразбиране, може да искате да зададете Gmail като приложение за електронна поща по подразбиране в Google Chrome. Можете да решите да зададете Gmail по подразбиране, просто защото сте разочарован от опита си компютърът да отвори различна програма за електронна поща всеки път, когато щракнете върху имейл връзка, или можете да зададете Gmail по подразбиране, защото е по-удобно да вършите всичките си имейл задачи в браузъра Chrome на Google. Но каквото и да е вашето разсъждение да зададете Gmail по подразбиране, процесът за това е много прост.
Задайте Gmail като приложение за поща по подразбиране в Chrome
Ако сте чели някоя от другите ни статии, свързани с Google Chrome, например тази за конфигуриране на папката ви за изтегляне, тогава знаете, че Google Chrome прилага редица много прости методи за изпълнение на задачите, които трябва да изпълнявате. Много от тях се извършват чрез менюто на гаечните ключове в горния десен ъгъл на прозореца на Chrome, но някои от тях включват използването на разширения на Chrome.
Следователно не трябва да е изненада, че конкретните действия, необходими за задаване на Gmail като default по подразбиране в Chrome, започват с отваряне на нов раздел, след което щракване върху опцията за приложения в долната част на прозореца.
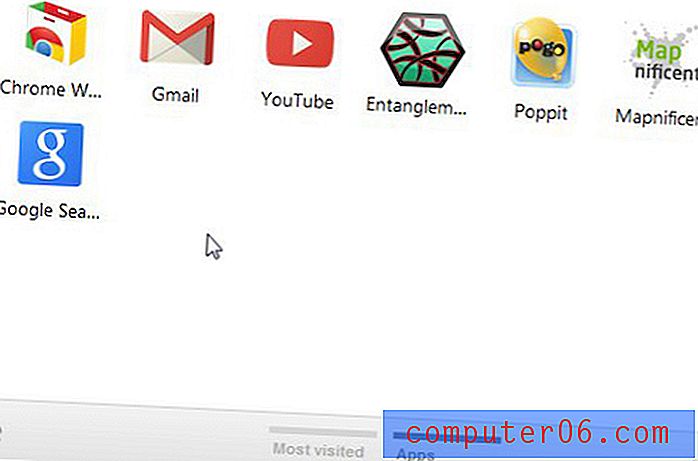
Щракнете върху опцията за уеб магазина на Chrome, въведете изпращане от gmail google в прозореца за търсене в горния ляв ъгъл на прозореца, след което щракнете върху синия бутон Добавяне към Chrome в дясната страна на прозореца. Разширението Изпращане от Gmail се разпространява от Google като специфичното решение за решаването на този проблем, така че можете да сте спокойни, че това е идеалният и безопасен начин да зададете Gmail като default по подразбиране в Chrome.

Това ще отвори изскачащ прозорец с молба да потвърдите, че искате да добавите това разширение в браузъра Google Chrome, така че щракнете върху бутона Добавяне, за да продължите.
След като разширението е интегрирано в Chrome, иконата за изпращане от Gmail също ще се покаже в горния десен ъгъл на прозореца, до иконата на гаечен ключ . Можете да използвате тази икона, когато искате също да изпратите имейл към страница, която в момента разглеждате. Обърнете внимание, че за разлика от други браузъри, няма да е необходимо да рестартирате Chrome изобщо, за да получите това разширение за интегриране в програмата. След инсталирането, тъй като сега сте задали Gmail по подразбиране, ще можете да щракнете върху всяка пощенска връзка, която намерите в Интернет и да я отворите нов раздел Gmail вместо програмата, която преди това беше отворена, когато щракнете върху връзка от този вид.
Ако не ви харесва как разширението управлява вашите имейл дейности в Chrome, можете да щракнете върху иконата на гаечен ключ в горния десен ъгъл на прозореца, щракнете върху Инструменти и след това щракнете върху Разширения . Ако вече не искате да зададете Gmail по подразбиране, тогава можете да щракнете върху полето вляво от Разрешено, отдясно на разширението Изпращане от Gmail, за да премахнете отметката. Освен това можете да изтриете разширението, като щракнете върху бутона Премахване .

Когато зададете Gmail по подразбиране в Chrome, използвате Gmail акаунта, свързан с профила в Google, в който сте влезли. Ако искате да използвате отделен акаунт в Gmail, тогава ще трябва да влезете в Chrome с този акаунт в Google.