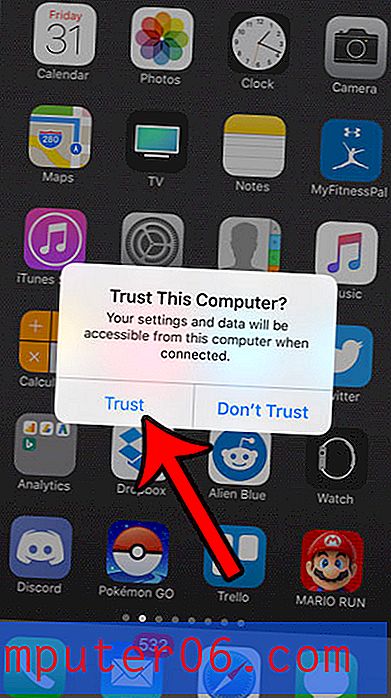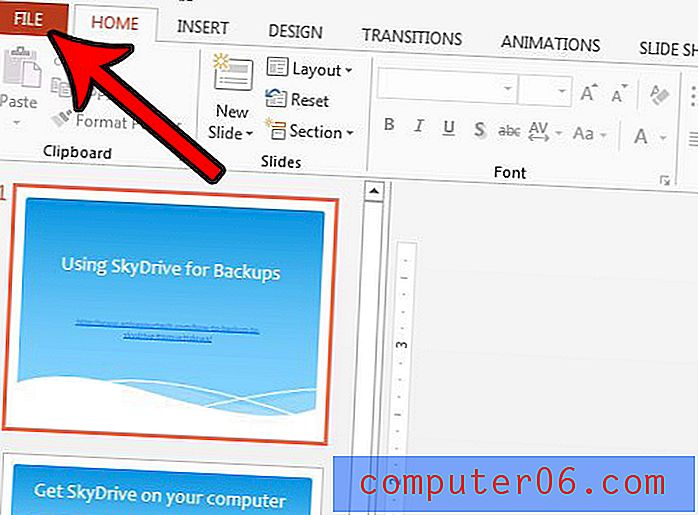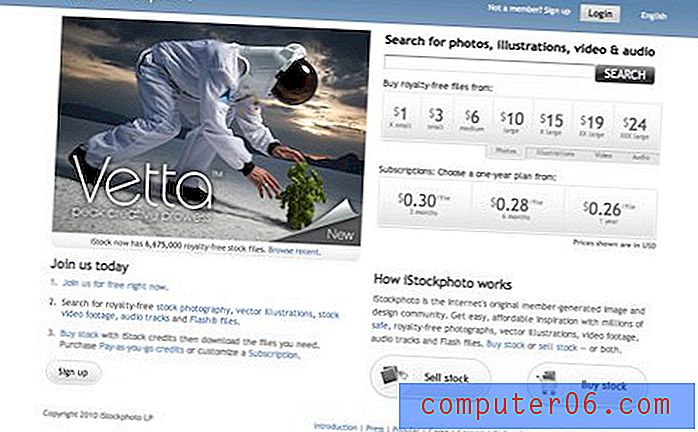Как да покажем границите на текста в Word 2013
Документът, който виждате, когато гледате файл в Word 2013 в изгледа Print Layout, всъщност не е представен за пространството, към което можете да добавяте съдържание. Има полета, заглавки и долни колонтитули, които могат да намалят действителното налично пространство за съдържанието на вашия документ.
Тъй като това може да бъде проблематично при създаването на определени видове документи, може да потърсите визуално помагало, което ще ви помогне по-добре да разпознаете каква част от страницата е достъпна за редактиране. Нашият урок по-долу ще ви покаже как да поставите пунктирана граница около областта на съдържанието на вашия документ Word 2013, така че да можете да видите кои части от страницата могат да се използват за тялото на вашия документ.
Показване на пунктирана линия за граници на съдържанието в Word 2013
Стъпките в нашето ръководство по-долу ще ви покажат настройката за промяна, за да се покаже пунктирана линия около областта на съдържанието на вашия документ. Това е настройка на самата програма Word, така че тя ще се появи за всеки документ, който отворите в програмата. Обърнете внимание, че границата на текста няма да се отпечатва заедно с документа.
- Open Word 2013.
- Щракнете върху раздела File в горния ляв ъгъл на прозореца.
- Щракнете върху бутона Опции в долната част на колоната в лявата част на прозореца.
- Щракнете върху раздела Advanced в лявата част на прозореца Word Options .
- Превъртете надолу до секцията Показване на съдържанието на документа в менюто, след това поставете отметка вляво от Показване на границите на текста . Кликнете върху бутона OK в долната част на прозореца, за да приложите промените си.
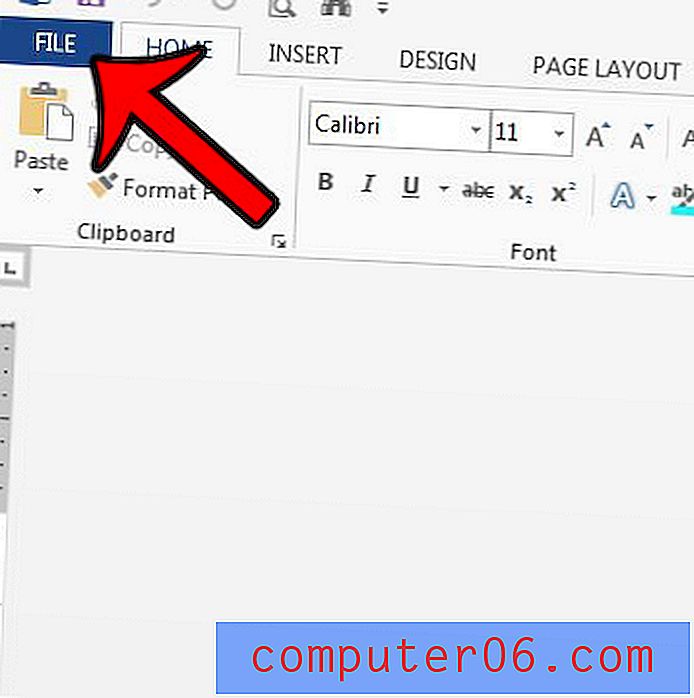
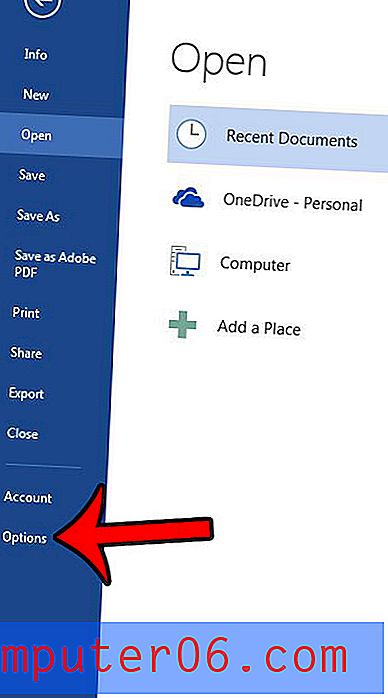
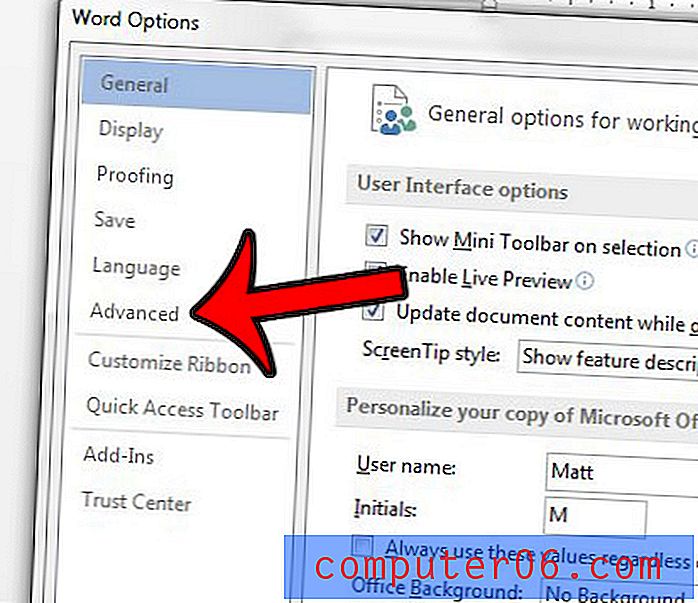
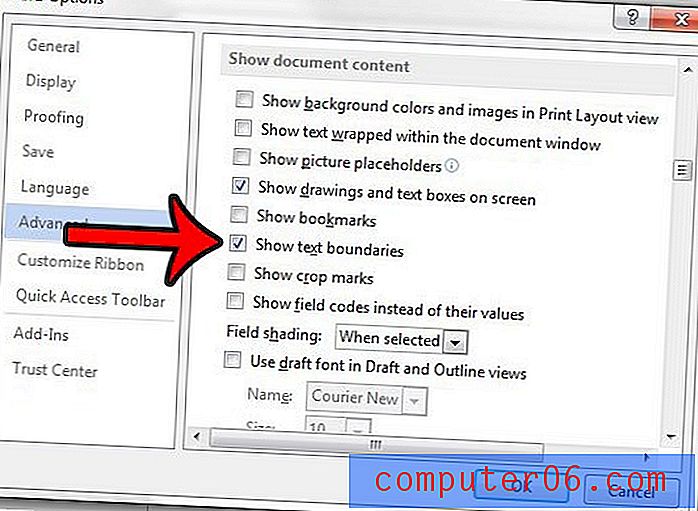
Вече трябва да имате пунктирана линия, обграждаща областта на съдържанието на вашия документ. В празен документ с маржове по подразбиране той трябва да изглежда подобно на изображението по-долу.
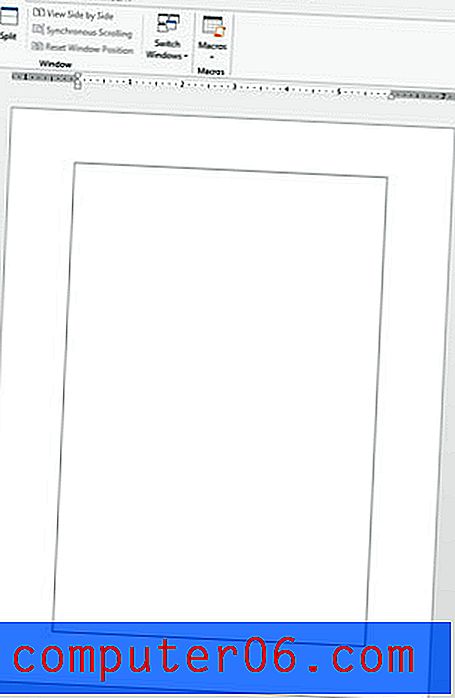
Все още можете да добавяте съдържание в областта в горната част на страницата. Научете как да добавите заглавка в Word 2013 и въведете информация, която ще се показва в горната част на всяка страница на вашия документ, като номер на страница или име на автор.