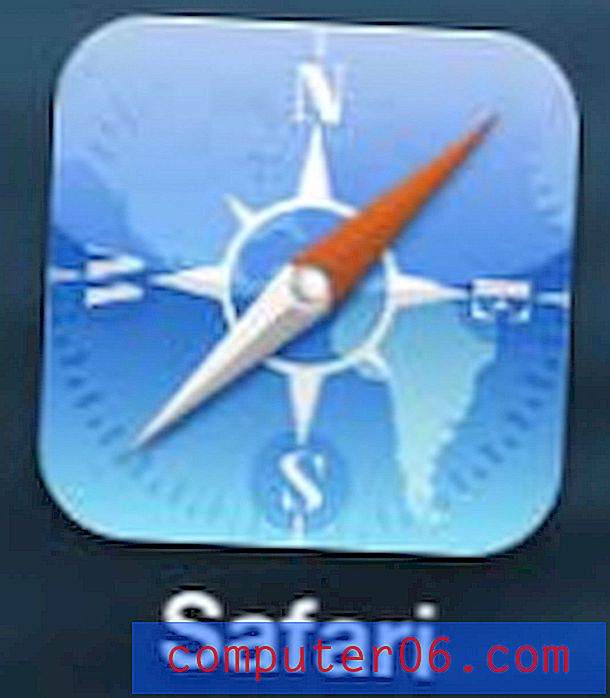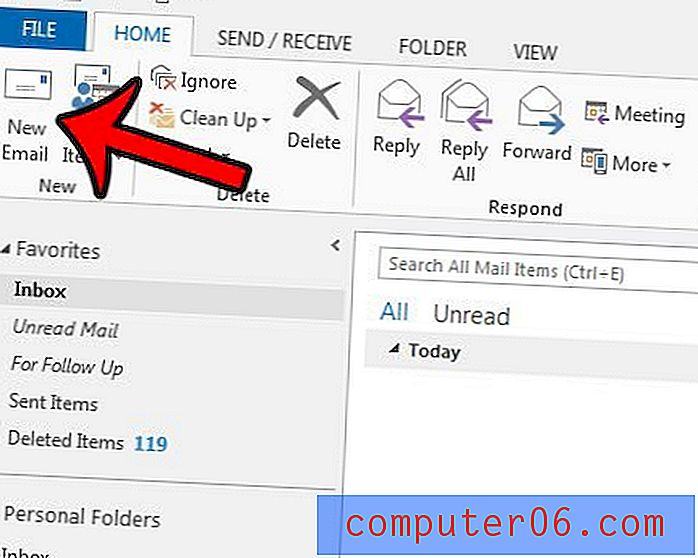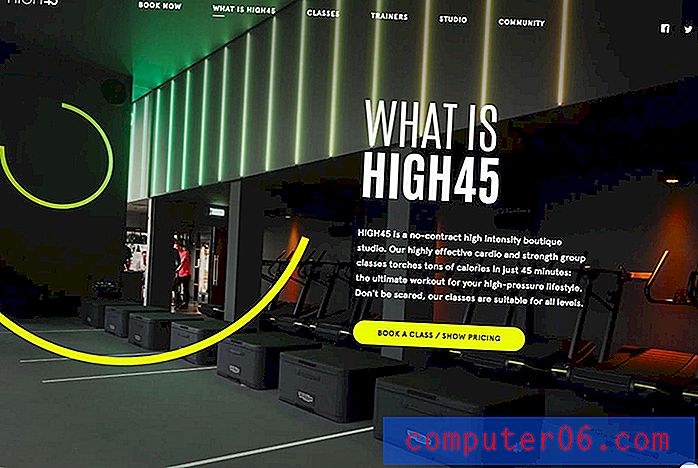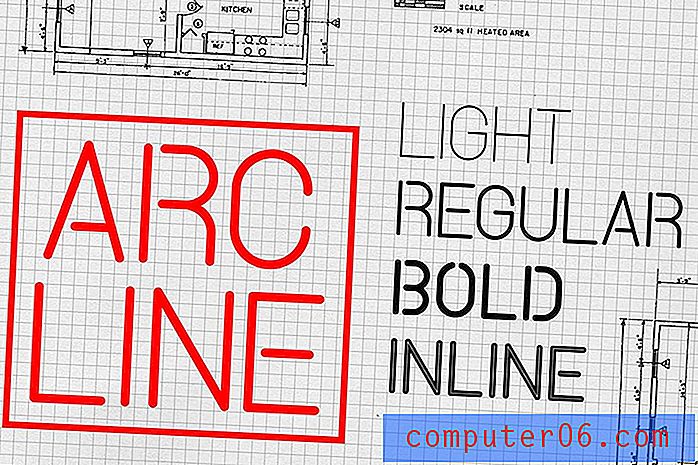Как да забравите Wi-Fi мрежа на Mac
Една невероятна функция в macOS е, че след като се свържете с мрежа, вашият Mac ще го запомни завинаги. Следващия път, когато сте в близост до мрежата, вашият Mac ще се свърже автоматично с него.
Понякога обаче това всъщност може да представлява проблем. Например, когато отидете в апартамента на съсед и използвате тяхната Wi-Fi мрежа, вашият Mac няма да спре да се свързва с него, след като приключите с него. Трябва да продължавате да избирате собствената си Wi-Fi мрежа многократно през целия ден - и тя започва наистина да ви притеснява. Или може би имате по-бърза и по-добра мрежа в къщата си и искате вашия Mac да спре да се свързва със старата мрежа.
Каквато и да е нуждата ви, в тази статия ще ви покажа как да забравите мрежа на Mac стъпка по стъпка. Целият процес ще отнеме по-малко от минута:
Стъпка 1 : Преместете курсора си върху иконата на Wi-Fi в горния десен ъгъл на екрана и изберете Open Network Preferences .
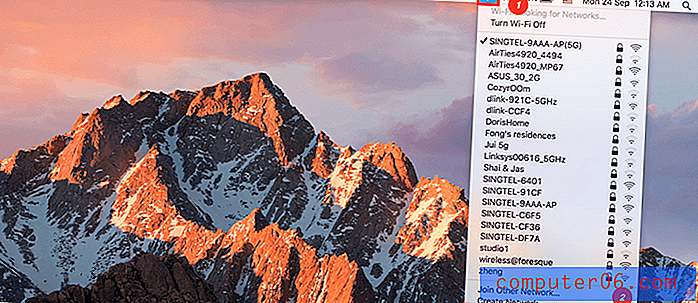
Можете също да отидете на вашите мрежови предпочитания, като щракнете върху логото на Apple в горния ляв ъгъл, след което изберете Системни предпочитания и мрежа .
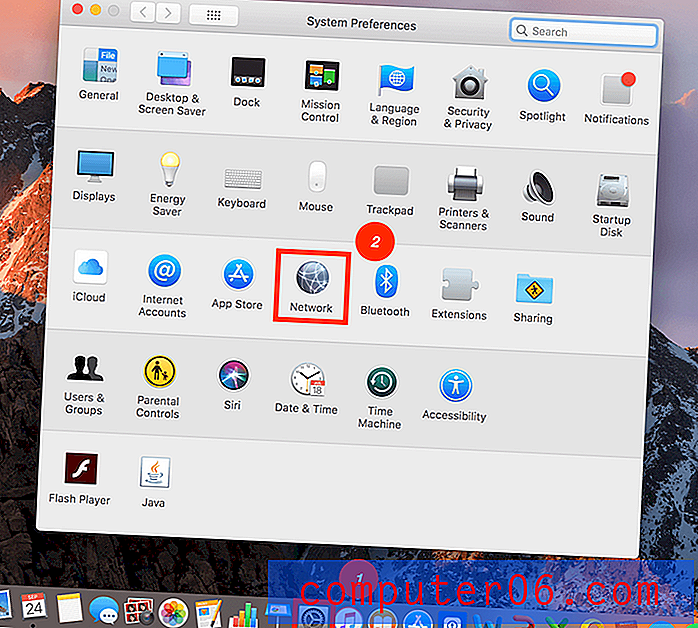
Стъпка 2 : Щракнете върху Wi-Fi панела и след това щракнете върху Advanced .
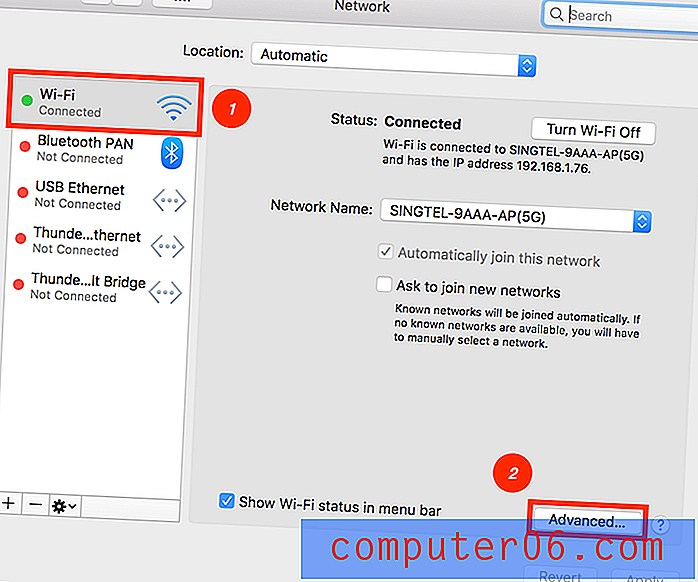
Ще бъдете насочени към прозорец, който ще показва всички Wi-Fi мрежи в близост, както и всички мрежи, с които някога сте се свързали.
Стъпка 3 : Изберете мрежата, която искате да забравите, щракнете върху знака минус и натиснете Remove .

Преди да затворите този прозорец, не забравяйте да натиснете Приложи . Това ще осигури всички промени, които сте направили.
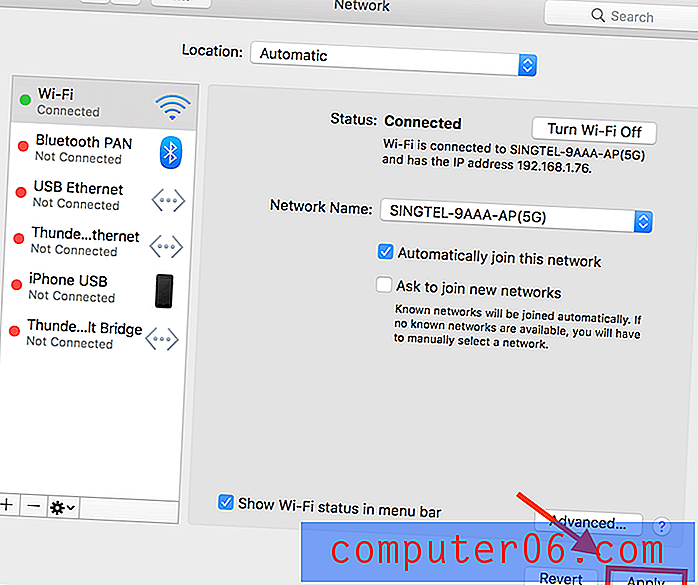
Ето! Сега вашият Mac е забравил тази Wi-Fi мрежа. Имайте предвид, че това не е необратимо. Винаги можете да се свържете обратно към тази мрежа.
Още нещо
Имате няколко възможности за избор на Wi-Fi мрежа, но не сте сигурни кой е най-добрият за свързване или мрежата ви е супер бавна и не знаете защо?
Възможно е отговорът на Wi-Fi Explorer . Това е невероятно полезно приложение, което сканира, наблюдава и отстранява безжичните мрежи с помощта на вградения Wi-Fi адаптер на вашия Mac. Получавате пълна информация за всяка мрежа, например качество на сигнала, ширина на канала, алгоритъм за криптиране и много други технически показатели.
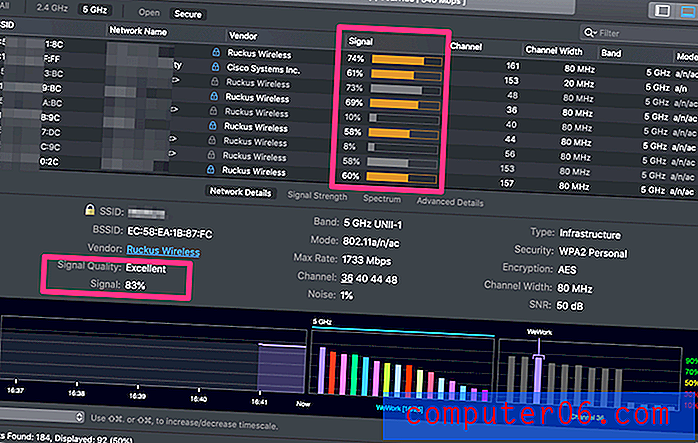
Ето основния интерфейс на Wi-Fi Explorer
Можете също така сами да разрешите потенциални проблеми с мрежата, така че да спестите време да помолите техник за помощ. Приложението ви позволява да идентифицирате конфликти на канали, припокриване или проблеми с конфигурацията, които могат да повлияят на работата на вашата свързана мрежа.
Вземете Wi-Fi Explorer и се насладете на по-добра, по-стабилна мрежова връзка на вашия Mac.
Това е всичко за тази статия. Надявам се да ви е помогнал да се отървете от тези досадни мрежи, с които не искате да се свържете автоматично. Не се колебайте да ме уведомите, ако сте се сблъскали с някакви други проблеми, оставете коментар по-долу.