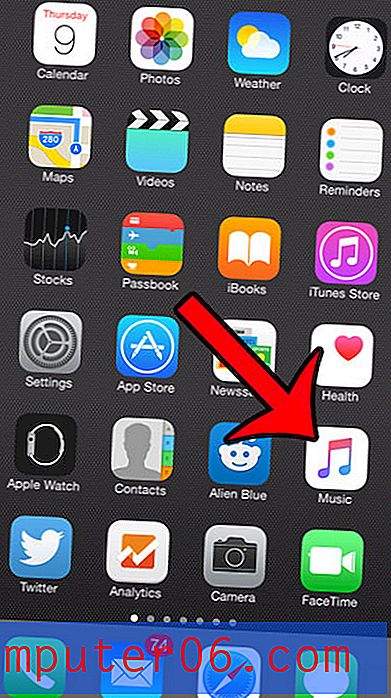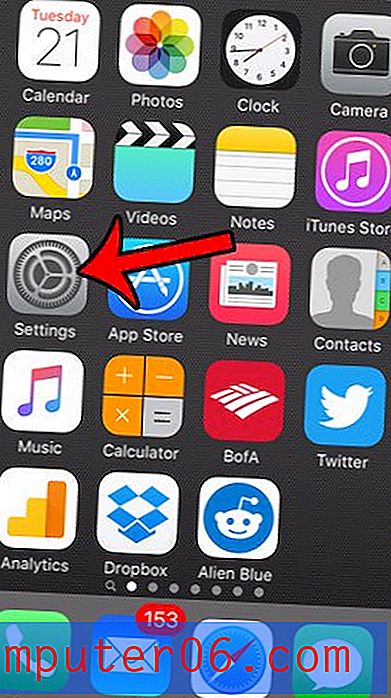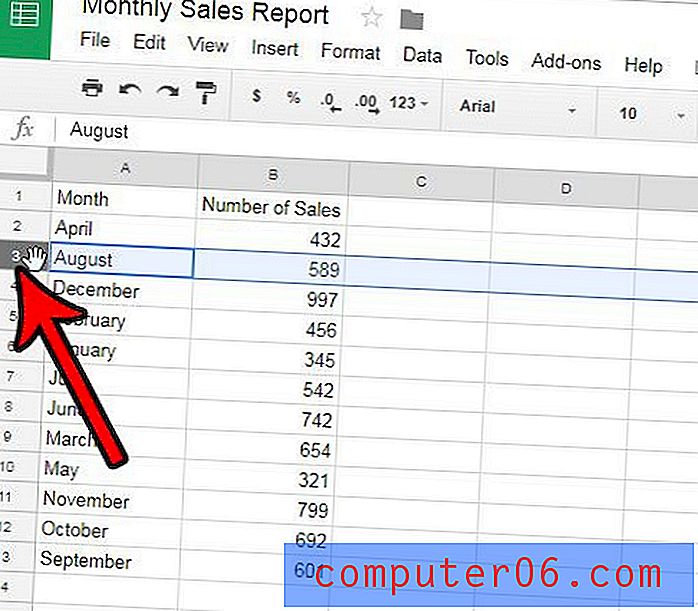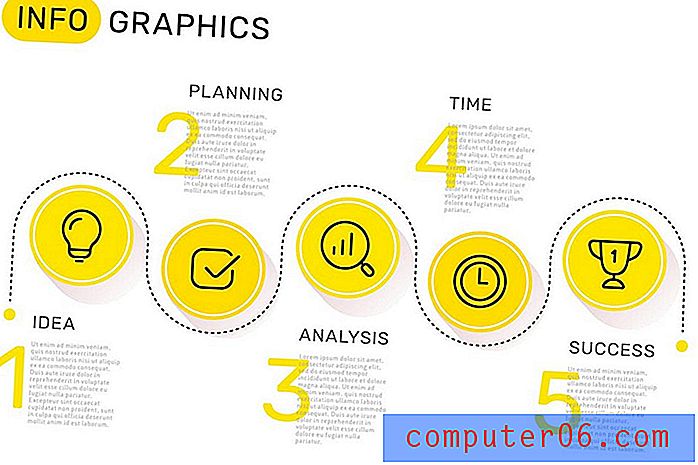Как да го поправим, когато на Mac системата изтече паметта на приложението
Никой не харесва съобщение за грешка. Повечето от тях са объркващи, всички ви прекъсват и винаги изглежда, че свършва с безсилие. За щастие, някои от тях могат да бъдат решени доста лесно - като грешката в „системата изтече паметта на приложението“. Ще ви покажем няколко начина да върнете своя Mac отново на крака, ако сте допуснали тази грешка.
Разбиране на съобщението за грешка
Какво означава, когато компютърът ви каже, че сте останали от паметта? Това не означава пространство на твърдия диск - тази конкретна грешка говори за RAM или памет с произволен достъп.
RAM се използва за съхраняване на нещата, по които работите в момента и кеширане на често използвани файлове, така че компютърът ви да може да работи по-бързо. Повечето съвременни компютри с Mac се предлагат с 8GB RAM, което обикновено е предостатъчно. Ако сте на по-стар Mac, който използва по-малко от това, може да сте по-податливи на тази грешка. Можете да проверите вашата RAM памет, като щракнете върху логото на Apple> About this Mac .

Когато получите това съобщение за грешка, вероятно ще видите прозорец като този:
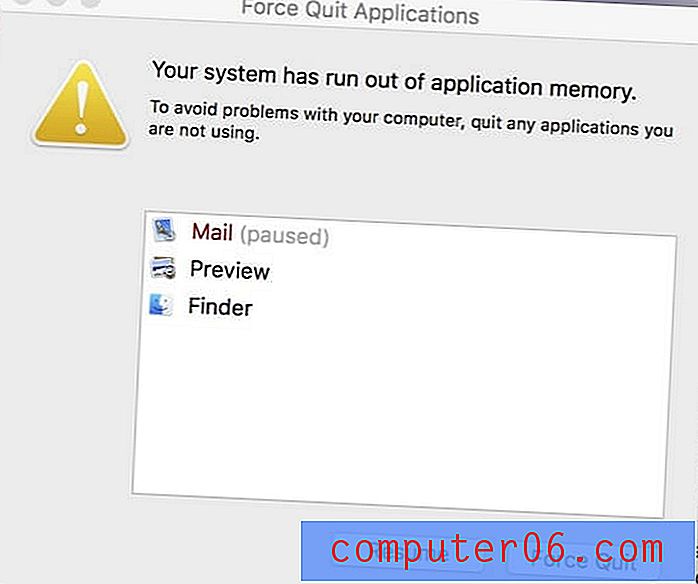
Този прозорец ще ви помоли да излезете от приложенията, така че да спрат да използват RAM, необходима за функционирането на вашия компютър. Като цяло това е много ненормално поведение и често означава, че приложение среща грешка, която причинява „течове на паметта“.
За щастие има няколко начина за поправяне.
1. Принудително излизане и рестартиране
Когато получите грешка „извън паметта“, първото нещо, което трябва да направите, е да напуснете приложенията, които използвате. Обикновено приложението ще бъде посочено като „на пауза“ и ще бъде маркирано в червено, така че трябва да започнете с тях.
За да направите това, просто щракнете върху приложение, посочено в съобщението за грешка, след което натиснете Force Quit . След като сте готови, рестартирайте компютъра си, като отидете на логото на Apple> Рестартирайте… .
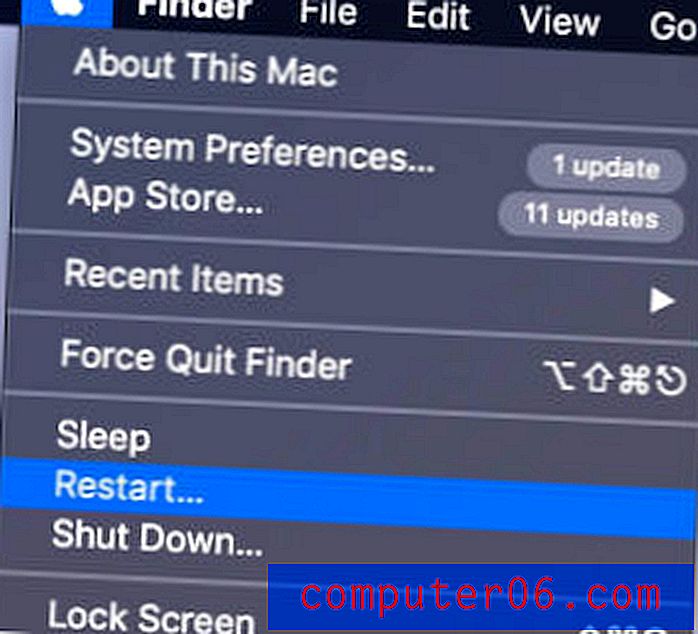
2. Проверете монитора на активността
Ако проблемът се повтаря, тогава е време да проверите приложението Monitor Monitor (това е като Task Manager за потребителите на Windows). Activity Manager ви показва всички прозорци, които са отворени и фонови процеси, които се случват, и колко всеки от тях облага вашия компютър.
За да отворите приложението, можете да отидете на Finder> Приложения> Помощни програми> Монитор на активността или можете просто да потърсите Монитор на активността под прожектор и да го отворите по-бързо.
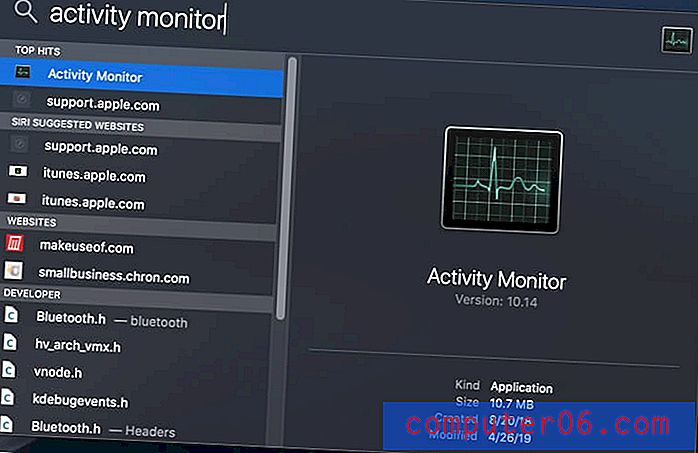
След като се отвори, щракнете върху раздела Памет в горната част.
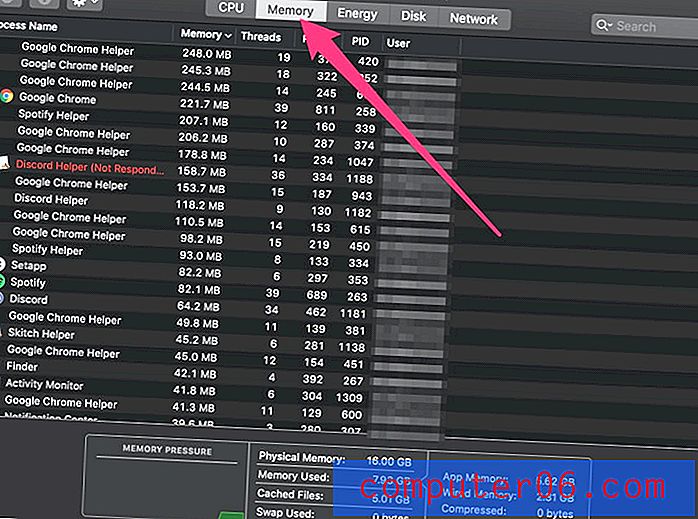
В долната част на монитора ще видите поле, наречено „налягане в паметта“. Ако това е високо, компютърът ви ще бъде по-близо до грешка „извън паметта“, но ако е ниска и зелена (както е показано), значи сте добре.
Всички приложения, маркирани с червено, са замразени или не отговарят. Можете да ги накарате да напуснете, като маркирате приложението и след това щракнете върху X в горния ляв ъгъл.
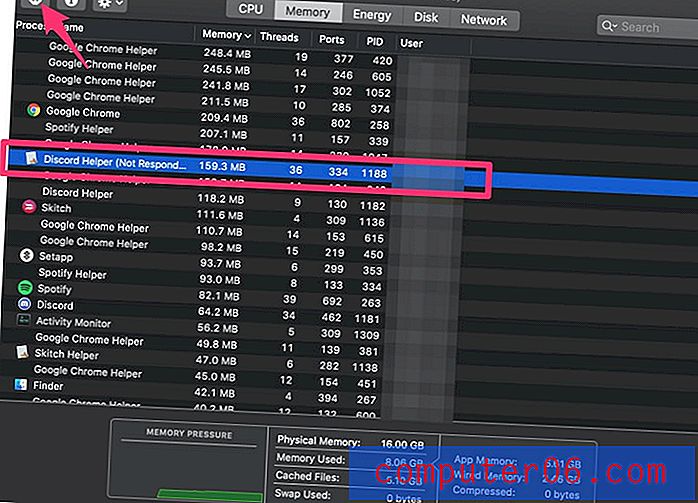
Ако излизането от тези програми не помага за облекчаване на натиска, можете да видите кои приложения използват най-много памет, за да идентифицирате проблема. Списъкът автоматично се сортира от най-малко използваната памет, така че разгледайте имената в горната част, за да видите дали можете да забележите определена програма, причиняваща проблеми. Може да искате да преинсталирате или изтриете това приложение от вашия Mac.
3. Почистете вашия Mac
Друг начин да се уверите, че предотвратявате бъдещи грешки в паметта, е да поддържате вашия Mac чист и неподправен. Има два основни начина за това: премахване на приложенията / услугите за автоматично стартиране при стартиране и поддържане на основния ви диск по-малко от 80%. Можете да използвате CleanMyMac (преглед), за да направите и двете за ефективност, или да отидете на корекции за ръчно почистване (както е показано по-долу).
Програмите, които стартират при стартиране, могат да бъдат истинска караница. Понякога е полезно - например имам фонова програма, която винаги искам да тичам, така че това е от полза. Но може да се стартират други програми, които не са толкова полезни - например не е необходимо да използвам Powerpoint всеки път, когато отварям своя Mac.
За да изключите тези програми, отидете на лого на Apple> Системни предпочитания . След това изберете Потребители и групи .
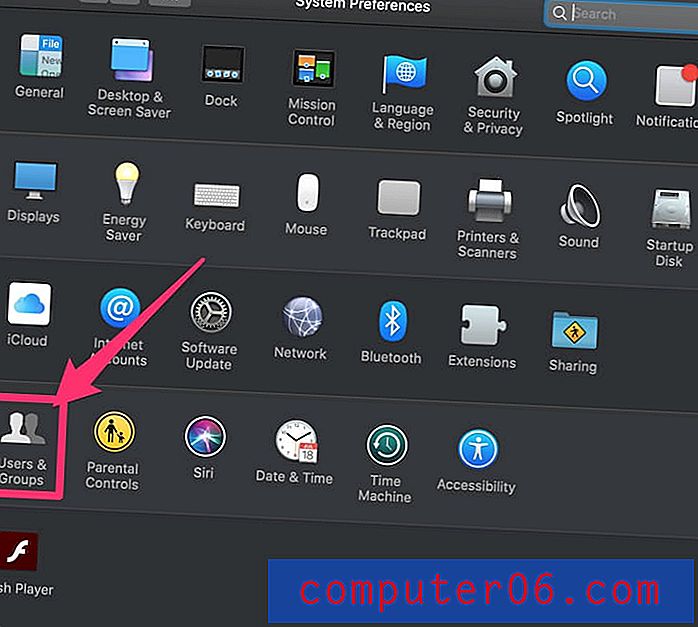
След това кликнете върху раздела Елементи за вход в горната част на прозореца.
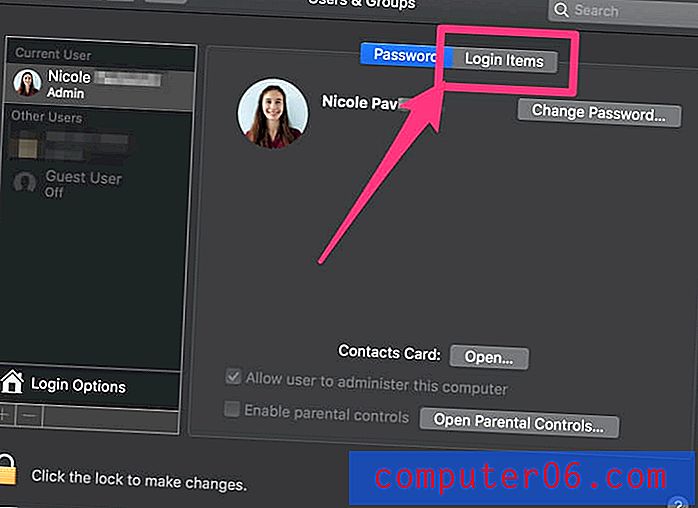
За да премахнете програма от стартовия списък, щракнете върху нея, за да изберете, и след това натиснете бутона минус. Вече няма да стартира, щом влезете в своя Mac. 
Ако вашите елементи за вход изглеждат добре, следващото нещо, което можете да направите, е да почистите твърдия си диск. Препоръчва се да използвате само около 80% от вашия диск, а останалите 20% да остават безплатни. Това означава, че ако имате 500 GB диск, тогава трябва да попълните само 400 GB. Това е по-важно, ако използвате Mac със стандартен въртящ се твърд диск, а не по-новите SSD дискове. Можете да прочетете повече за това тук, но просто знаете, че използването на повече съхранение от препоръчителното ще доведе до спад в скоростта, който може да доведе до вашата грешка.
За да проверите колко място използвате, отидете на логото на Apple> About This Mac . След това щракнете върху раздела Съхранение. Ще видите разбивка на всичките си файлове.
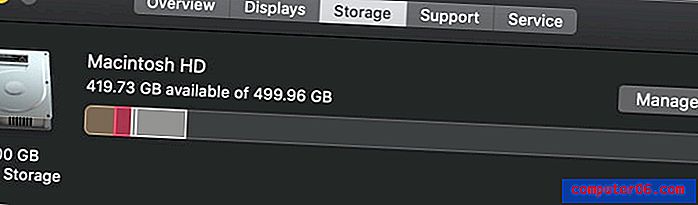
Ако нещата изглеждат пълни, заредете файловете в облачно хранилище и външни дискове, ако знаете, че искате да ги запазите. Ако боклуците заемат място на вашия компютър, вместо това можете да използвате програма като CleanMyMac . CleanMyMac автоматично ще сканира за файлове, които могат да бъдат премахнати, позволява ви да го прегледате, преди да продължите, и след това върши цялата тежка работа за вас.

Софтуерът е безплатен за абонати на Setapp или може да бъде закупен отделно.
4. Проверете за вируси
Вирусите могат да причинят всякакъв вид щуро поведение от вашия компютър и въпреки че са по-рядко срещани на Mac, те не са невъзможни. Ето няколко начина за идентифициране на вирус:
- Получавате изскачащи прозорци извън уеб браузъра си или повече от нормалното, докато сърфирате.
- Вашият Mac внезапно е бавен и лаг, въпреки че не направи големи промени в последно време.
- На вашия компютър виждате ново приложение, което не помните да сте инсталирали.
- Опитвате се да изтриете приложение, но или не можете, или всеки път, когато го направите, се появява отново.
Ако подозирате, че имате вирус, можете да инсталирате програма като Malwarebytes for Mac, която да сканира вашия диск и да го премахнете за вас. Можете да го получите безплатно и той ще почисти компютъра ви вместо вас. CleanMyMac има подобна функция за сканиране на злонамерен софтуер, ако вече притежавате софтуера.
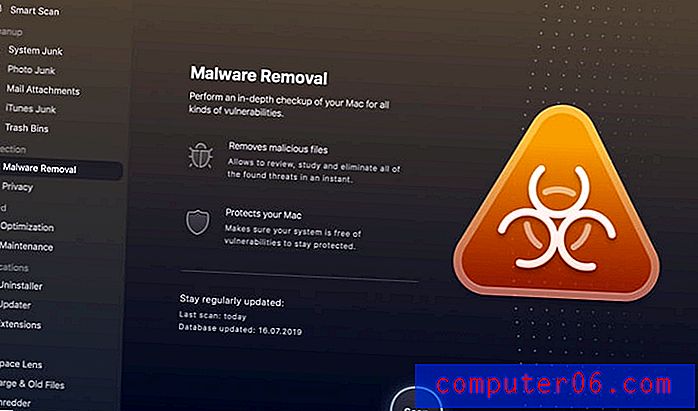
заключение
Докато съобщението за грешка може да звучи плашещо в началото, не се притеснявайте! Маковете са изградени така, че да са надеждни за дълго време и е нужно много, за да се избие един. Можете лесно да поправите грешка „изчерпва се паметта на приложението“, като използвате някой от описаните по-горе методи и трябва да бъде добър като нов за нула време.