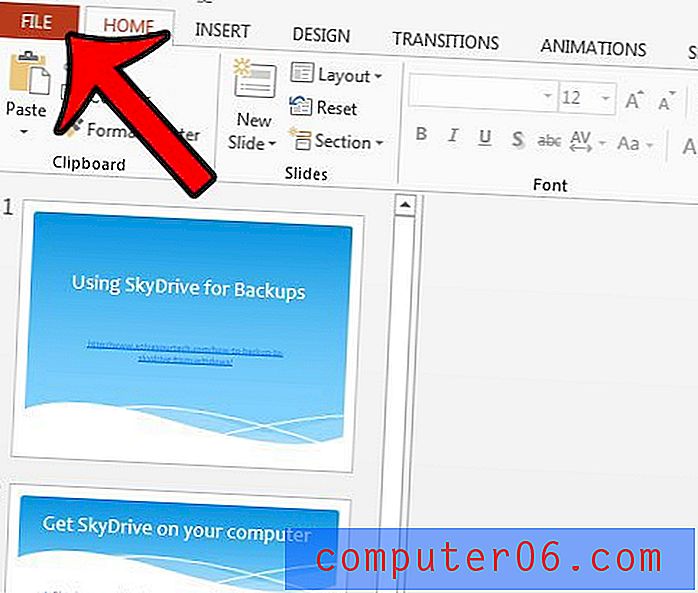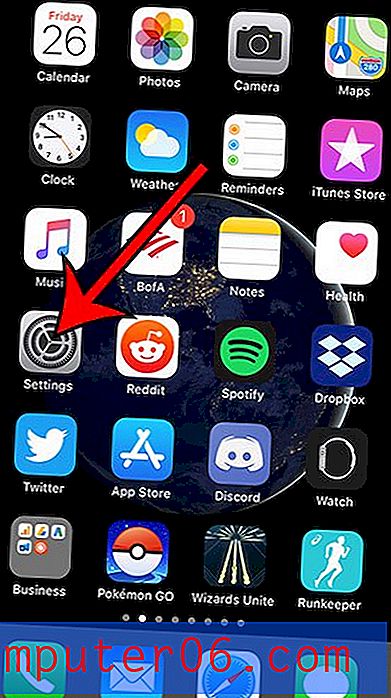Как да скриете няколко работни листа в Excel 2013
Възможността за скриване на работни листове в работна книга в Excel може да бъде много полезна, когато трябва да споделите електронна таблица с някой друг, но има данни на този лист, които не трябва да бъдат редактирани. Просто поставете тези данни в отделен раздел на работния лист, посочете го с формула, след което скрийте раздела, за да го направите малко по-трудно.
Но какво ще стане, ако имате работна книга, която съдържа много раздели на работния лист, които бихте искали да скриете? Индивидуалното скриване на всеки от тези раздели може да бъде досадно, така че може би търсите по-бърз начин да го направите. За щастие можете да следвате стъпките в урока по-долу за по-бърз начин да скриете множество раздели на работния лист в Excel 2013.
Скриване на повече от един раздел наведнъж в Excel 2013
Стъпките в тази статия ще ви покажат как да скриете няколко работни листа наведнъж в работната си книга в Excel. Ще имате възможност да скриете селекция от раздели на работни листове, групирани заедно, или можете да изберете и изберете работните листове, които искате да скриете.
Стъпка 1: Отворете файла си в Excel 2013.
Стъпка 2: Намерете разделите на работния лист в долната част на електронната таблица. Ако не виждате никакви раздели, прочетете тази статия за това какво да направите, ако всичките ви раздели на работния лист са скрити.
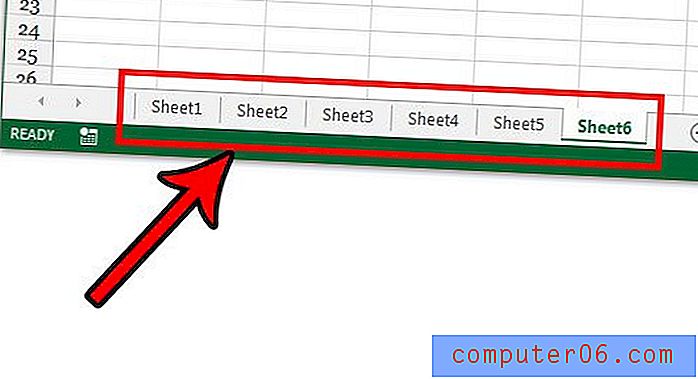
Стъпка 3: Задръжте клавиша Ctrl на клавиатурата си, след което щракнете върху всеки раздел на работния лист, който искате да скриете. Ако искате да скриете всички раздели на работния лист в диапазон, задръжте клавиша Shift, щракнете върху първия раздел и след това щракнете върху последния раздел. Това ще избере всички раздели в този диапазон.
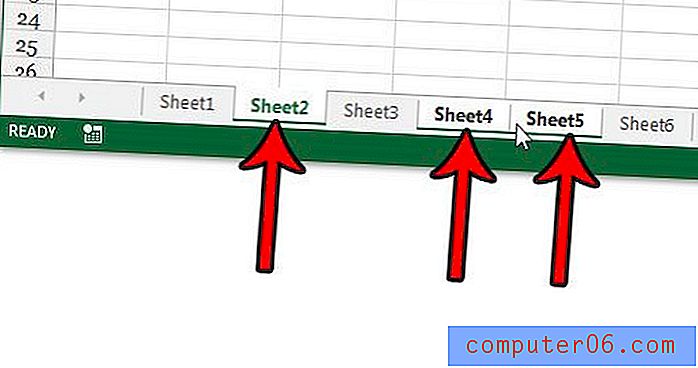
Стъпка 4: Щракнете с десния бутон върху един от избраните раздели, след което щракнете върху опцията Скриване .
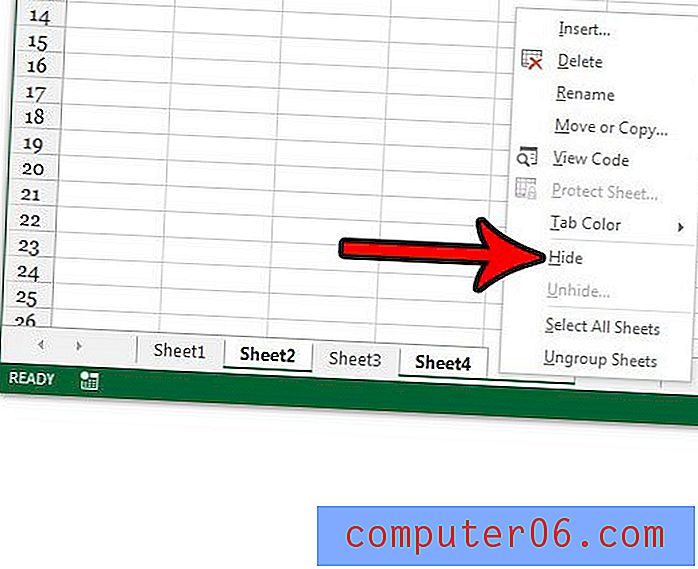
Имате ли нужда от раздели на работния си лист, за да бъдат скрити? Научете как да скриете тези раздели, така че да можете да се върнете в работните листове и да направите всички необходими редакции.