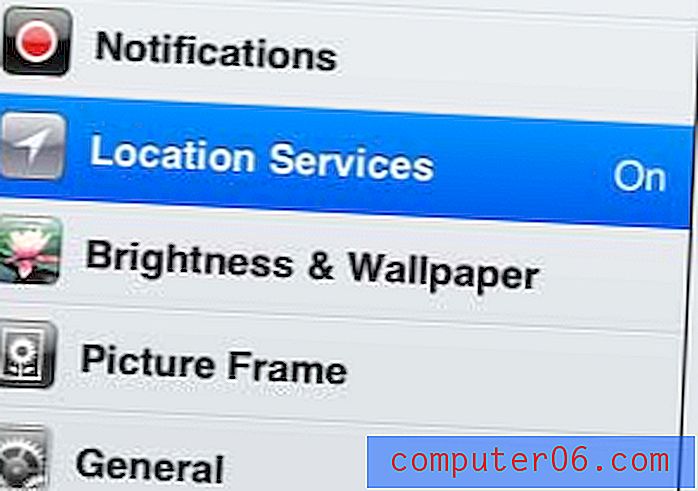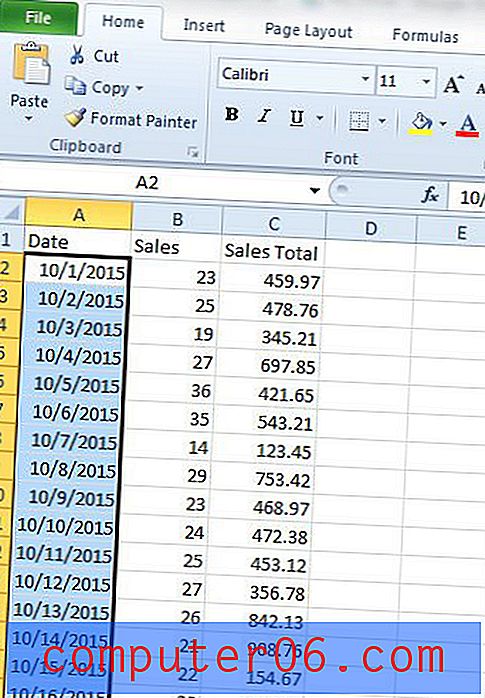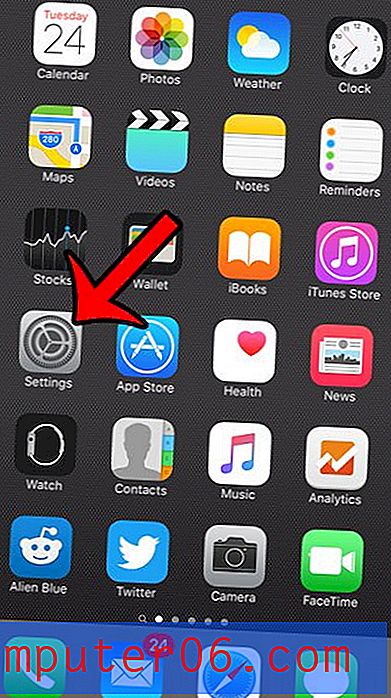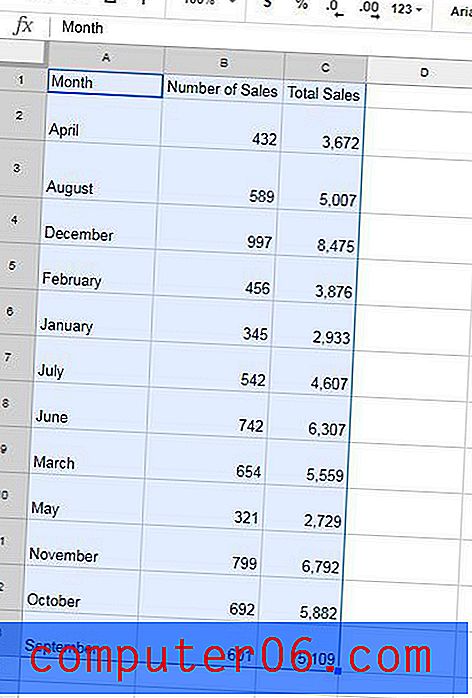Как да вмъкнете надпис на изображение в Word 2010
Последна актуализация: 10 март 2017 г.
Като добавите надпис към снимка в Word 2010, вие можете да предоставите на читателите си допълнителни подробности за определено изображение или да обясните защо тази снимка е от значение за останалата информация в документа ви. Надписването на снимка също ви предоставя възможност да включите допълнителна информация, която може иначе да не можете да включите в документа.
Често пъти изображение в документ може да говори само за себе си. Снимка в хартия или статия обикновено е включена поради нейното значение за темата на документа, така че може да не се нуждае от обяснение. Но в други ситуации целта зад изображението може да не е ясна и допълнителен фрагмент от данни, комбиниран с изображението, може да подобри документа. Но да научите как да вмъкнете надпис на изображение в Word 2010 не е толкова просто, колкото бихте си помислили, тъй като методът за това не се намира с другите настройки на картината. Но е възможно да поставите надпис от изображение под снимка в документ на Word 2010 и можете да го направите по начин, който е по-добър, отколкото просто да пишете в пространството под страницата.
Как да добавите надпис към снимка в Word 2010
Ползата от използването на помощната програма за надписи на изображения в Word 2010, за разлика от обикновения текст под изображението, е, че надписът е форматиран по начин, който изглежда по-професионален, плюс това има куп предварително зададени настройки, които да ви помогнат последователно да маркирате изображенията си, ако има няколко такива, изискващи надпис. Продължете да четете, за да научите повече за вмъкването и персонализирането на надписи на картинки в Word 2010.
Стъпка 1: Отворете документа, съдържащ изображението, към което искате да добавите надпис.
Стъпка 2: Превъртете документа, след което щракнете върху изображението, към което искате да добавите надпис.
Стъпка 3: Щракнете върху раздела Референции в горната част на прозореца.
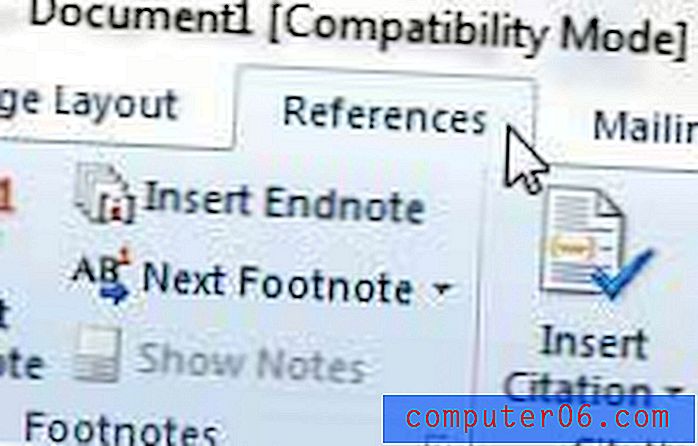
Стъпка 4: Щракнете върху бутона Вмъкване на надписи в секцията Надписи на лентата в горната част на прозореца.
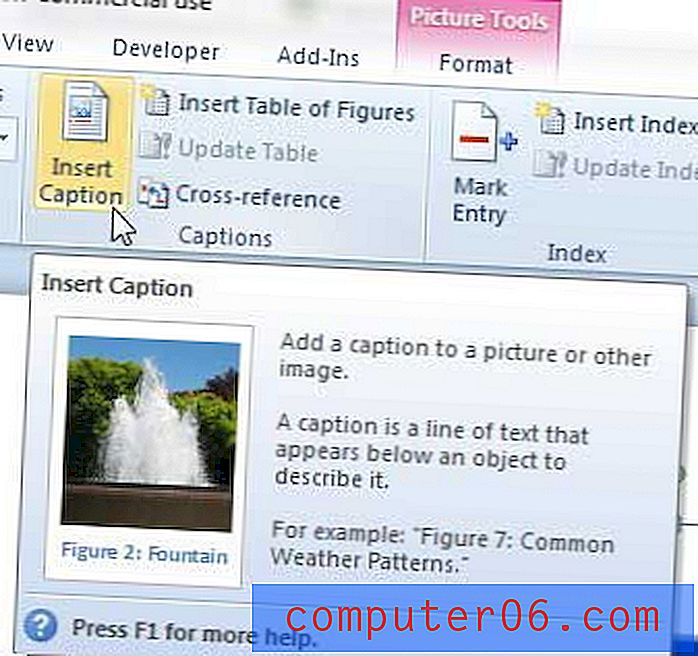
Стъпка 5: Въведете съдържанието на надписа си в полето под надпис в горната част на прозореца, след което щракнете върху бутона OK .
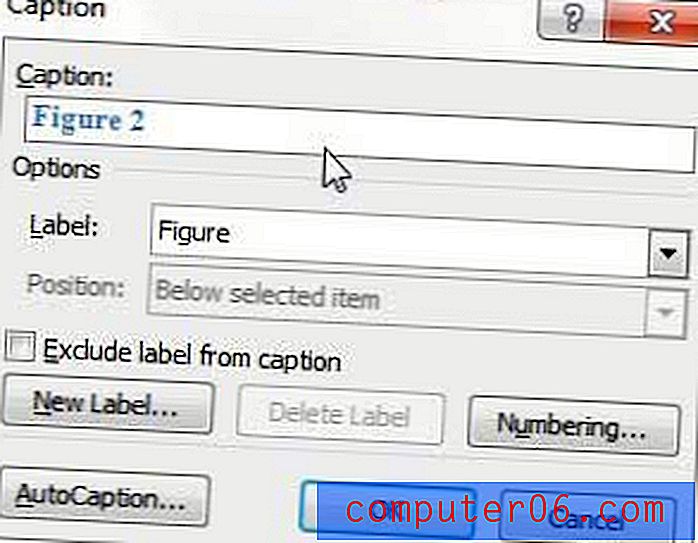
Обърнете внимание, че Word автоматично ще включва последователно номерирани етикети преди ръчно добавената надпис. Ако не искате да включите етикет, проверете опцията вляво от Изключване на етикета от надписа . Можете също да промените самия етикет, като изберете опция от падащото меню Етикет и можете да промените формата на номериране, като щракнете върху бутона Номериране .
Ако не искате да включите нито етикета, нито номерацията, можете ръчно да редактирате надписа на изображението, след като той е вкаран в документа.
Обобщение - как да надпишете снимка в Word 2010
- Щракнете върху изображението, за да го изберете.
- Кликнете върху раздела Референции в горната част на прозореца.
- Кликнете върху бутона Вмъкване на надпис .
- Въведете желаната надпис в полето Caption, след което щракнете върху бутона OK .
Вашата снимка в момента има отрицателен ефект върху оформлението на вашия документ? Научете как да увиете текст около снимка в Word 2010, за да си осигурите изображение, което изглежда, че е по-интегрирано в документа.