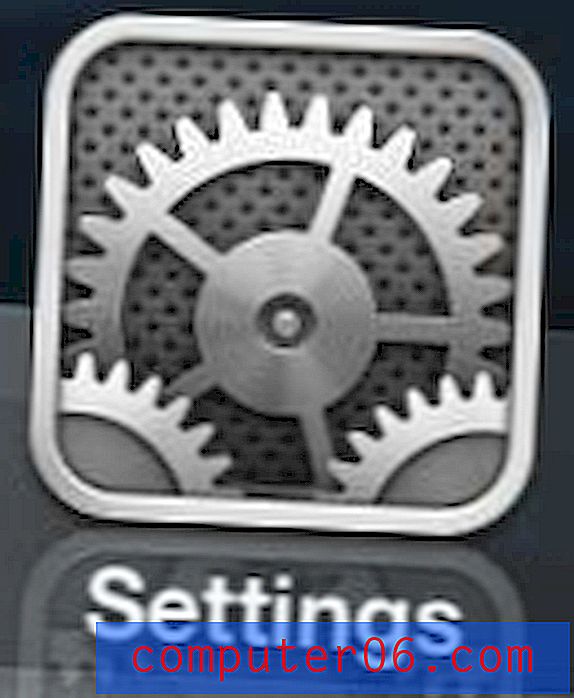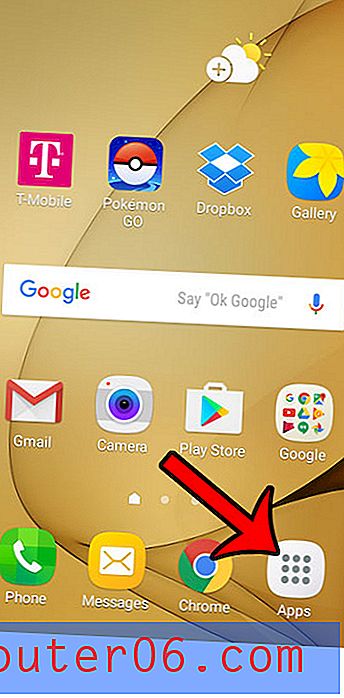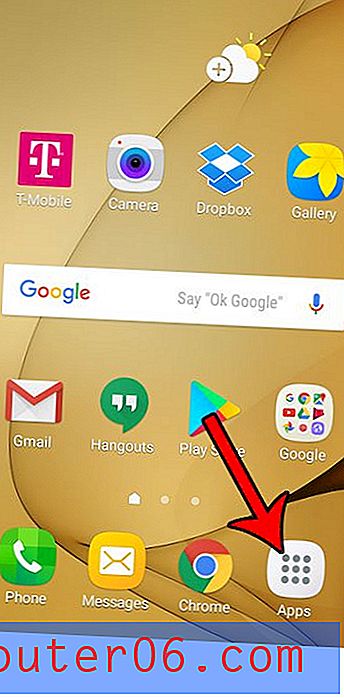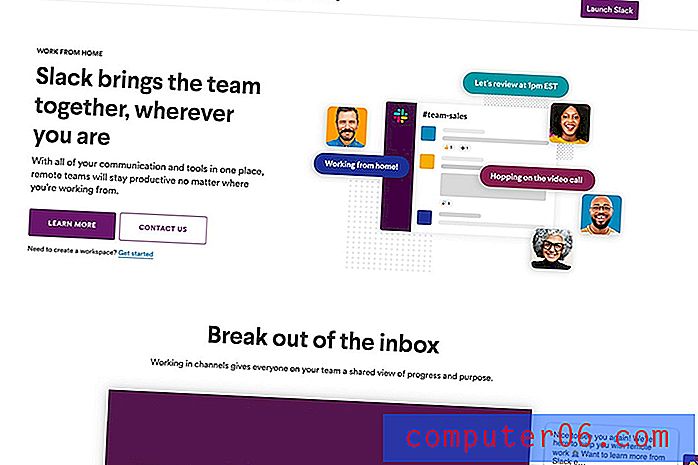Как да поставите отметка в Word 2013
Microsoft Word 2013 има доста голяма библиотека от символи, които можете да вмъкнете в документ, а отметката е един от наличните символи. Той е част от шрифта Wingdings и се държи подобно на всяко друго писмо или цифра, които може да включите във вашия документ.
Нашият урок ще ви покаже как да поставите отметка в документ на Word, както и как да промените външния му вид или да копирате и поставите отметката на друго място в документа.
Как да добавите отметка към документ в Word 2013
Стъпките в тази статия ще ви покажат как да намерите и вмъкнете символ на отметка в документ. Отметката е символ, който по подразбиране е включен в Word 2013, така че всеки компютър, който има инсталирано копие на Microsoft Word 2013, трябва да може да следва тези стъпки, за да постави отметка в документ.
Стъпка 1: Отворете документа в Word 2013.
Стъпка 2: Щракнете върху документа в точката, в която искате да поставите отметката.
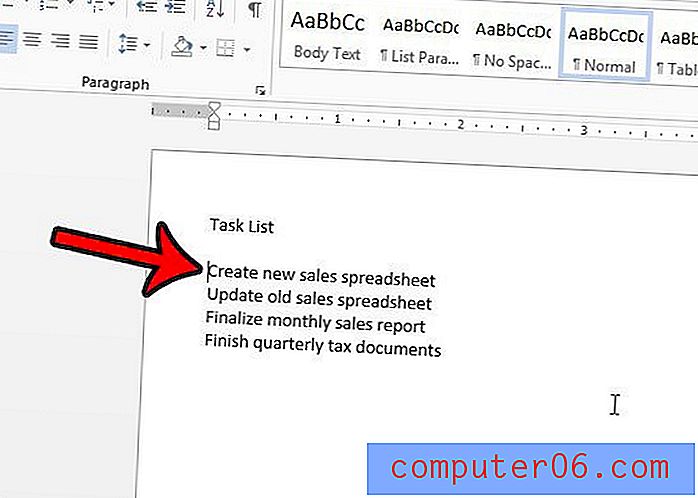
Стъпка 3: Щракнете върху раздела Вмъкване в горната част на прозореца.
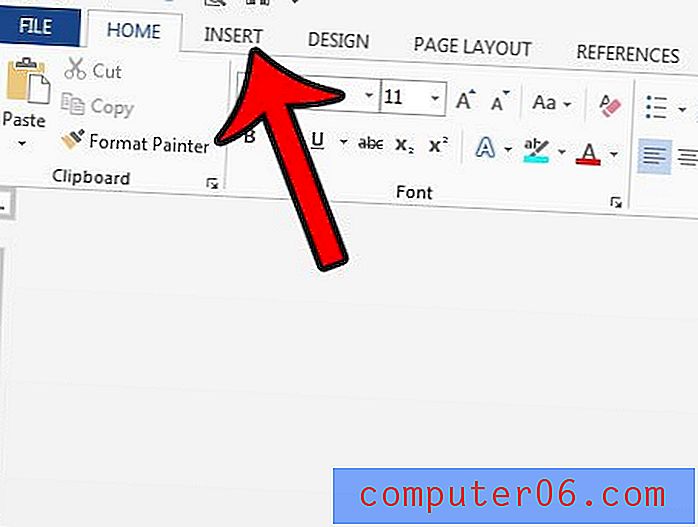
Стъпка 4: Щракнете върху бутона Symbols в десния край на лентата, след което щракнете върху опцията More Symbols .
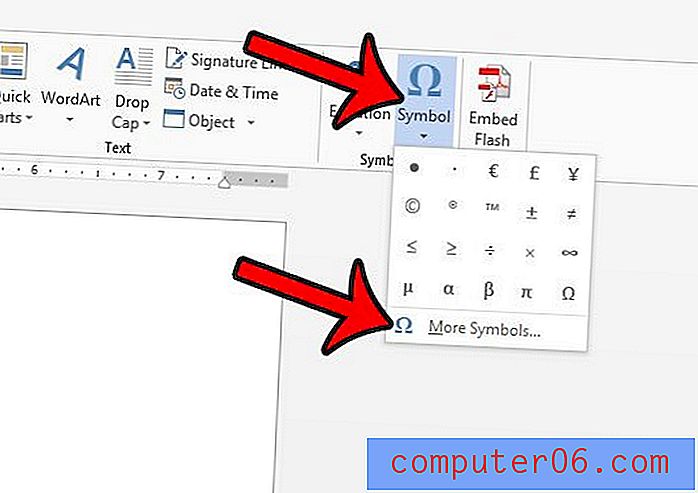
Стъпка 5: Щракнете върху падащото меню Font, след това превъртете до дъното на списъка и изберете опцията Wingdings .
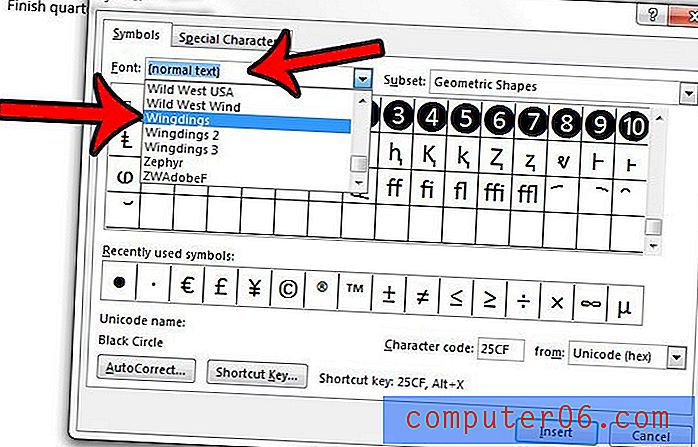
Стъпка 6: Превъртете до края на мрежата от символи, след което щракнете върху символа за отметка. Обърнете внимание, че в кутията има и символ на отметка, ако предпочитате да използвате тази. След това можете да щракнете върху бутона Вмъкване, за да добавите символа към вашия документ.
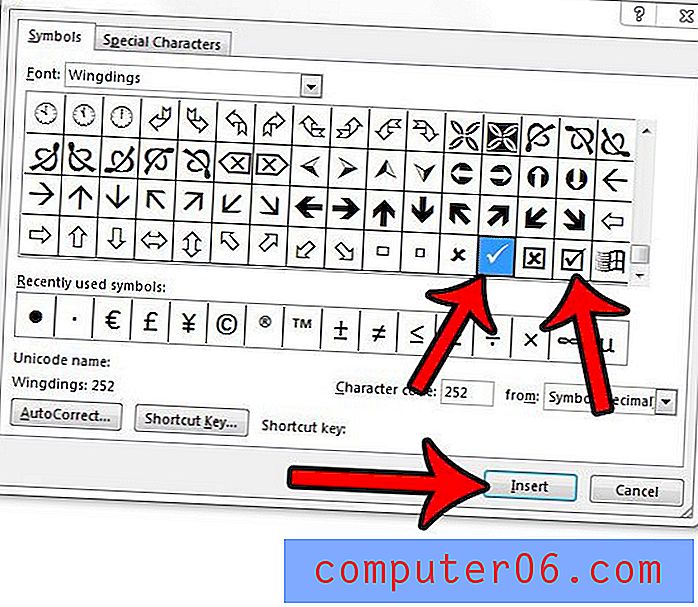
След като приключите с добавянето на отметки към вашия документ, можете да щракнете върху бутона Затвори в прозореца на символа . Имайте предвид, че можете да изберете отметка в документа си и да го копирате и поставите по същия начин, по който бихте копирали или поставили всеки друг текст.
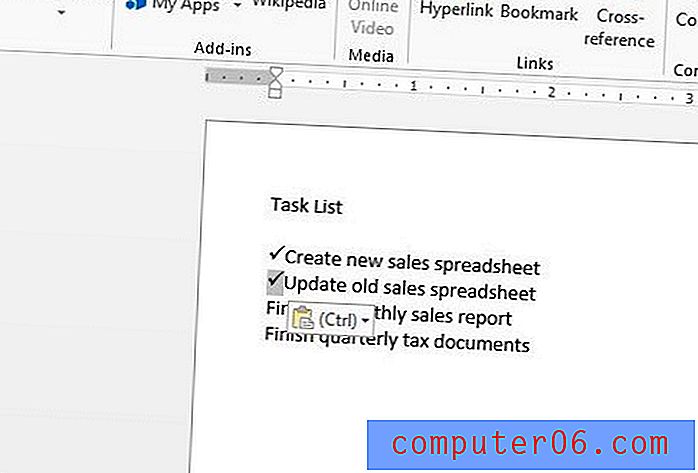
Допълнителни съвети
- Ако изберете отметката в документа си, можете да я направите по-малка или по-голяма, като коригирате размера на шрифта. Можете също да регулирате цвета.
- Вместо да използвате командите за копиране и поставяне в менюто с десния бутон на мишката или в лентата, можете също да копирате избор, като натиснете Ctrl + C на клавиатурата си, и да го поставите, като натиснете Ctrl + V на клавиатурата си.
- Можете да използвате същия метод, ако трябва да поставите отметка и в електронната таблица на Excel.
Научете как да премахнете форматирането от документ на Word, ако сте копирали и поставили информация в документа си, и ръчно да променяте всяка опция за форматиране изглежда непрактично.