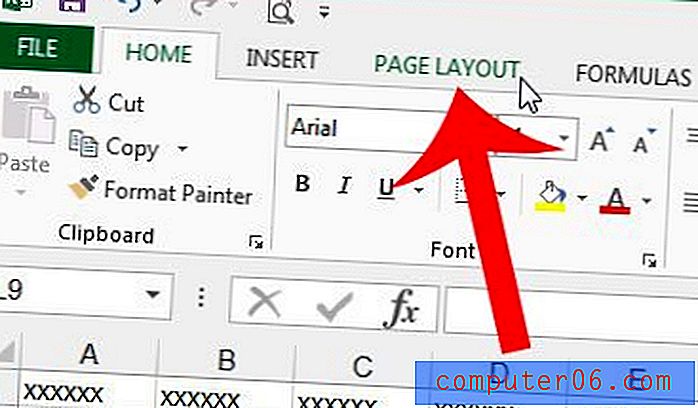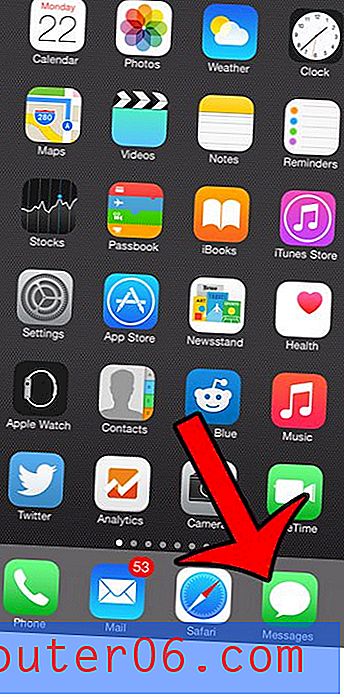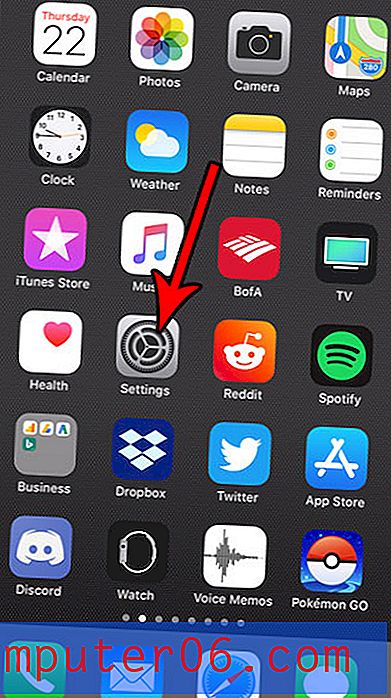Как да вмъкнете нова таблица на Excel в OneNote 2013
OneNote 2013 е универсална програма, която дава възможност за организиране на всички ваши файлове и бележки в едно централно място. Можете да създавате отделни тетрадки за различни части от живота си, което ви позволява да сортирате информацията по подходящ начин, така че да бъде намерена ефикасно в бъдеще.
OneNote също взаимодейства добре с други програми на Microsoft Office, като Microsoft Excel. Можете дори да създадете нова електронна таблица в Excel чрез OneNote, която след това можете да запишете на страница в бележника на OneNote. Така че, ако обичате да използвате OneNote между няколко компютъра и да се възползвате от способността му да се синхронизира с вашия акаунт в OneDrive, тогава ще откриете, че файловете на Excel, които създавате и вграждате в OneNote, също ще бъдат достъпни на вашите устройства по същия начин като други OneNote файлове.
Търсихте ли преносим компютър, който да направи OneNote още по-лесен за използване? Вече има съвместимо приложение на OneNote за iPads, което предоставя друга опция за актуализиране на вашите OneNote преносими компютри, докато сте в движение. Посетете Amazon днес и разгледайте цените им на няколко различни версии на iPad.
Създайте работен лист в Excel в OneNote 2013
Стъпките по-долу ще създадат работен лист на Excel от приложението OneNote, което се записва във вашия файл OneNote. Можете да отворите файла по всяко време чрез OneNote, което ще доведе до отваряне на файла в Excel. След това, когато запишете файла по-късно, той ще запише във файла OneNote.
Също така ще трябва да имате инсталиран Excel на същия компютър като OneNote 2013, за да използвате тази функционалност.
Стъпка 1: Отворете OneNote и отворете тетрадката, към която искате да добавите електронната таблица на Excel.
Стъпка 2: Изберете страницата в дясната част на прозореца, към която искате да добавите електронната таблица на Excel, или щракнете върху бутона Добавяне на страница, за да създадете нова.
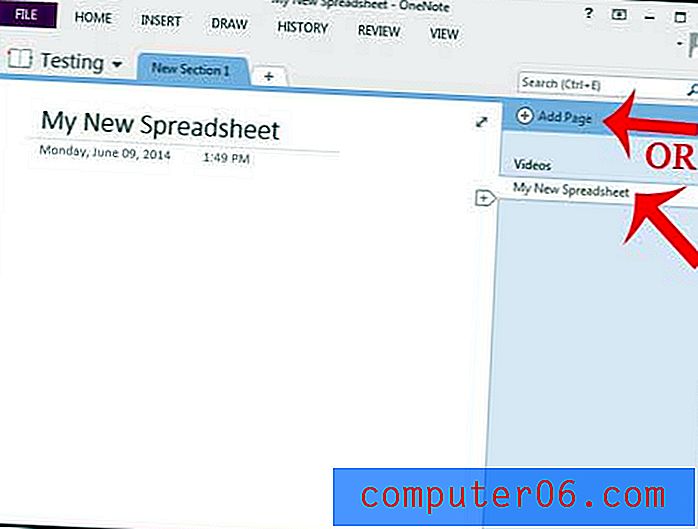
Стъпка 3: Щракнете върху местоположението на страницата, където искате да поставите електронната таблица на Excel, след което щракнете върху раздела Вмъкване в горната част на прозореца.
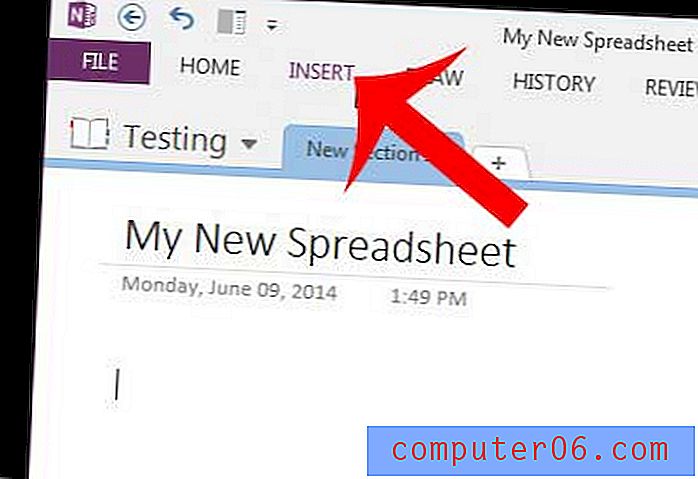
Стъпка 4: Щракнете върху бутона Spreadsheet, след което щракнете върху New Excel Spreadsheet .
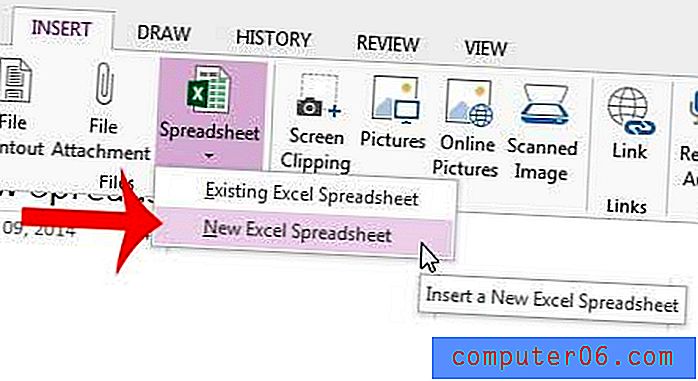
Стъпка 5: Щракнете върху бутона Редактиране в горния ляв ъгъл на изображението на електронната таблица на страницата OneNote. Това ще отвори електронната таблица в Excel.
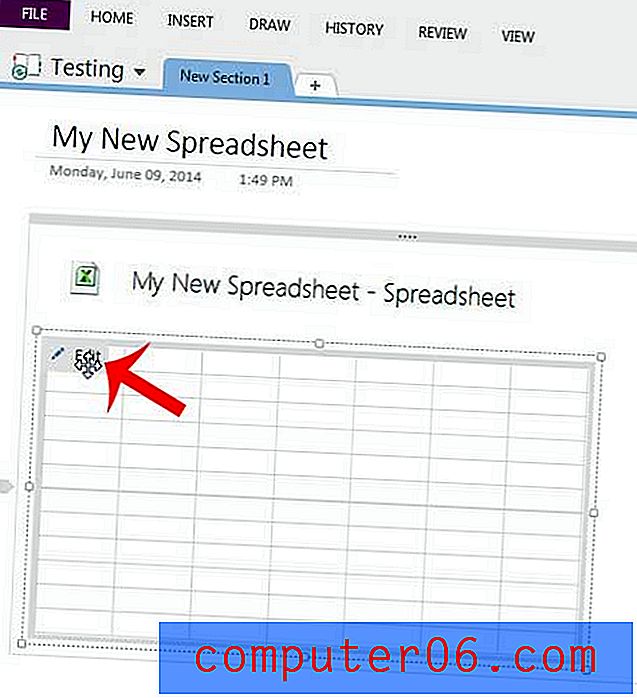
Стъпка 5: Въведете вашата информация в електронната таблица, след което щракнете върху иконата Запиши в горната част на прозореца, за да запишете файла във вашия тефтер OneNote.
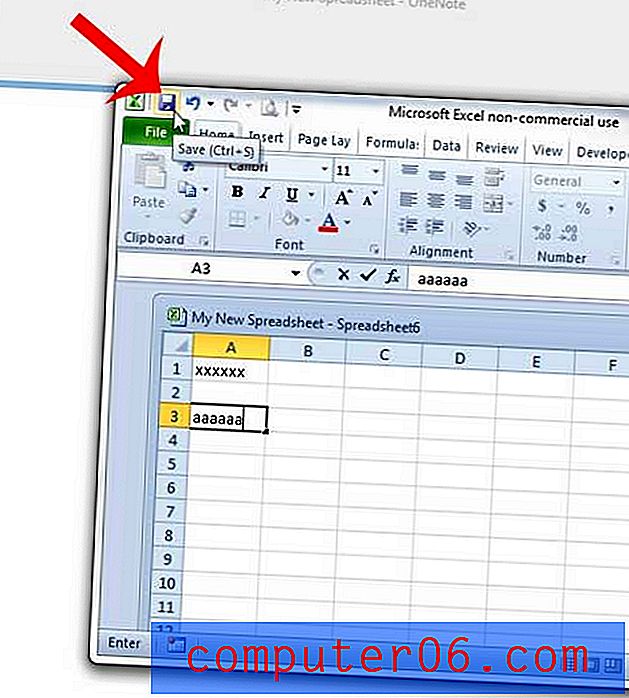
Бихте ли предпочели навигационната лента да се вижда винаги в горната част на OneNote, както е в други програми на Microsoft Office? Тази статия ще ви покаже как да направите една проста промяна, за да активирате тази настройка.