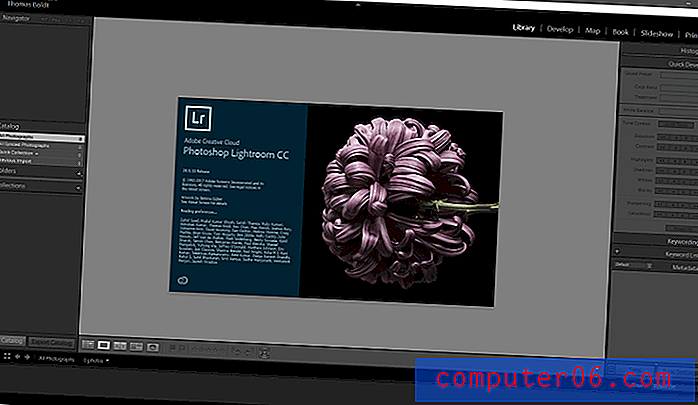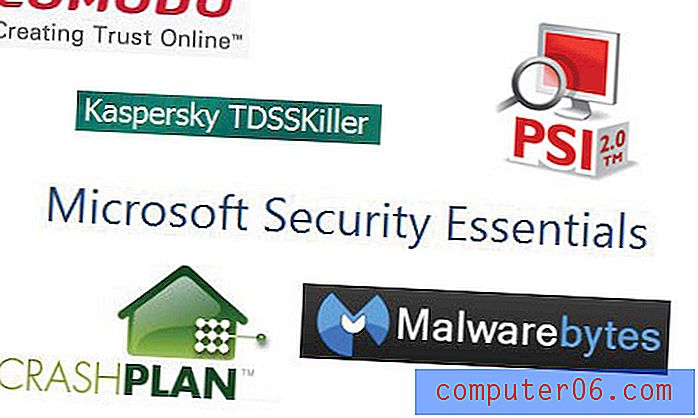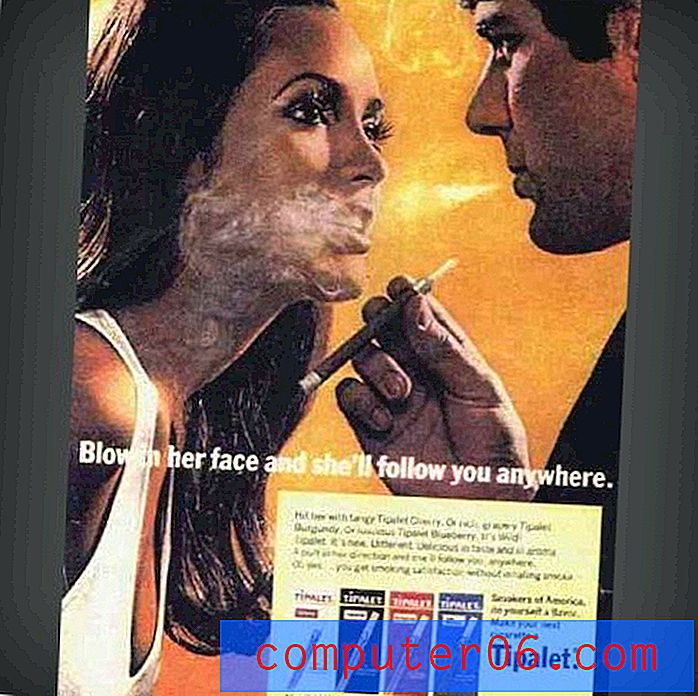Как да започнете номерирането на страниците по-късно в документа в Word 2013
Вече може да знаете как да номерирате страници в Microsoft Word 2013, което ще добави номер на страница към избраното място в документ. Системата за номериране на страници по подразбиране ще започне от 1 на първата страница и ще продължи до последната страница. Но тази номерация на страниците не е идеална за всяка ситуация и може да бъде трудна за управление, когато имате документ, който трябва да започне номерацията на страниците по-късно в документа.
За щастие можете да използвате раздели на секциите в документа си, за да контролирате по-лесно номерирането на страниците. Нашето ръководство по-долу ще ви покаже как да настроите това, така че да можете да контролирате номерирането на вашата страница.
Започнете номериране на страници в Word 2013 по-късно в документа
Стъпките в тази статия ще конфигурират номерирането на страниците в документ, така че да започва на страница, различна от първата. Например може да имате документ, който включва заглавна страница и контур, така че ще започнете номерирането на страниците на третата страница с номер на страница 1. Това се постига чрез създаване на нов раздел, след което добавяне на номерацията на страницата към този раздел.
- Отворете документа си в Word 2013.
- Придвижете се до горната част на страницата, на която искате да започнете номерирането на страницата, след което щракнете в горната част на документа, така че курсорът ви да бъде позициониран преди първата буква на страницата.
- Кликнете върху раздела Оформление на страницата в горната част на прозореца.
- Щракнете върху бутона Прекъсвания в секцията Настройка на страницата на прозореца, след което щракнете върху опцията Следваща страница под Раздел Прекъсвания .
- Щракнете двукратно в секцията на заглавката на страницата. Това трябва да създаде нов раздел Design в горната част на прозореца, който също трябва да бъде активният раздел.
- Щракнете върху бутона Свързване към предишния в секцията за навигация на лентата, за да премахнете синьото засенчване около бутона. Тя трябва да изглежда като изображението по-долу, след като сте готови.
- Проверете бутона Номер на страницата в секцията Header & Footer на лентата, след което изберете местоположението за номерата на страниците си.
- Щракнете отново бутона Номер на страницата, след което щракнете върху опцията Форматиране на номера на страница .
- Щракнете върху бутона отляво на Старт в в секцията за номериране на страници на прозореца, след което изберете номера, с който искате да започнете номерирането на страницата. Щракнете върху бутона OK, за да затворите прозореца и да приложите промените.
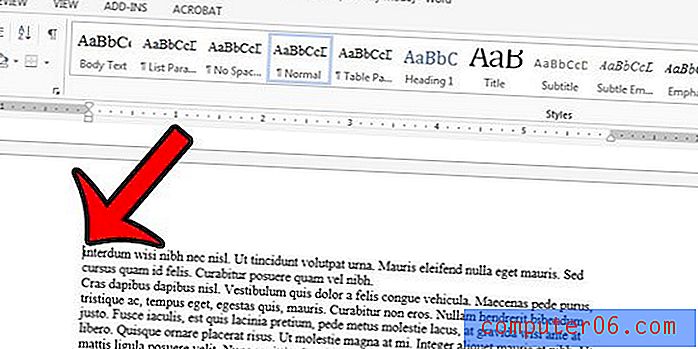
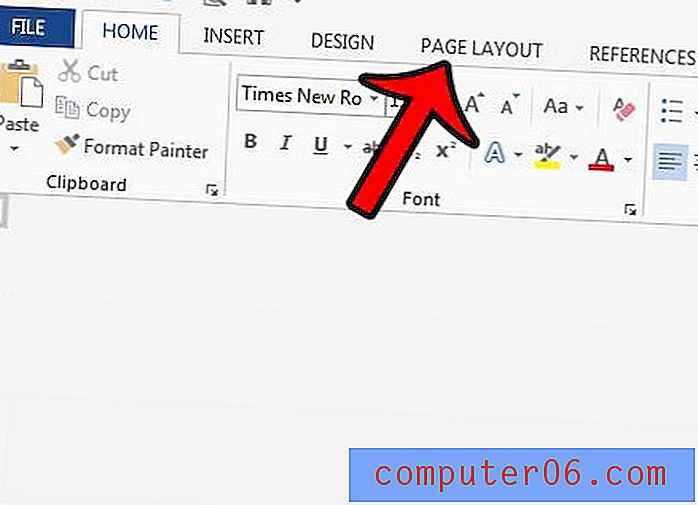
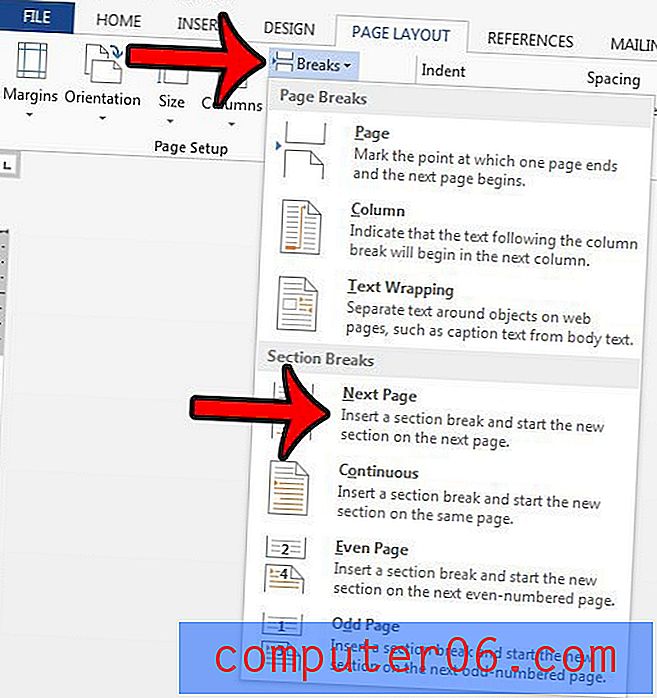
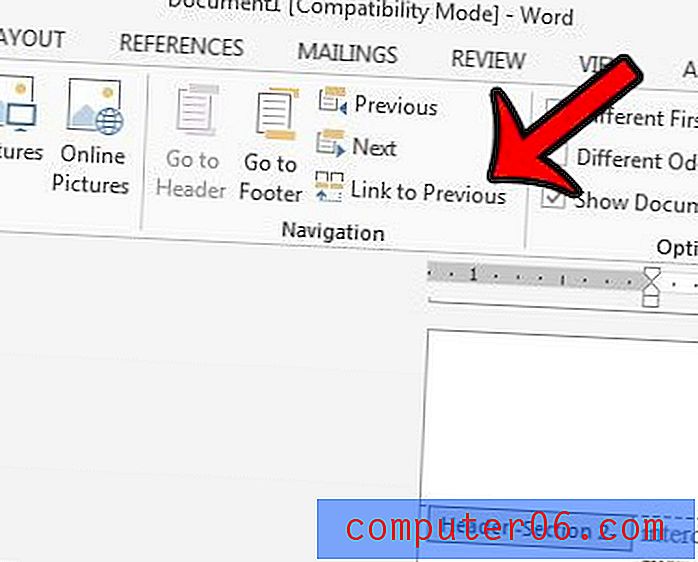
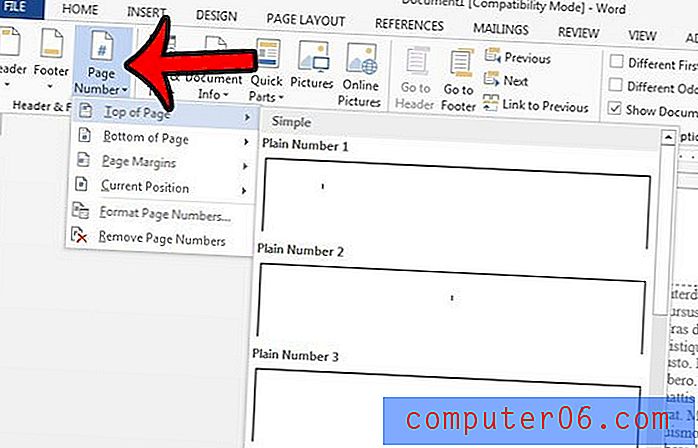
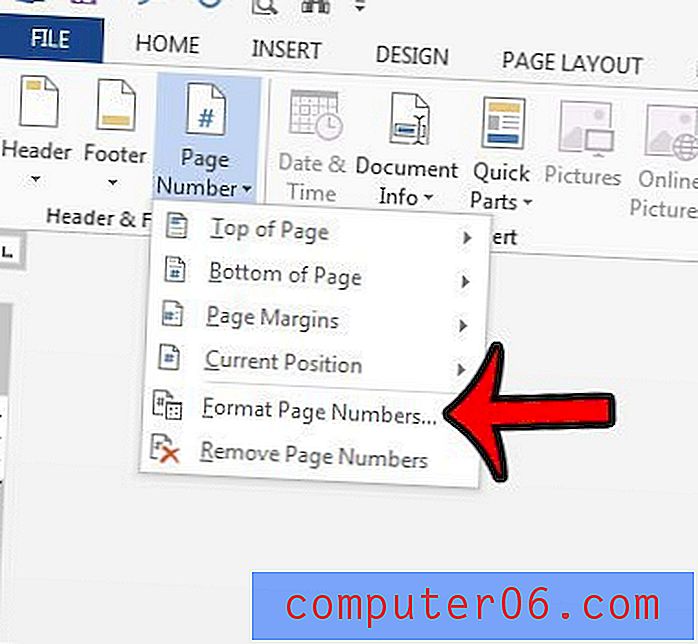
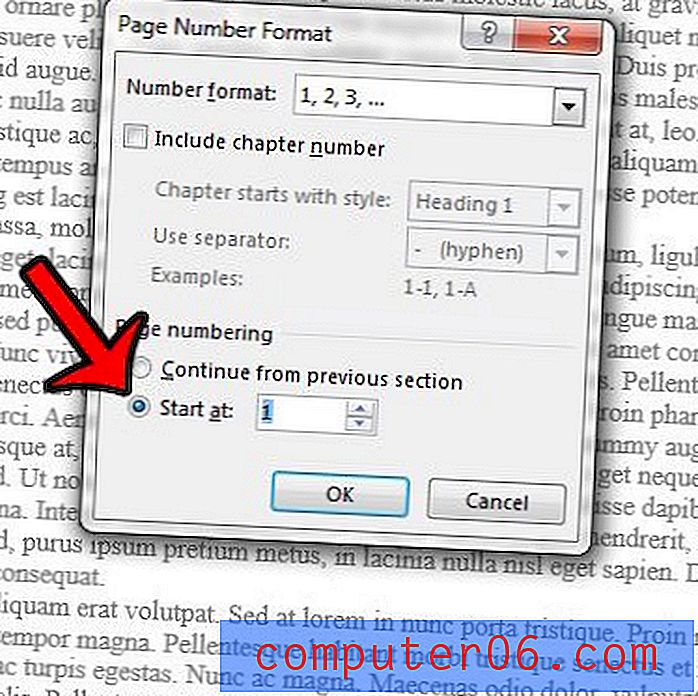
Вече трябва да имате персонализирана система за номериране на страници за вашия документ, която започва от страницата, която сте посочили.
Прекалено голям или прекалено малък е разделът на заглавката на вашия документ? Научете как да коригирате размера на заглавката в Microsoft Word 2013, за да поемете контрола върху количеството пространство, което заема заглавката в успокоението ви.