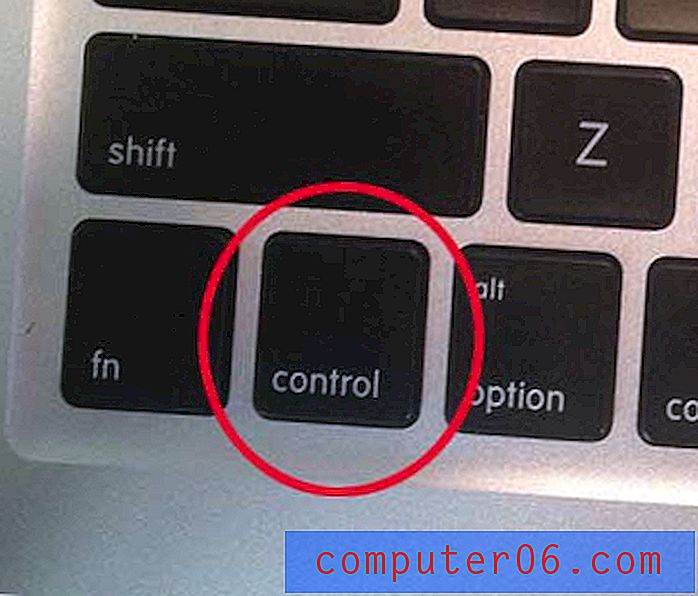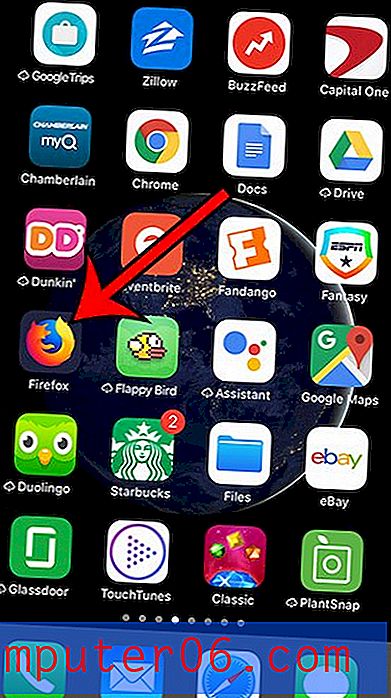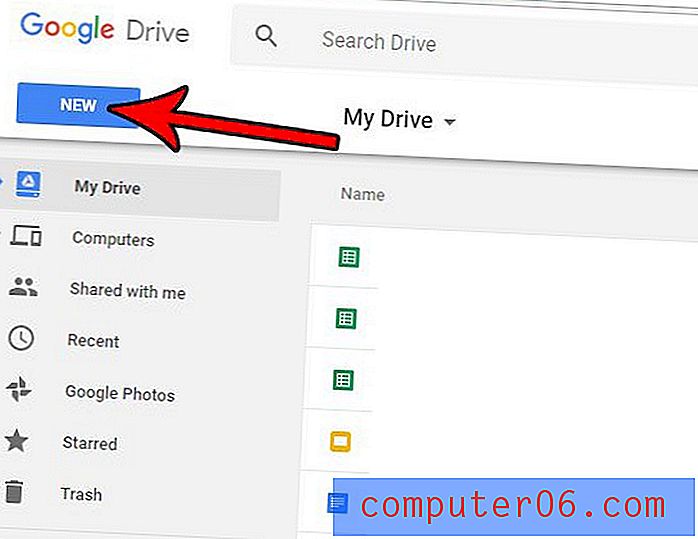Как да вмъкнете снимка в долния колонтитул в Excel 2013
Повтарянето на информация в горната част на всяка отпечатана страница на електронна таблица в Excel е полезно, когато искате да включите име на отчет или някакъв друг тип идентифицираща информация с електронната таблица. Това може да се постигне чрез добавяне на заглавка към вашия документ.
Заглавката и долния колонтитул в Excel обаче могат да се използват за повече от просто текст. Ако искате да включите снимка в долната част на всяка страница или искате да поставите воден знак на работния си лист, можете да го направите по начин, подобен на този, използван за текст. Нашето ръководство по-долу ще ви покаже как да добавите изображение към долния колонтитул на всяка страница от работния си лист в Excel 2013.
Ето как да поставите снимка в долния колонтитул в Excel 2013 -
- Отворете работния си лист в Excel 2013.
- Щракнете върху раздела Вмъкване в горната част на прозореца.
- Щракнете върху бутона Header & Footer в секцията Text на лентата.
- Превъртете надолу и щракнете върху секцията на долния колонтитул, където искате да добавите снимката.
- Щракнете върху раздела Дизайн в горната част на прозореца.
- Щракнете върху бутона Картина в секцията Заглавни и долни колонтитули на лентата.
- Изберете местоположението, от което искате да вмъкнете снимката.
- Намерете снимката, която искате да използвате, след което щракнете върху бутона Вмъкване .
Тези стъпки се повтарят по-долу със снимка -
Стъпка 1: Отворете вашия Excel файл в Excel 2013.
Стъпка 2: Щракнете върху раздела Вмъкване над навигационната лента.
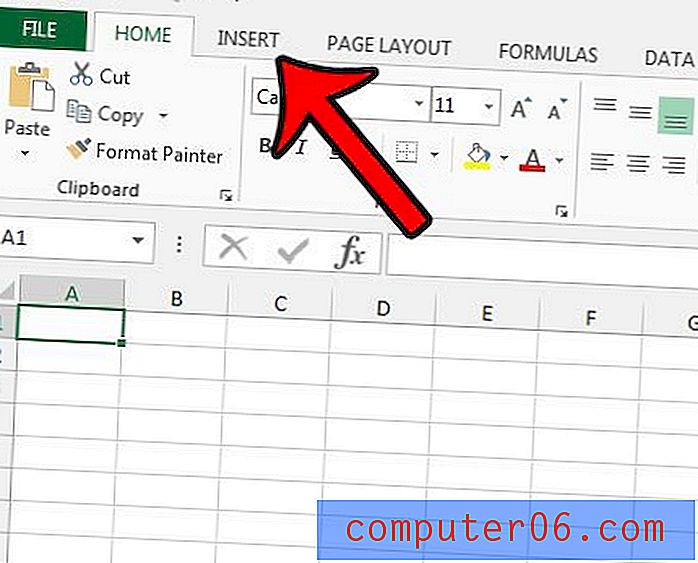
Стъпка 3: Щракнете върху бутона Header & Footer в секцията Text на навигационната лента.
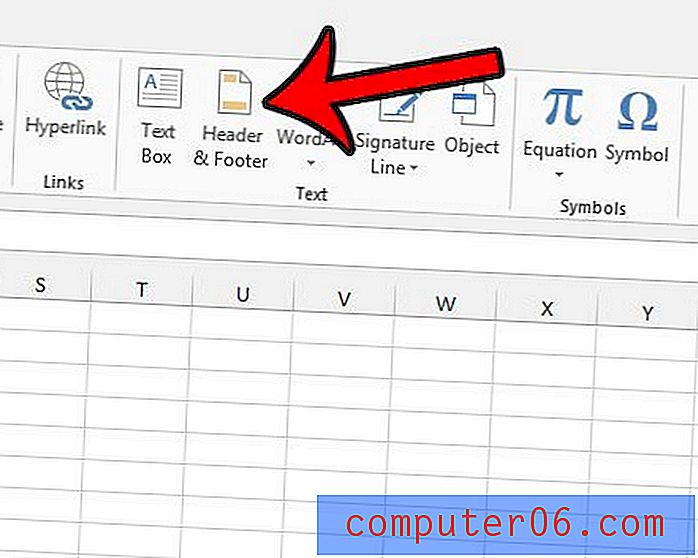
Стъпка 4: Кликнете върху секцията на долния колонтитул, където искате да добавите снимката.
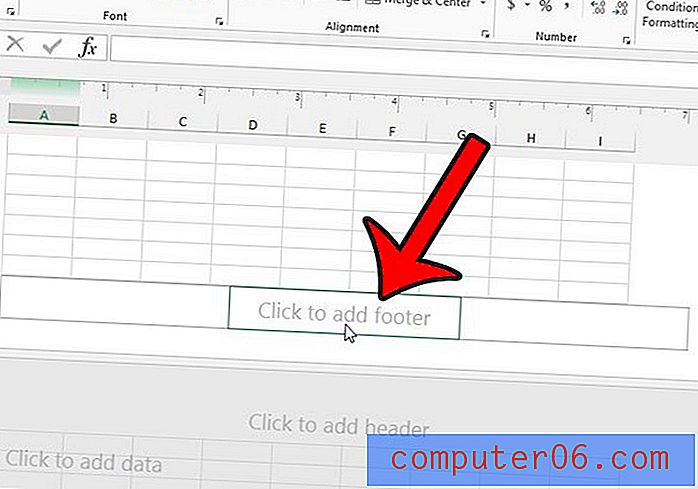
Стъпка 5: Щракнете върху раздела Дизайн под инструментите за заглавие и долен колонтитул .

Стъпка 6: Щракнете върху бутона Картина в секцията Заглавни и долни колонтитули на лентата. Забележете бутона Форматиране на картината вдясно от него, тъй като може да се наложи да се върнете тук по-късно, ако искате да коригирате размера, изрязването, яркостта или контраста на картината.
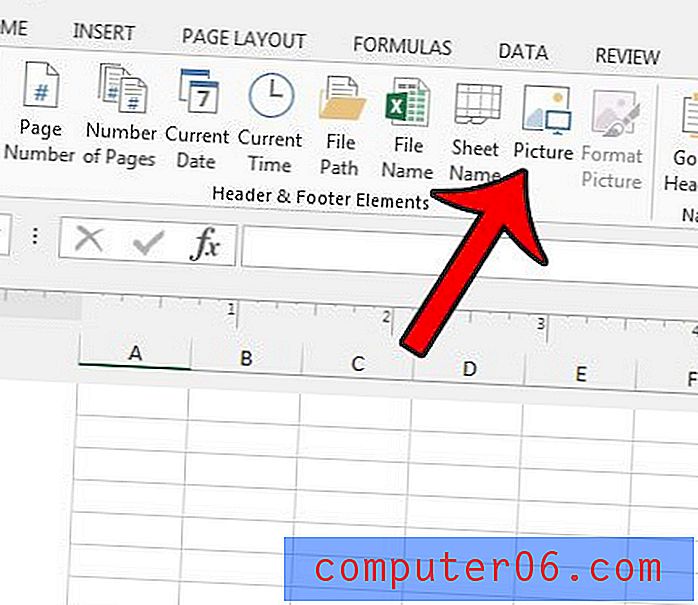
Стъпка 7: Изберете местоположението, което съдържа вашата снимка.
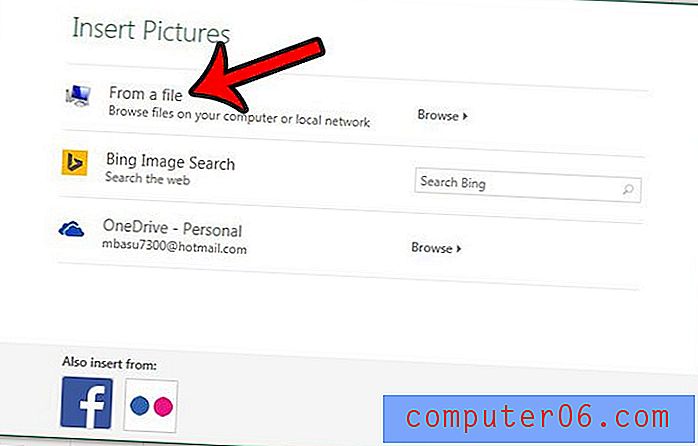
Стъпка 8: Намерете вашата снимка, след което щракнете върху бутона Вмъкване .
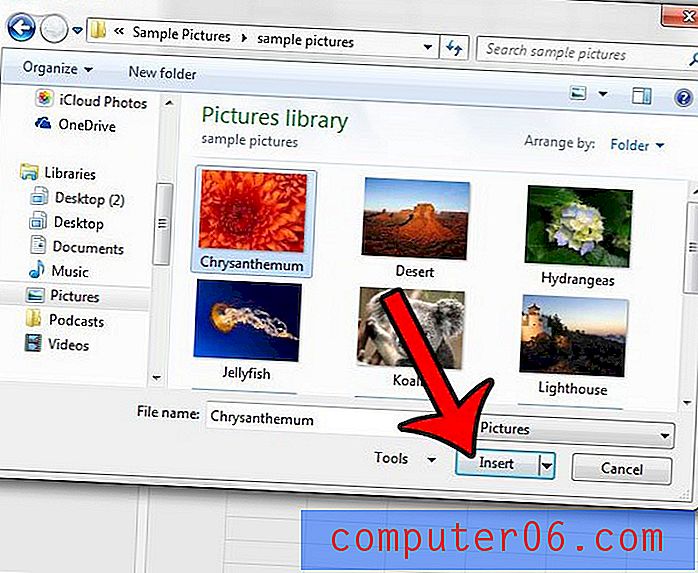
Сега трябва да видите текст във долния колонтитул, който гласи & [Снимка] . Ако щракнете двукратно върху клетка в работния лист, ще излезете от изгледа Header & Footer и ще се върнете към нормалното. След това трябва да видите изображението на долния си колонизатор зад работния лист. Ако отворите менюто Печат, ще видите как ще изглежда отпечатаната страница в Преглед на печат .
Имате ли затруднения с получаването на електронната ви таблица, за да се побере правилно на една страница? Научете три различни начина да приспособите работен лист към страница за по-добър печат.