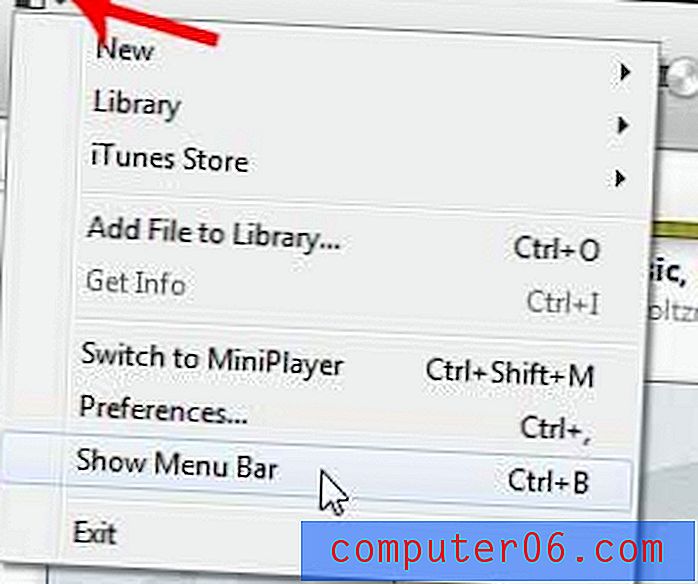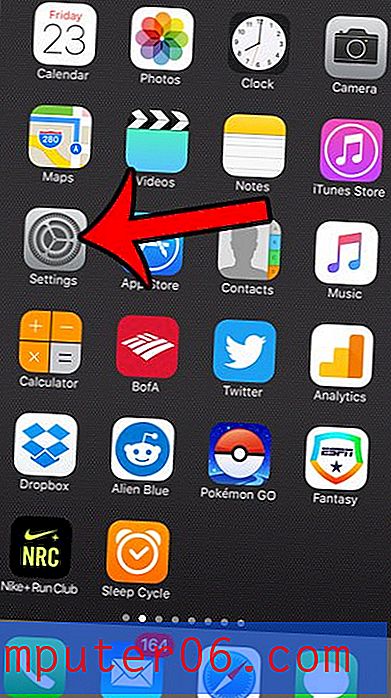Как да спрете Excel 2010 от смяна на числа към дати
Excel 2010 е толкова популярна програма поради обхвата на проблемите, които е в състояние да реши. Можете да го използвате за толкова много различни задачи, че е трудно наистина да се опише програмата като подходяща предимно за всяка една задача. Недоволен страничен ефект от това разнообразие е, че Excel 2010 ще се опита да направи предположения за информацията, която въвеждате. Тази практика е налице, тъй като програмата се опитва да ускори въвеждането на вашите данни и има някои видове числа, които можете да въведете в клетка на Excel, за които Excel предполага, че са предназначени да бъдат в различен формат. Това се случва много с конкретни числови записи, които могат да бъдат объркани като дати. Ако искате да научите как да спрете Excel 2010 от промяна на числа към дати, можете да продължите с този урок, за да научите за форматирането на клетките и как можете да промените формата на клетките, в които искате да покажете информацията точно така, както е въведена.
Спрете Excel 2010 от форматиране на дати
Първият път, когато се сблъсках с автоматичното форматиране на дата в Excel, предположих, че съм направил нещо неправилно. Така се върнах към клетката, която беше автоматично преобразувана на дата, изтрих данните и след това отново внимателно въведох моята информация. Веднага след като преминах от клетката, тя се превръща обратно във формат на дата. Ако сте имали подобен опит, значи със сигурност не сте сами.
Но можете да направите проста промяна във всяка клетка, в която се извършва това действие, и информацията, която въведете в тази клетка, ще остане в точния формат, който сте въвели.
Отворете файла на Microsoft Excel в Excel 2010, който съдържа клетките, които автоматично се форматират.
Този процес в идеалния случай се извършва на клетки, преди да въведете информацията, която Excel ще преобразува във формата на дата. След като преобразувате съществуващите данни за клетката в правилния формат, стойността, показана в клетката, вероятно няма да бъде стойността, която сте въвели първоначално. Ще трябва да се върнете и да въведете отново правилната информация след промяна на формата на клетката.
Щракнете с десния бутон върху клетка, която се преобразува, след което щракнете върху Форматиране на клетки . Ако форматирането се извършва в няколко клетки, можете да използвате мишката, за да маркирате всички клетки, които искате да преформатирате. Освен това, ако искате да преформатирате цял ред или колона, щракнете върху заглавието на реда или колоната, за да изберете целия ред или колона. Можете да изберете опцията Форматиране на клетки, като щракнете с десния бутон върху която и да е група от маркирани клетки.

Щракнете върху раздела Число в горната част на прозореца, след което щракнете върху опцията Текст в лявата колона на прозореца. Щракнете върху OK, когато сте готови.
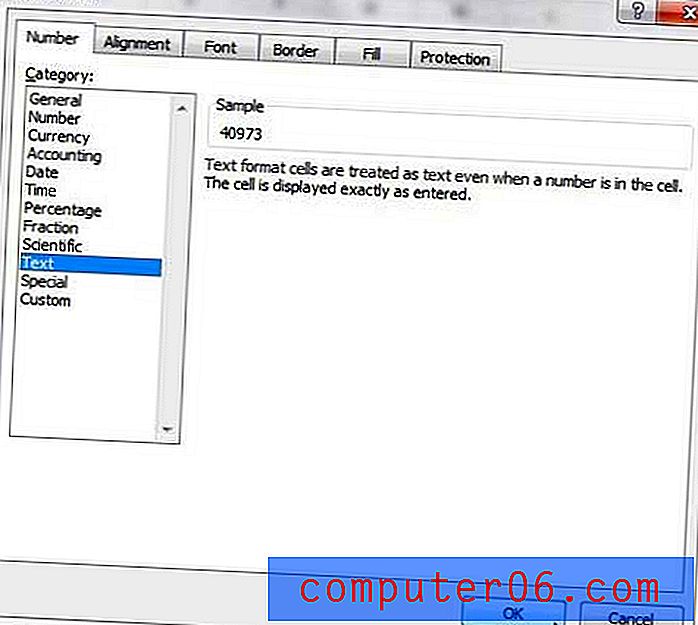
Избраната клетка (и) вече няма да бъде във формат на дата и ако приложите тази настройка към клетки, които вече са били преобразувани в нежелан формат на дата, ще ви остане на пръв поглед случаен низ от числа. Изтрийте тези данни от клетката и след това въведете информацията така, както искате да бъде показана.
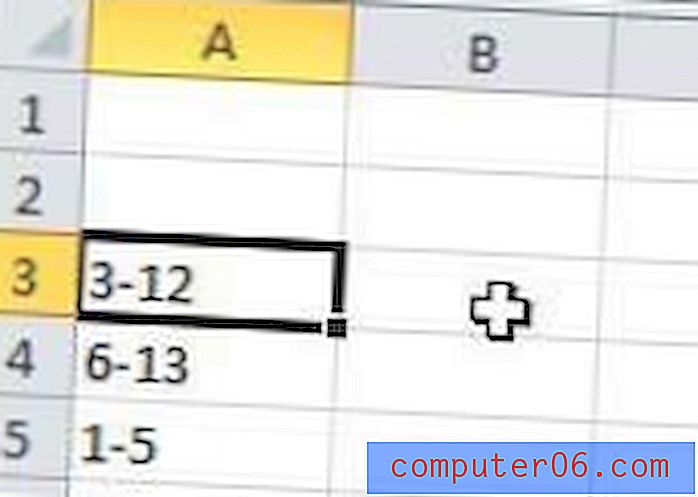
Имайте предвид, че тази промяна ще се прилага само за клетки, които сте преформатирали ръчно. Други клетки във вашата електронна таблица ще запазят стандартното форматиране по подразбиране, което означава, че всякакви числа, подобни на дата, ще бъдат преобразувани в стандартния формат за дата на Excel.