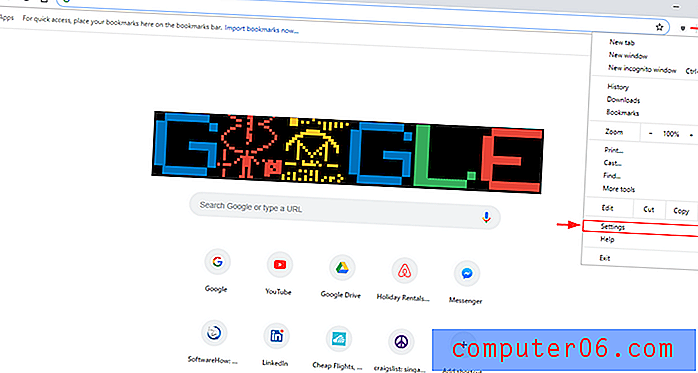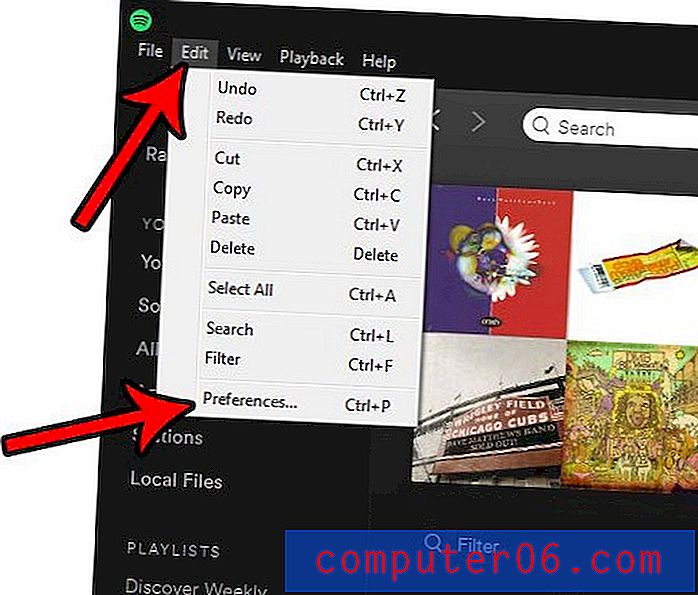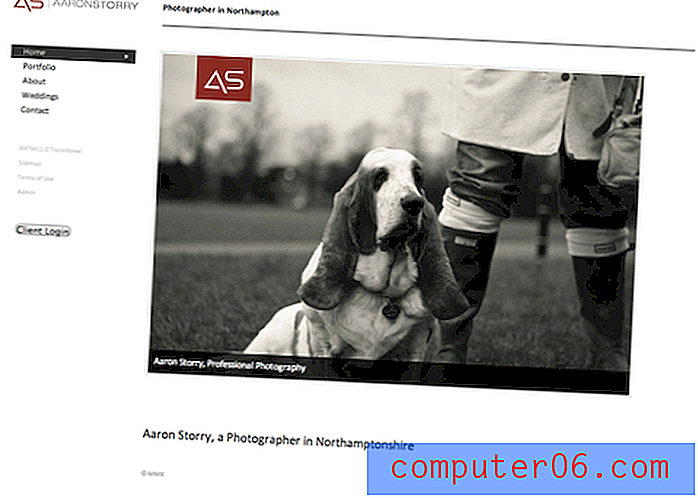Как да отпечатвате коментари в Excel 2013
Коментарите са много полезни за идентифициране на потенциални проблеми или задаване на въпроси, без да се засяга действителните данни, съдържащи се в електронна таблица. Но те могат да бъдат пренебрегнати от хора, които не са запознати с това как работят коментарите в продуктите на Microsoft Office, и могат да бъдат много трудни за отпечатване, ако трябва да работите върху твърдо копие на вашите данни. Така че, ако ви се наложи да знаете как да отпечатвате коментари в Excel, тогава е много лесно да пренебрегнете метода, необходим за това.
Имате ли нужда от лесен начин за транспортиране на големи файлове или търсите просто решение за архивиране? Преносимите твърди дискове могат да решат и двата проблема и те стават много достъпни. Щракнете тук, за да разгледате добра опция от 1 TB.
Как да отпечатвате коментари в Excel
Част от проблема, който възниква при опит да отпечатате коментарите на Excel е, че те се появяват на екрана, но изглежда, че никъде няма опция да го изберете като опция за отпечатване заедно с данните от електронната таблица. Може би сте обмислили да направите екранна снимка и да печатате по този начин, но това обикновено е по-малко от желаното. За щастие възможността за отпечатване на коментари в Excel съществува в рамките на програмата и можете да следвате стъпките по-долу, за да научите как.
Имайте предвид, че можете да пропуснете стъпка 2 и стъпка 3 по-долу, ако искате да отпечатате вашите коментари в края на листа. Тези две стъпки са необходими само ако искате да отпечатате коментарите така, както се появяват на листа.
Стъпка 1: Отворете електронната таблица, съдържаща коментарите, които искате да отпечатате.
Стъпка 2: Щракнете върху раздела Преглед в горната част на прозореца.
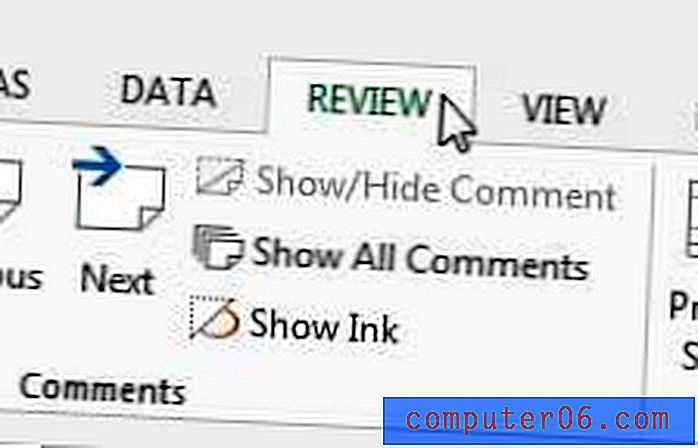
Стъпка 3: Щракнете върху опцията Покажи всички коментари .
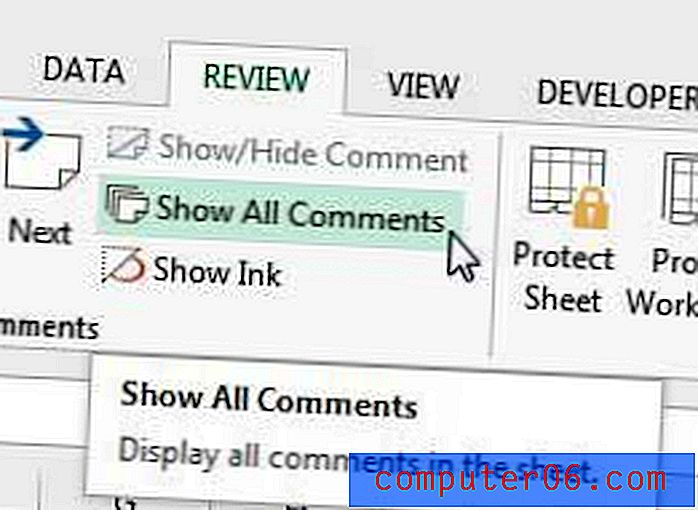
Стъпка 4: Щракнете върху раздела Оформление на страницата в горната част на прозореца.
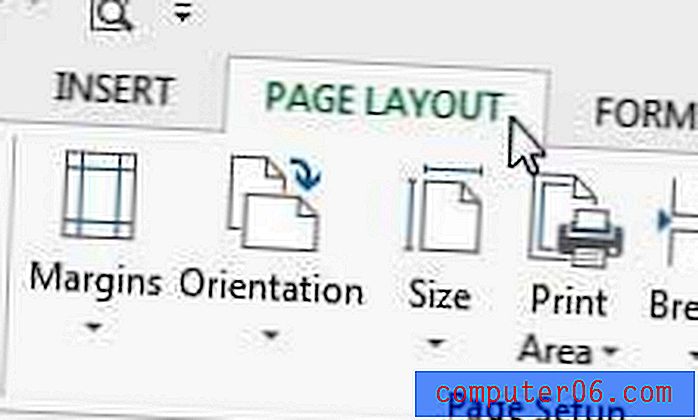
Стъпка 5: Щракнете върху малкия бутон за настройка на страница в долния десен ъгъл на секцията за настройка на страница на лентата.
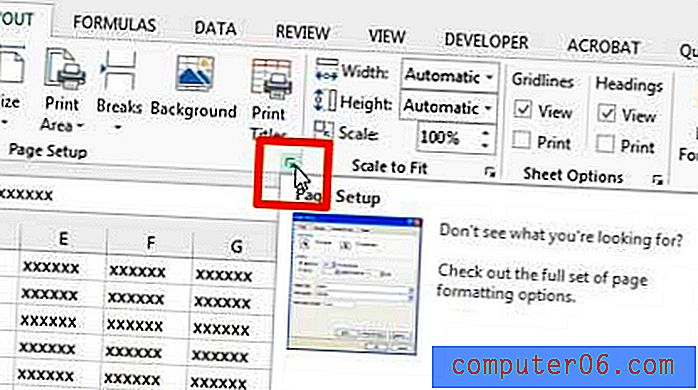
Стъпка 6: Щракнете върху раздела Лист в горната част на изскачащия прозорец.
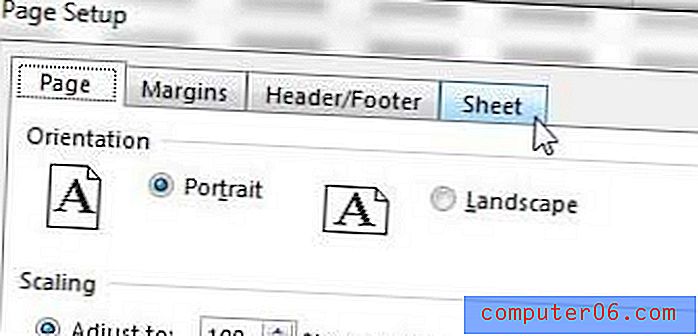
Стъпка 7: Щракнете върху падащото меню вдясно от Коментари, след което щракнете върху опцията Както е показано на лист, за да ги отпечатате на място в действителната електронна таблица, или изберете опцията В края на листа, за да ги отпечатате на отделна страница в края на отпечатаната електронна таблица.
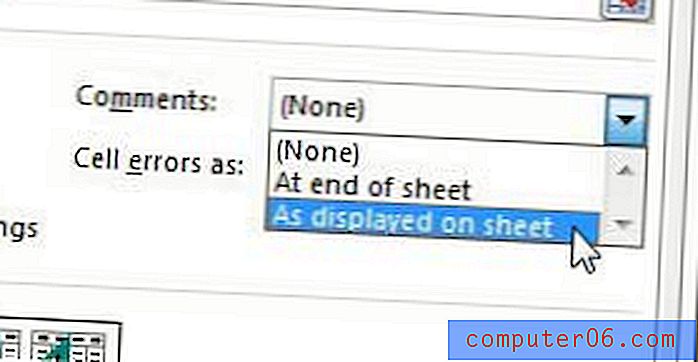
След това можете да щракнете върху бутона Print Preview, за да видите как ще изглежда отпечатаният ви документ.
Ако обичате да гледате поточни видеоклипове от Netflix, Hulu и Amazon, но нямате лесен начин да гледате на телевизора си, тогава Roku е най-добрият избор. Roku 1 е достъпен, бърз и лесен за използване. Научете повече за Roku 1 тук.
Ако трябва да поставите електронна таблица на една страница, когато печатате, тази статия може да ви помогне.