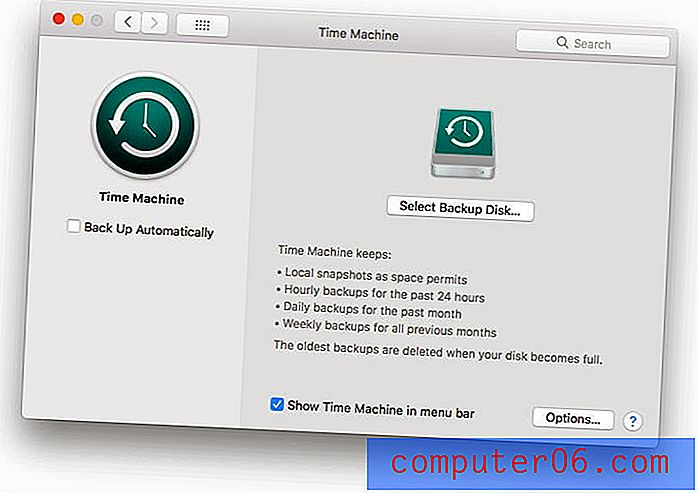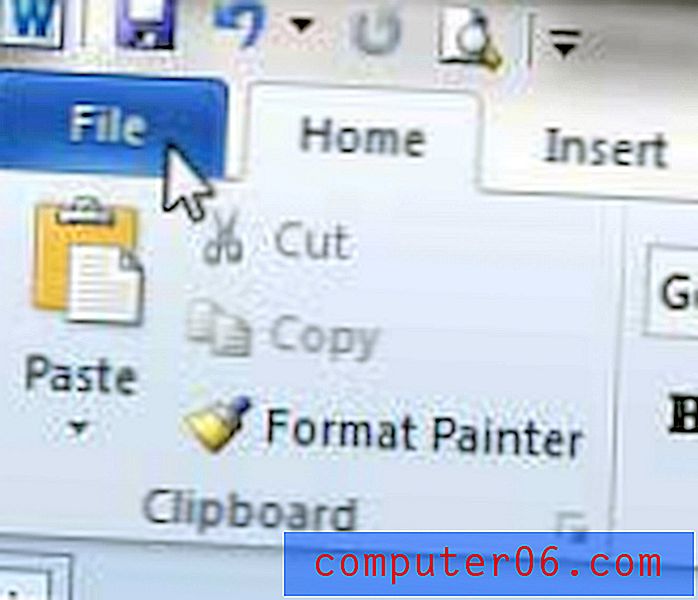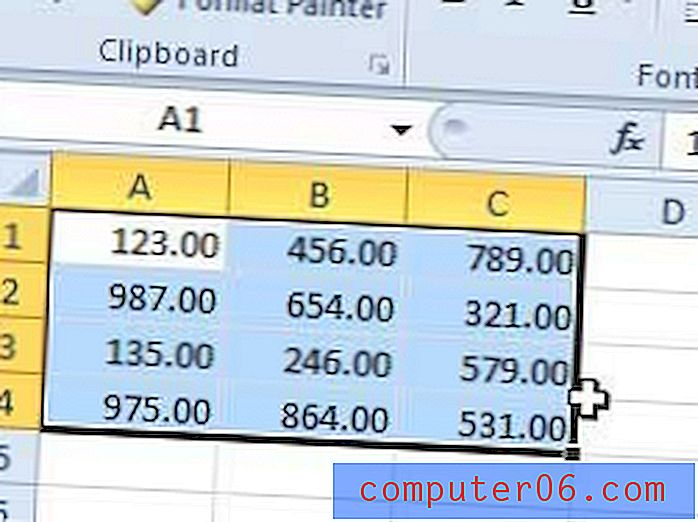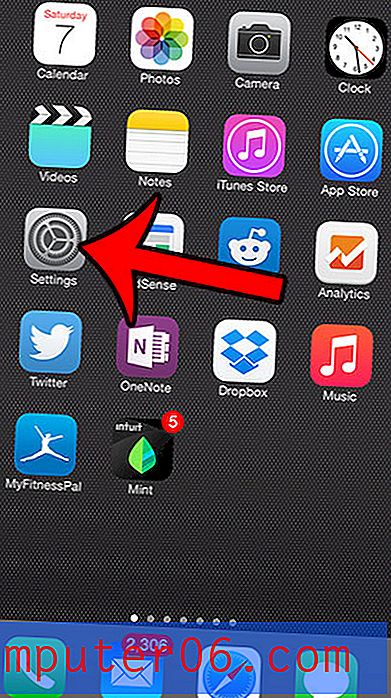Как да отпечатате страница хоризонтално в Excel 2010
Microsoft Excel 2010 ви предоставя значителен брой начини да промените начина, по който вашите данни се показват на екрана или на отпечатан документ. Един общ метод за промяна на отпечатването на електронна таблица е чрез регулиране на ориентацията на листа. Това е промяната, която трябва да направите, когато искате да отпечатате страница хоризонтално в Excel 2010 . Действителният термин за хоризонтален печат в Excel 2010 е ориентацията „пейзаж“ и ви позволява да поставяте повече колони на един лист, докато печатате. Продължете да четете, за да научите повече за отпечатването на хоризонтални страници в Excel 2010.
Как да отпечатате пейзаж в Excel
Промяната на ориентацията на печат в Excel 2010 с помощта на описания по-долу метод ще промени само ориентацията за текущия документ. Ориентацията по подразбиране ще остане при вертикална или „портретна“ настройка. Той също ще бъде приложен към всяка страница във вашия работен лист. Имайте предвид обаче, че ще трябва да промените ориентацията за всеки работен лист в работната си книга, ако искате да отпечатате всеки работен лист хоризонтално.
Стъпка 1: Отворете електронната таблица, която искате да отпечатате хоризонтално в Excel 2010.
Стъпка 2: Щракнете върху раздела Оформление на страницата в горната част на прозореца.
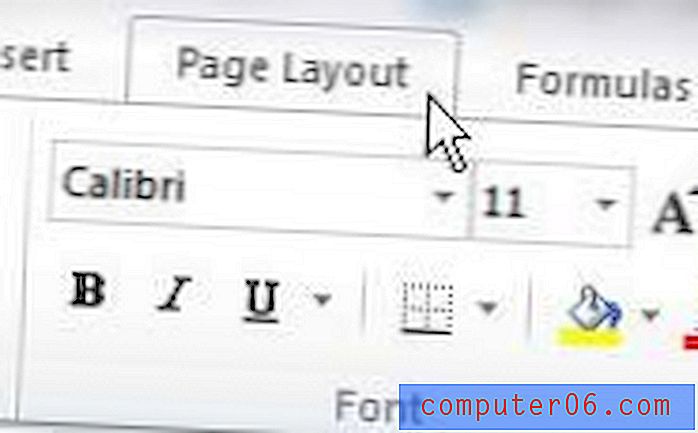
Стъпка 3: Щракнете върху падащото меню Ориентация в секцията „ Настройка на страницата “ на лентата в горната част на прозореца, след което щракнете върху опцията „ Пейзаж “.
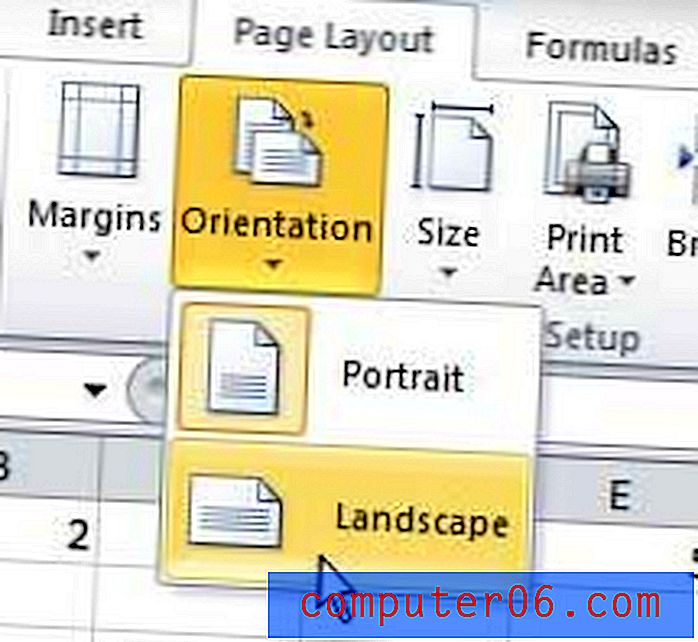
Стъпка 4: Щракнете върху раздела File в горния ляв ъгъл на прозореца.
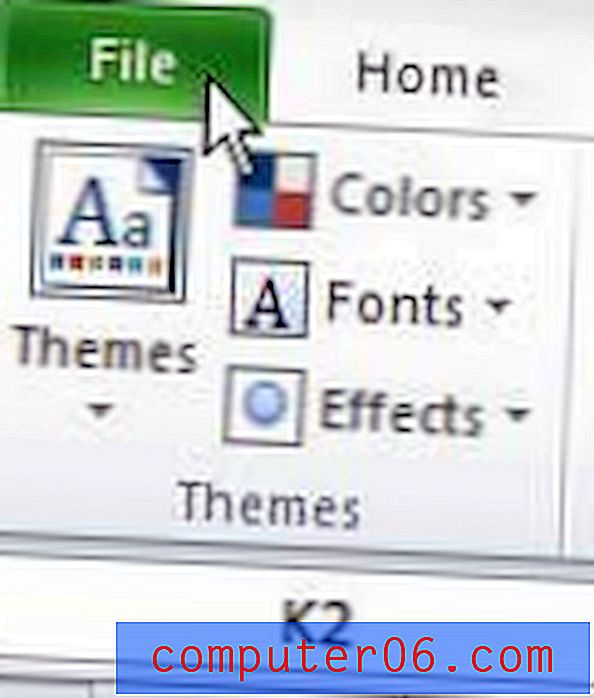
Стъпка 5: Щракнете върху Печат в колоната в лявата част на прозореца, след което щракнете върху бутона Печат в горната част на прозореца.
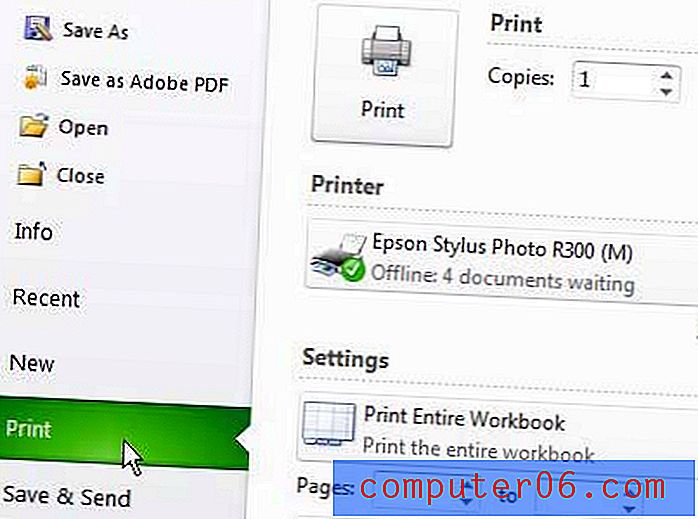
Имайте предвид, че можете също така бързо да получите достъп до това меню за печат от електронната си таблица по всяко време, като натиснете Ctrl + P.
Повече информация за това как да печатате хоризонтално в Excel
- Като алтернатива можете да щракнете върху малкия диалогов прозорец в долния десен ъгъл на секцията за настройка на страница на лентата, който ще отвори ново изскачащо меню за настройка на страница . Тук можете да изберете и ориентацията на страницата.
- Microsoft Word ви позволява да промените ориентацията на страницата си по подобен начин. Ако промените ориентацията на страницата на документ в Word, той също се актуализира на екрана, което ви позволява да видите как ще изглежда отпечатаният ви документ, без да се придвижвате до менюто Печат.
- Когато превключите таблицата си в Excel в пейзажен режим, повече от вашите колони ще се поберат на всяка отпечатана страница, но по-малко редове ще се поберат на всяка страница. Ако разчитате на отпечатаното си оформление, включително конкретни редове на една и съща страница, тогава е полезно да проверите секцията Print Preview в менюто за диалогов прозорец Print, което отворите от менюто File или натиснете Ctrl + P на клавиатурата си.
- Google Sheets също ви позволява да печатате хоризонтално и всъщност прави това по подразбиране. Ако искате да печатате в режим на портрет в Google Таблици, тогава ще трябва да коригирате тази настройка, като отидете на Файл> Печат и изберете опцията Ориентация на портрет в дясната страна на прозореца.
- Докато сте в менюто за настройка на печат в Excel, можете да промените и редица други полезни настройки за печат. Например, ако щракнете върху бутона Без мащабиране, можете да накарате Excel автоматично да приспособява вашите редове, колони или дори целия лист към една страница. Това може да помогне за премахване на много фрустрации, които се появяват при печат в Excel.
Ако електронната ви таблица все още се простира отстрани на страницата ви, можете да следвате инструкциите в тази статия, за да имате автоматично мащаба на вашия документ, за да може да се побере на една страница.