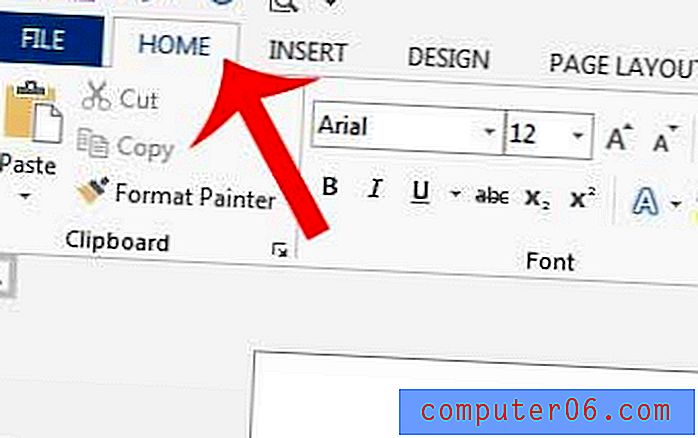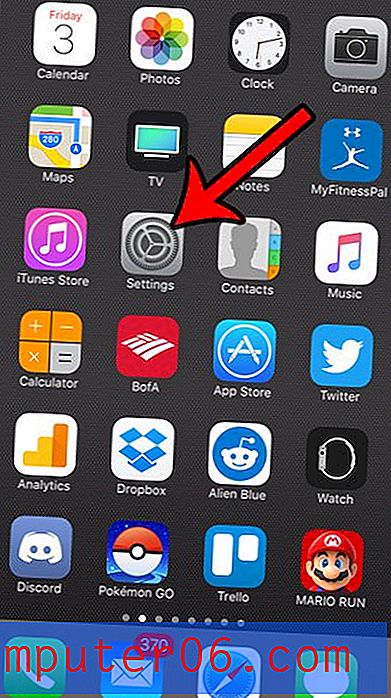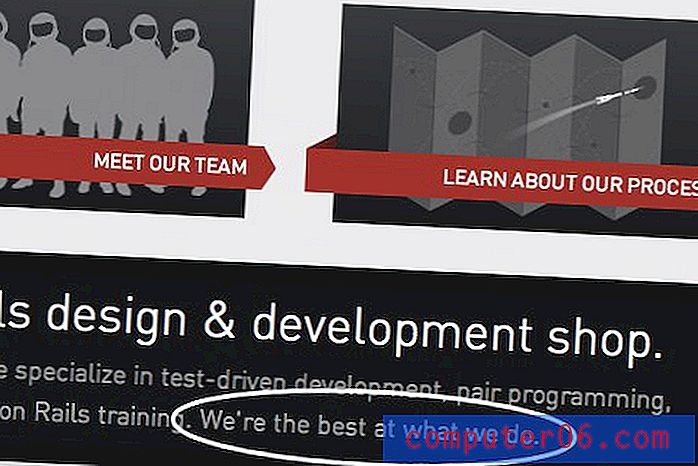Как да отпечатате селекция в Excel 2010
Последна актуализация: 9 април 2019 г.
Работните листове и работните книжки на Excel могат лесно да станат много големи и много от информацията, която съдържат, може да бъде полезна само в конкретни ситуации. Така че, когато печатате данни, предназначени да обобщят съдържанието на електронна таблица, е полезно да пропуснете външни данни в опит да опростите заданието за печат и да улесните четенето.
По-рано сме писали за това как да настроите зона за печат в Excel 2010, което е полезно, ако винаги трябва да отпечатвате определен набор от данни от електронна таблица. Но ако трябва да отпечатате различни елементи по различно време, тогава областта за печат не е най-добрият вариант. Затова продължете да четете по-долу, за да научите как да отпечатате само избора си в Excel 2010
Отпечатайте селекция в Excel
- Използвайте мишката, за да изберете клетките за печат.
- Щракнете върху раздела Файл горе вляво.
- Изберете опцията за печат .
- Щракнете върху бутона Print Active Sheets и след това изберете Print Selection .
- Щракнете върху бутона Печат .
За допълнителна информация и снимки за всяка стъпка продължете към следващия раздел.
Печат на избрани клетки в Excel 2010
Този урок ще ви научи как да отпечатвате определен набор от клетки в Excel 2010, които са определени от това, което сте избрали в момента. Избор в Excel се определя от клетките, които се маркират, когато щракнете с мишката върху клетка и плъзнете мишката, за да изберете допълнителни клетки. С тези знания в ръка можете да изберете да отпечатате само избраните от вас клетки.
Ако търсите допълнителни начини да персонализирате своите отпечатани електронни таблици, тогава разгледайте нашето ръководство за печат в Excel за някои съвети, които могат да го улеснят много.
Стъпка 1: Отворете електронната си таблица в Excel 2010.
Стъпка 2: Щракнете с мишката върху първата клетка, която искате да включите в своя избор, след което плъзнете мишката, за да изберете останалите клетки.
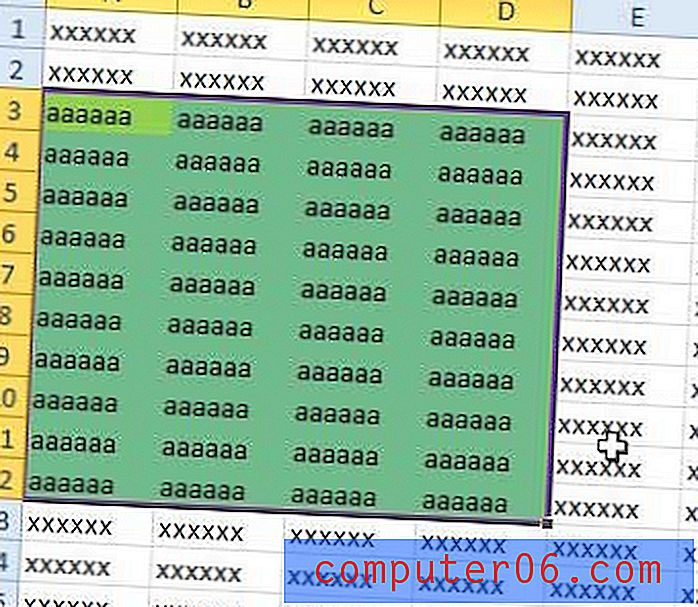
Стъпка 3: Щракнете върху раздела File в горния ляв ъгъл на прозореца.
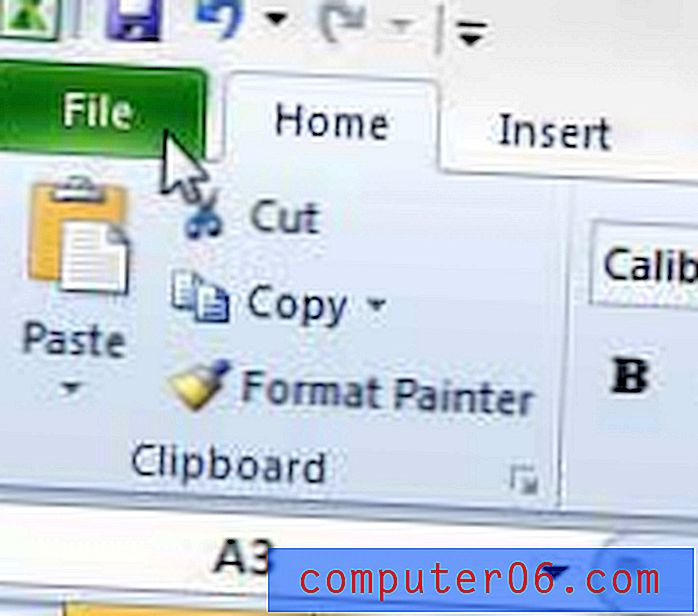
Стъпка 3: Щракнете върху Печат в колоната в лявата част на прозореца.
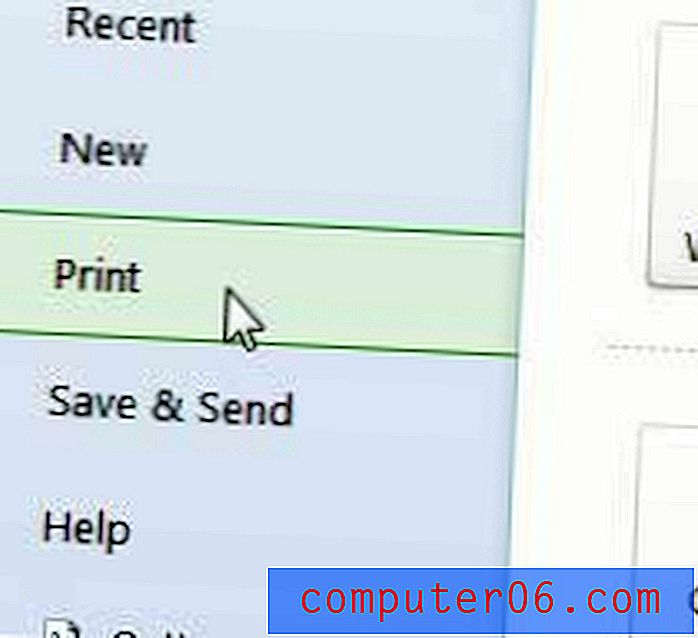
Стъпка 4: Щракнете върху бутона Print Active Sheets в центъра на прозореца, след което изберете опцията Print Selection .
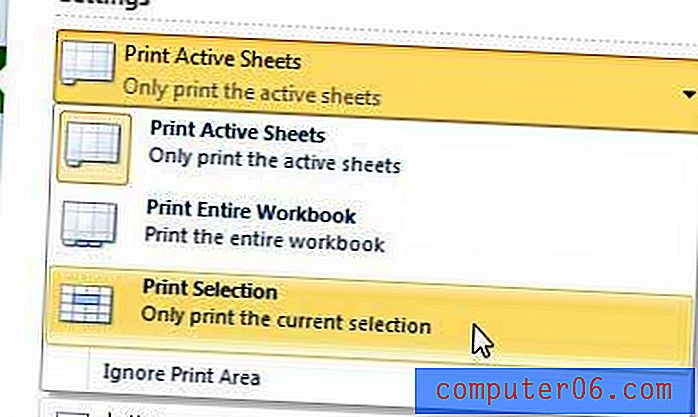
Стъпка 5: Щракнете върху бутона Печат в горната част на прозореца.
Ако отпечатате много големи документи на мастиленоструен принтер, може да сте разочаровани от цената на мастилото и бавната скорост на принтера. Закупуването на черно-бял лазерен принтер, като този Brother HL-2270DW, ще доведе до по-ниска цена на лист, плюс това ще се отпечатва по-бързо.
Ако решите, че използването на области за печат е по-добра опция за вас, тогава не забравяйте също да знаете как да изчистите областта за печат и в Excel 2010.