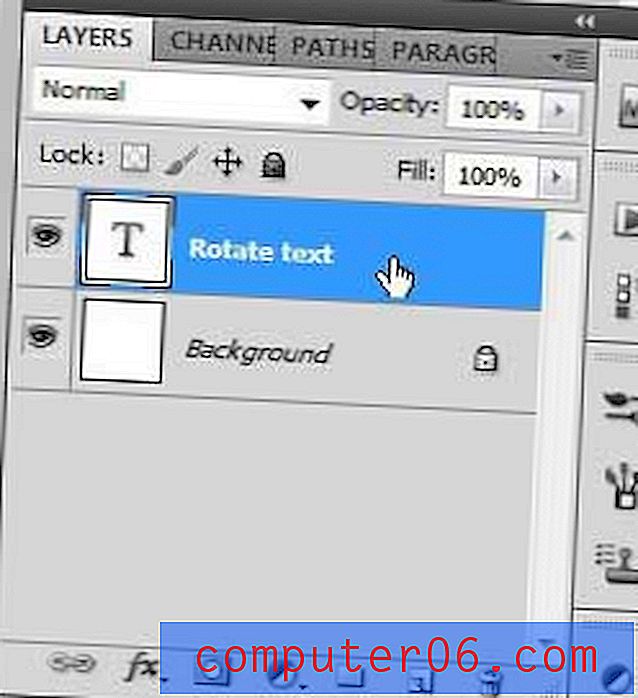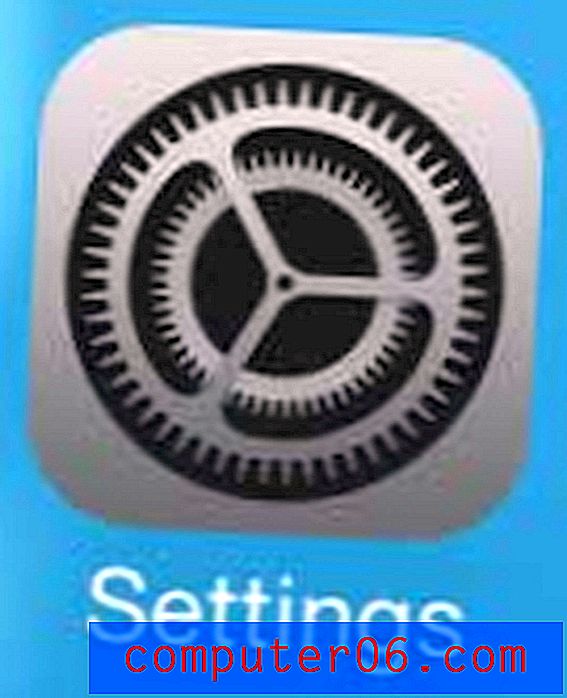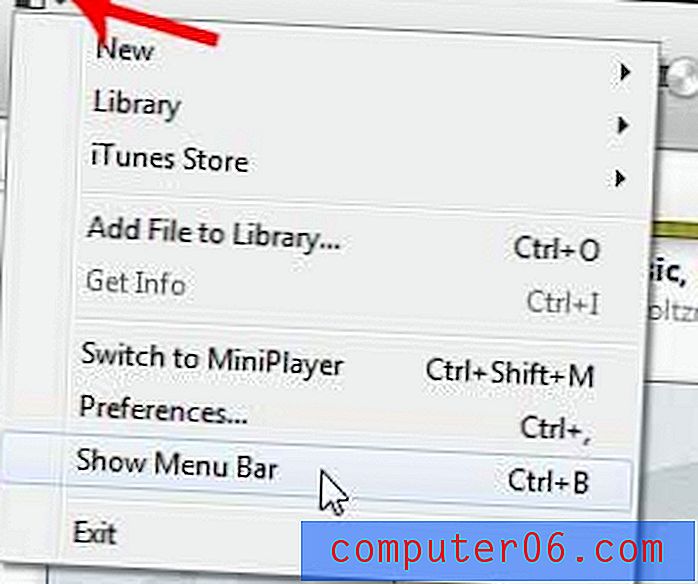Как да отпечатате най-горния ред на всяка страница в Excel 2013
Електронна таблица с много данни може бързо да се превърне в объркана каша. Можете да помогнете за по-лесното четене, като използвате заглавия на колони и редове, но безкрайните клетки от данни, които съдържат подобни стойности, са просто трудни за четене. И ако трябва да отпечатате тази електронна таблица, за да може някой да я види на хартия, това може да бъде още по-лошо, особено ако електронната таблица е с дължина повече от една страница. Настройката по подразбиране в Excel 2013 ще показва заглавията на колоните ви само на първата страница и всеки, който чете отпечатана версия на електронната таблица, ще трябва ръчно да съпостави всяка колона с тази колона. Ако някога сте се опитвали да направите това например с електронна таблица за продажбите, в която общите продажби са посочени последователно по месец, непосредствено един до друг, след това да разберете коя колона е за продажбите през юни и коя е за продажбите през юли може да бъде смущаваща. Но можете да конфигурирате настройка в Excel 2013, която ще отпечата горния ред на вашата електронна таблица в горната част на всяка отпечатана страница, като по този начин ще улесни четенето.
Повторете горния ред в Excel 2013, когато печатате
Инструкциите в тази статия ще се съсредоточат върху повтарянето на горния ред, защото това е мястото, което най-често се използва за заглавия на колоните. Но ако вашата електронна таблица има реда, който искате да повторите, разположен някъде освен най-горния ред, можете да изберете това местоположение вместо горния ред в инструкциите по-долу.
Стъпка 1: Отворете електронната таблица на Excel 2013, за която искате да повторите ред в горната част на всяка страница, след което се уверете, че сте превъртете до върха на електронната таблица.
Стъпка 2: Щракнете върху раздела Оформление на страницата в горната част на прозореца.
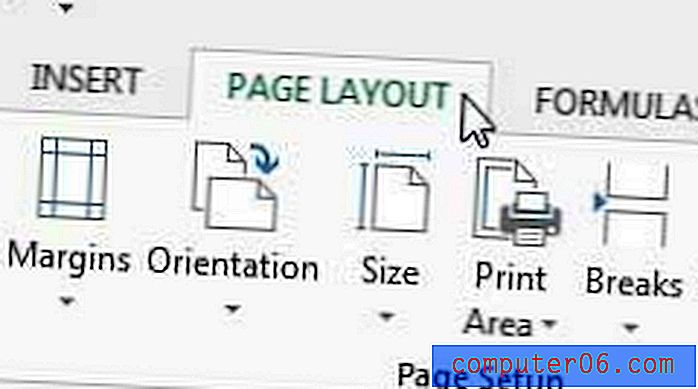
Стъпка 3: Щракнете върху малкия бутон за настройка на страница с листа в долния десен ъгъл на секцията Опции на листа на лентата.
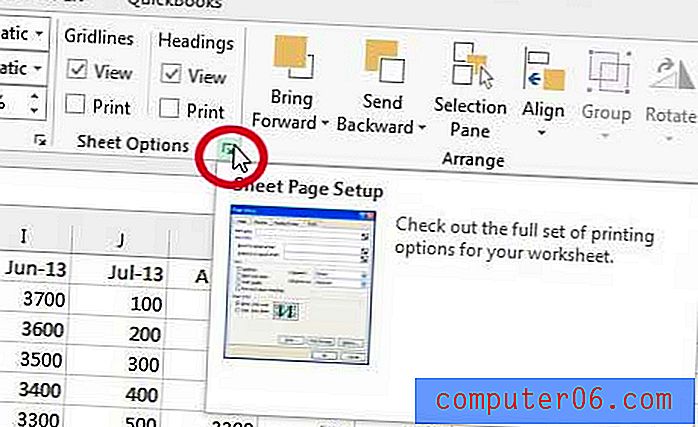
Стъпка 4: Щракнете вътре в редовете, за да повторите в горното поле.
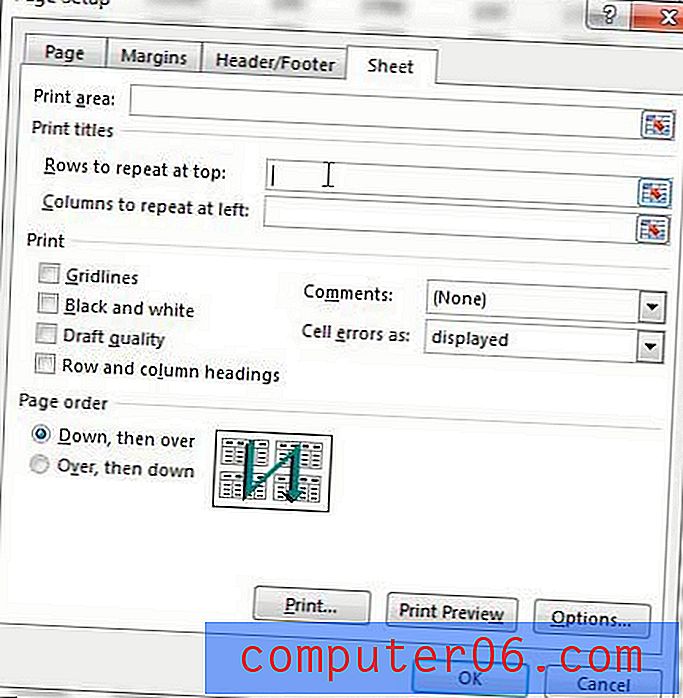
Стъпка 5: Щракнете върху номера на реда, който искате да повторите, който ще запълни редовете, които да се повторят в горното поле, като например на изображението по-долу.
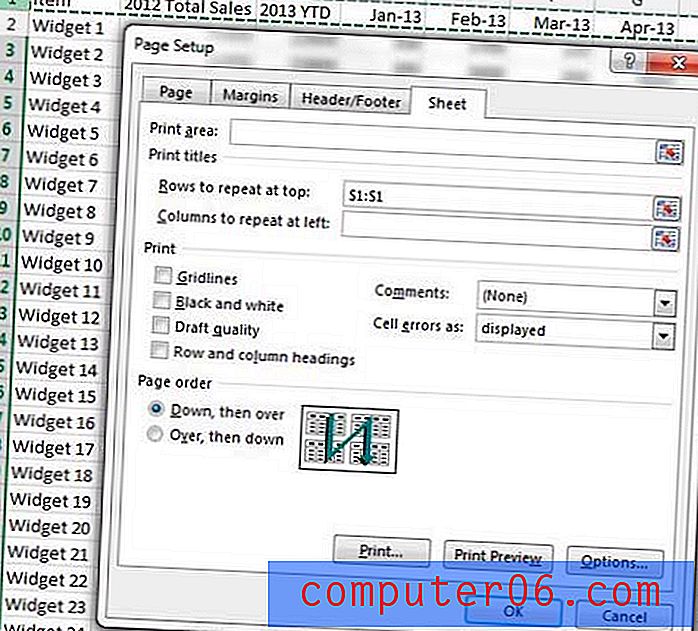
Стъпка 6: Щракнете върху бутона Print Preview (Преглед на печат) в долната част на прозореца, за да проверите вашата електронна таблица и да потвърдите, че редът се повтаря чрез страницата на електронната таблица.
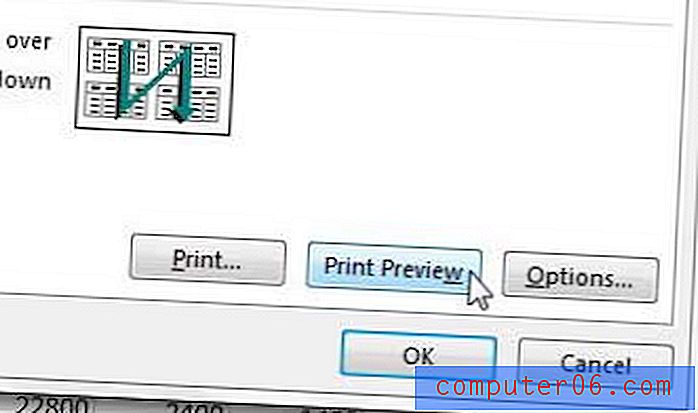
Стъпка 7: Щракнете върху бутона Печат, когато сте доволни от вашата електронна таблица.
Как да получите редове в Excel да се повтарят в началото на страницата - метод втори
Има и друг начин, по който можете да повторите заглавния ред в Excel и това е възможно, като използвате термина, който Excel прилага към ред или колона, съдържаща идентифицираща информация. Excel нарича този ред или колона „заглавие“ и има бутон, който е предназначен да ви помогне да го отпечатате в горната или страничната част на всяка страница. Нашето ръководство по-долу ще ви покаже алтернативния начин да добавите тази информация към всяка страница от вашия отпечатан работен лист.
Стъпка 1: Отворете файла в Excel 2013.
Стъпка 2: Щракнете върху раздела Оформление на страницата в горната част на прозореца.
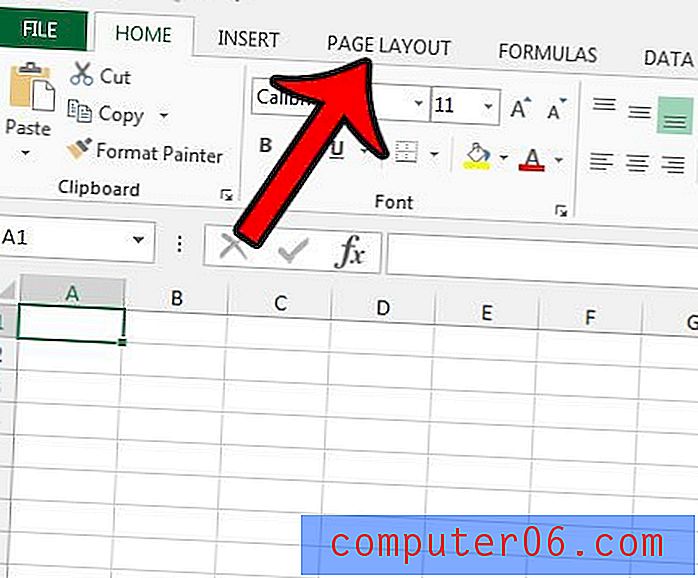
Стъпка 3: Щракнете върху бутона Печат заглавия в секцията Настройка на страницата на лентата.
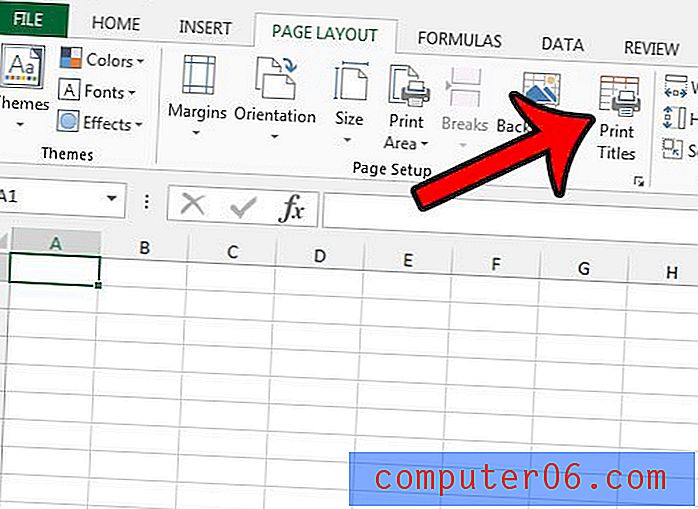
Стъпка 4: Щракнете вътре в реда, за да повторите в горното поле, след което щракнете върху номера на реда, който искате да повторите в горната част на всяка страница. Това ще попълни полето с текст като $ 1: $ 1 . След това можете да щракнете върху бутона OK в долната част на прозореца, за да запазите промените си.
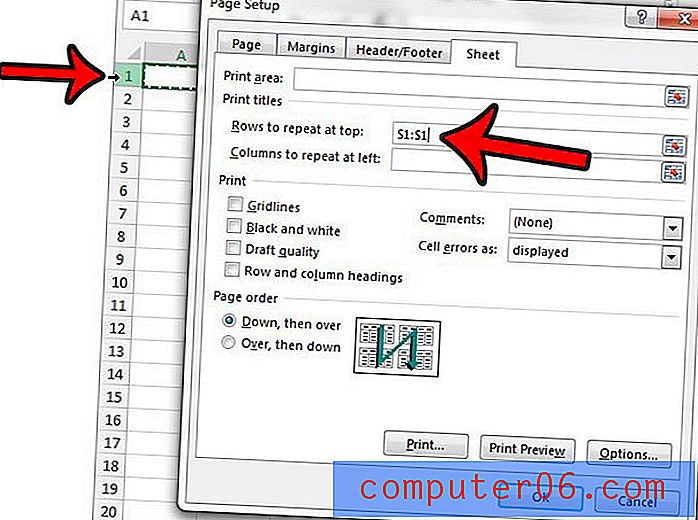
Сега, когато отворите прозореца за печат в Excel 2013 (можете да стигнете до там бързо, като натиснете Ctrl + P на клавиатурата си), можете да преминете през всяка страница от визуализацията на печат, за да видите, че вашият ред се повтаря в горната част на всяка страница.
Ако трябва да инсталирате Office 2013 на допълнителни компютри, може би можете да спестите пари с абонамент за Office.
Можете да персонализирате заданието си за печат в Excel и по други начини. Например, можете автоматично да отпечатате всичките си колони на една страница в Excel 2013. Това може да премахне голяма част от ръчното оразмеряване на колоните, което може да сте правили в миналото.