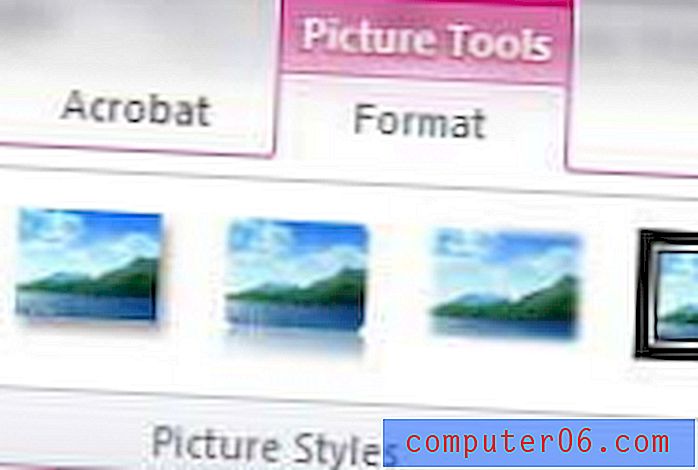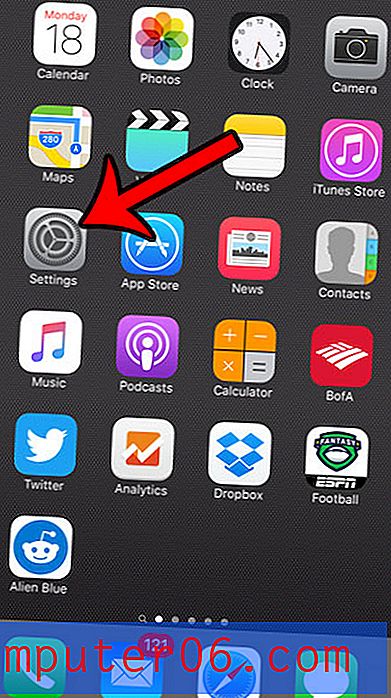Как да осигурим обратна връзка със звук в Excel 2016
Excel е една от най-често използваните програми в организации и училища и е достъпна за широк спектър от нива на умения. Независимо дали трябва да изпълните сложни операции Visual Basic или просто искате да следите плащанията на сметки, Excel е чудесен избор.
Но в процеса на изучаване на Excel ще срещнете ситуации, в които нещо не работи. Ако сте установили, че научавате най-добре, когато получавате звукова обратна връзка, тогава може да се интересувате да активирате опция, която предоставя този тип обратна връзка. Нашето ръководство по-долу ще ви покаже как да активирате обратна връзка със звук в Excel 2013.
Как да активирате обратна връзка със звук в Excel 2016
Стъпките в тази статия ще ви покажат как да активирате настройка в Excel, където програмата предоставя аудио обратна връзка въз основа на предприетите от вас действия. Обърнете внимание, че звукът ще трябва да бъде включен за вашия компютър, за да чуете тази обратна връзка. Ако намерите тази опция за досадна или ненужна, винаги можете да се върнете по-късно и да я изключите. Освен това тази настройка се прилага за други програми на Office, които сте инсталирали на вашия компютър, като Word и Powerpoint.
Стъпка 1: Отворете Excel 2016.
Стъпка 2: Щракнете върху раздела File в горния ляв ъгъл на прозореца.

Стъпка 3: Изберете бутона Опции в лявата част на прозореца.
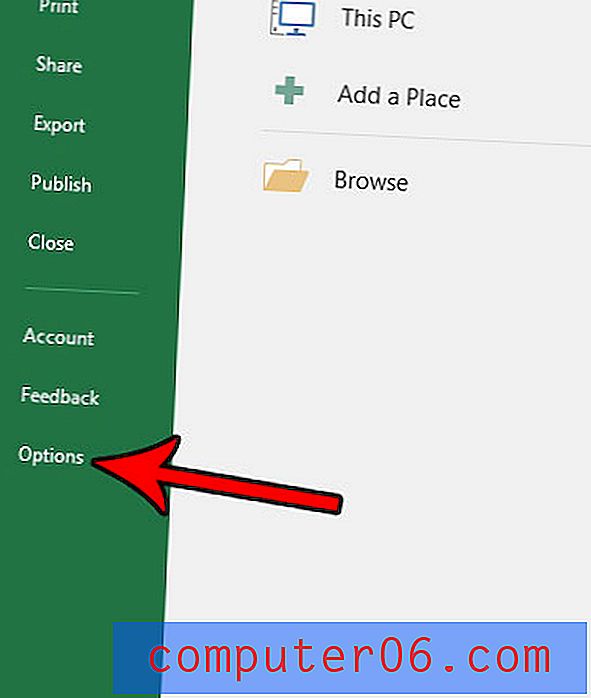
Стъпка 4: Изберете раздела Лесен достъп в лявата колона на прозореца Опции на Excel .
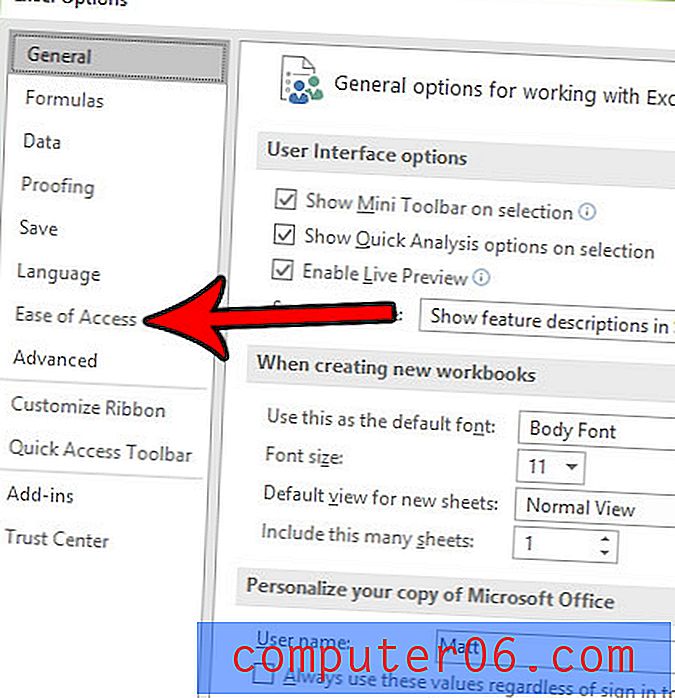
Стъпка 5: Щракнете върху полето вляво от Предоставяне на обратна връзка със звук . Можете също да промените звуковата схема на друга опция. След като сте готови, щракнете върху бутона OK в долната част на прозореца, за да приложите промяната.
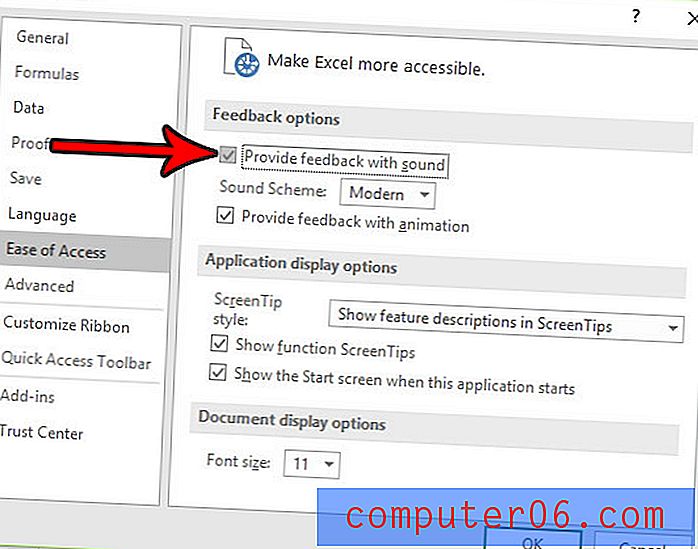
Качеството на печат на вашите електронни таблици изглежда лошо? Или смятате, че Excel използва твърде много мастило, когато отпечатва, и сте готови да намалите качеството на печат, за да спестите мастило? Разберете как да промените качеството на печат в Excel, така че вашите разпечатки да отговарят най-добре на вашите нужди.