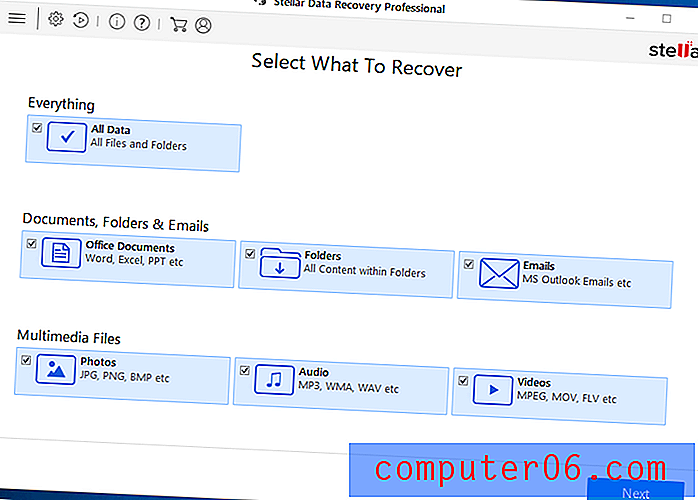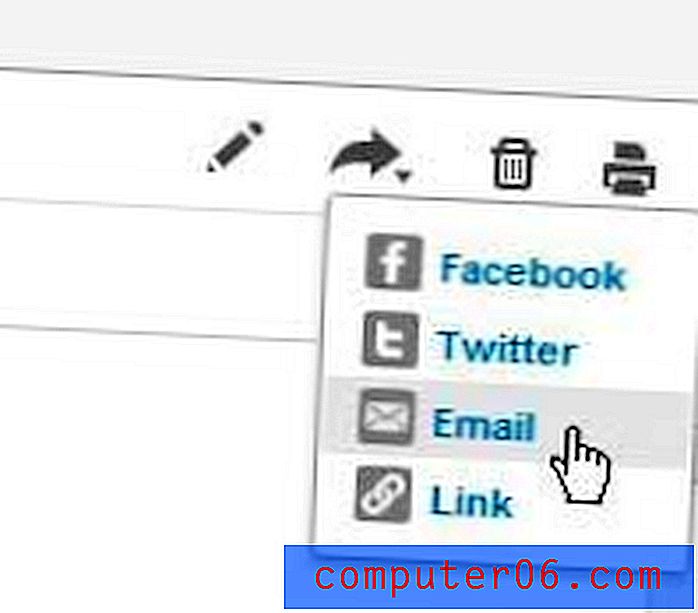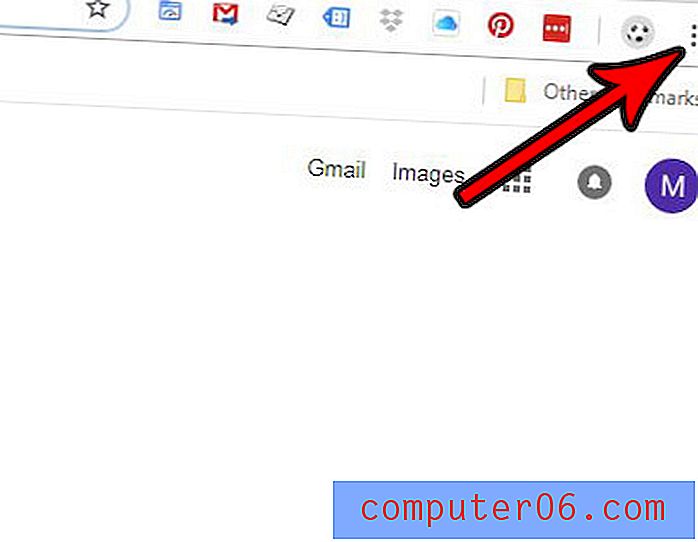Как да премахнете дубликати в Excel 2010
Последна актуализация: 10 март 2017 г.
Може да откриете, че трябва да научите как да премахвате дубликати в Excel 2010, когато работите с данни в електронна таблица, която е трудно да сортирате или анализирате, защото има твърде много случаи на едни и същи данни за клетката. Докато изтриването на отделни редове за премахване на тези дубликати е управляемо, когато се случи само няколко пъти, то може да бъде преобладаващо, когато има голям брой дубликати.
Понякога, когато създавате електронна таблица в Microsoft Excel 2010, тази информация не се създава от нулата. Независимо дали идва от предишна версия на подобна електронна таблица или ако консолидирате информация от друго място, може да срещнете някои проблеми с данните, съдържащи се в новия документ. Един такъв проблем са множество записи на една и съща информация. За щастие можете да научите как да премахвате дубликати от лист на Excel 2010, което ще ви помогне да предотвратите генерирането на неправилни данни. Премахването на дубликати от електронната таблица на Excel 2010 е много полезна помощна програма и можете да персонализирате начина, по който се случва, за да гарантирате, че данните от вашата електронна таблица не се влияят отрицателно от премахването на данните.
Как да премахнете дубликатите в Excel 2010
Ръчното редактиране и премахване на данни в Excel 2010 е неизбежна задача. Ако става въпрос само за малко количество данни, тогава вероятно не го обмисляте. Но когато трябва внимателно да прочетете голямо количество данни и да направите голям брой промени, това може да отнеме много време. Освен това, необходимостта от много промени може да доведе до потенциални грешки. И когато помислите колко е трудно да проверите записи на данни един срещу друг, процесът на премахване на дубликати в Excel 2010 може да бъде предизвикателство. За щастие специализираният инструмент е лесен за използване и ефективен, така че наистина може да помогне за тази задача.
Стъпка 1: Отворете таблицата на Excel, съдържаща дубликатите, които искате да премахнете.
Стъпка 2: Маркирайте данните, съдържащи дубликатите, които искате да премахнете.
Стъпка 3: Щракнете върху раздела Данни в горната част на прозореца.
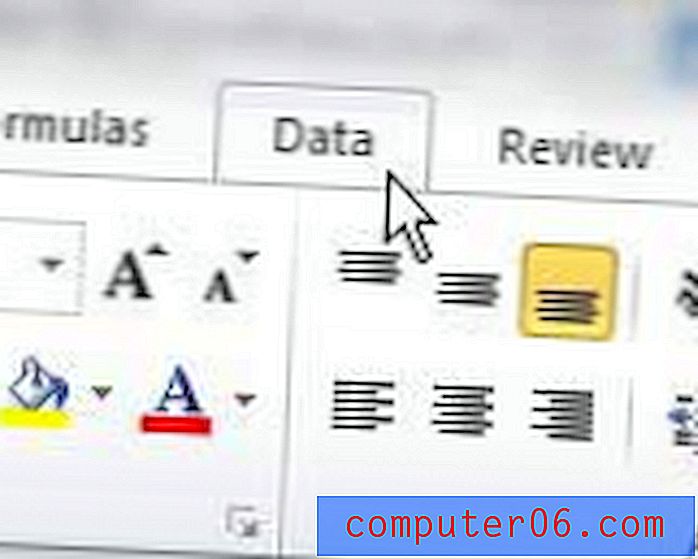
Стъпка 4: Щракнете върху бутона Премахване на дублиращите елементи в секцията „ Инструменти за данни “ на лентата в горната част на прозореца.
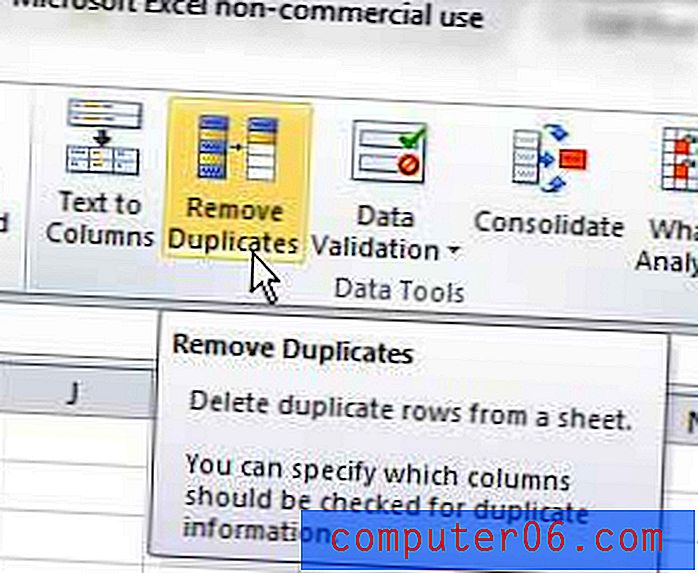
Стъпка 5: Проверете колоните, съдържащи данните, които искате да проверите за дубликати. Например в изображението по-долу искам да премахна дублиращия запис за „Джон Смит“. Но има няколко Джон Смитс и искам само да премахна дубликата. Така че проверявам всички колони в избраните данни, което ще гарантира, че Excel проверява всички колони, преди да премахне дублиращ запис. Ако проверях само колоните „Име“ и „Фамилия“, тогава Excel би изтрил всички записи, освен едно от „Джон Смит“, което всъщност би довело до загуба на уникален запис.
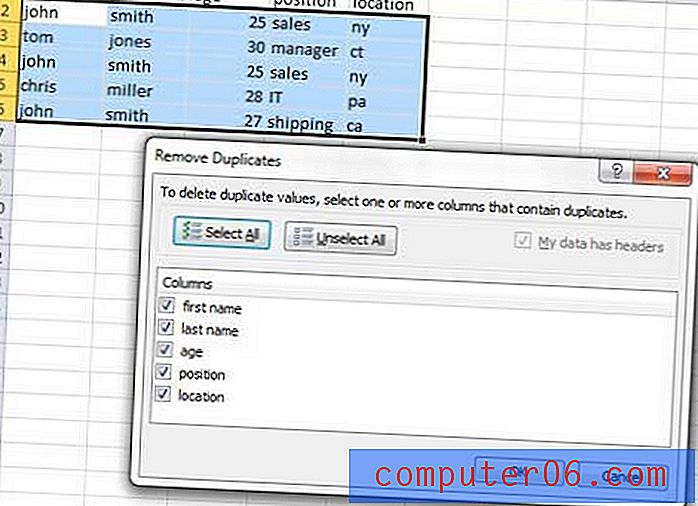
Стъпка 6: Щракнете върху бутона OK .
Имайте предвид, че Excel ще запази първата инстанция от данните, които намери. Така че, ако искате да запазите конкретен екземпляр от данни в колоната, след това ги сортирайте по подходящ начин, така че клетката, която искате да запазите, да се появи първо в колоната.
Ако вашите настройки в менюто Премахване на дублиращи се изтрият по невнимание информация, която искате да запазите, можете да натиснете Ctrl + Z на клавиатурата си, за да отмените действието. След това просто повторете стъпките в урока и направете необходимите корекции, за да гарантирате, че правилно изтривате дублиращите се, които вече не са ви необходими.
Обобщение - как да премахнете дубликати в Excel 2010
- Изберете колоната, съдържаща дубликатите, които искате да премахнете.
- Кликнете върху раздела Данни .
- Кликнете върху бутона Премахване на дублиращите .
- Изберете колоните, в които искате Excel да намери дублиращите се данни.
- Щракнете върху бутона OK, за да завършите премахването на дубликати от избраните от вас колони.
Имате ли няколко колони с данни, които искате да комбинирате в една колона? Научете как да комбинирате колони в Excel 2010, като използвате полезна формула, която ще го направи автоматично.