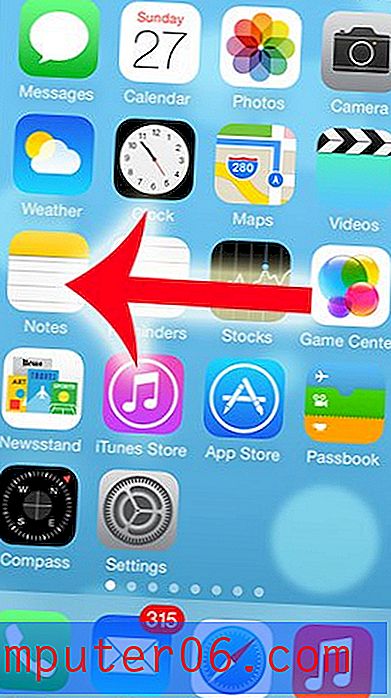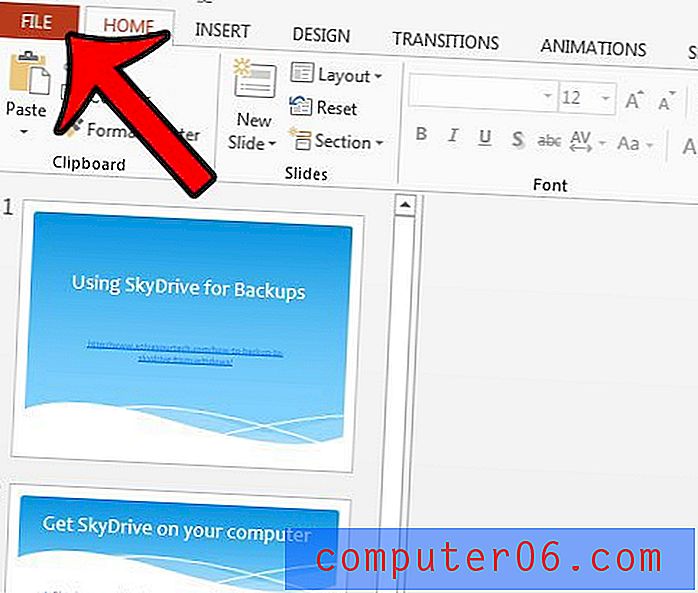Как да завъртите изображение в Powerpoint 2010
Слайдшоутата Powerpoint 2010 обикновено се подобряват, когато добавите медийни елементи, като изображения. Въпреки това, много хора, които създават или редактират изображения за използване в презентации на Powerpoint, са свикнали да редактират своите изображения в друга програма, като Microsoft Paint. Въпреки че програма за редактиране на изображения все още е необходима за по-напреднали редакции, всъщност има много прости редакции, които можете да извършвате директно в Powerpoint. По-рано сме описали подробно как да обърнете изображение в Powerpoint 2010, но можете също да научите как да завъртите изображение в Powerpoint 2010 . Това прави лесно да се даде правилната ориентация на изображение, което не е изправено пред правилния начин за нуждите ви от слайдшоу, като същевременно ви дава възможност да видите как изглежда завъртеното изображение на правилното му място в презентацията.
Въртящи се изображения на Powerpoint 2010
Основните опции за въртене, които Powerpoint 2010 ви предлага, ще завъртите изображението само на 90 градуса в една и съща посока. Но вие имате възможността да определите сума за завъртане, която не е кратна на тази опция от 90 градуса. Следователно можете да следвате указанията по-долу, за да стигнете изображението си до мястото, което ви е необходимо за вашата презентация.
Стъпка 1: Отворете презентацията в Powerpoint 2010, която съдържа изображението, което искате да завъртите.
Стъпка 2: Щракнете върху слайда, който съдържа изображението, което трябва да се завърти.
Стъпка 3: Щракнете с десния бутон на мишката върху изображението, след което щракнете върху падащото меню Завъртане .
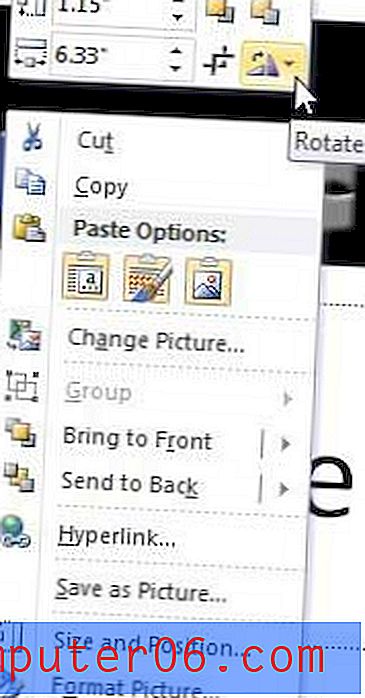
Стъпка 4: Щракнете върху опцията Rotate Right 90 или Rotate Left 90, ако искате да завъртите изображението с това количество, или щракнете върху Още Опции за завъртане, ако искате да определите различно количество въртене.
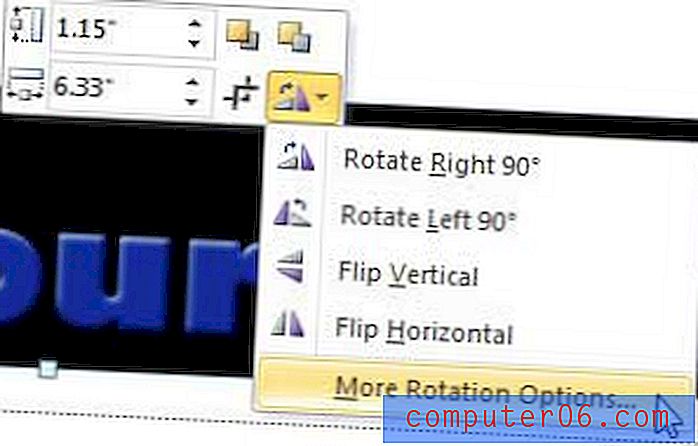
Стъпка 5: Въведете сума за въртене в полето Rotation в горната част на прозореца, след което натиснете клавиша Enter на клавиатурата си, за да приложите тази сума на въртене към изображението.
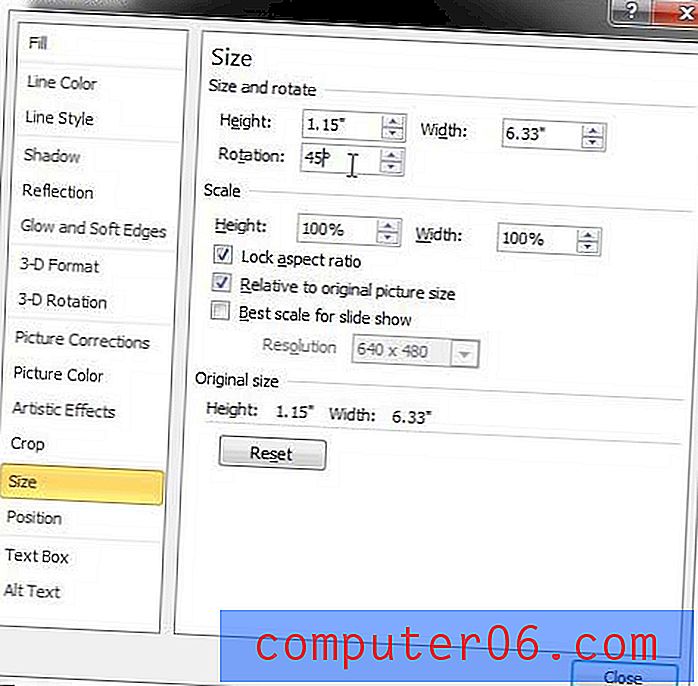
Обърнете внимание, че стойността в полето на завъртане винаги ще бъде относителна към първоначалната позиция на изображението. Например, ако след това се върнете в падащото меню Rotate и изберете опцията Rotate Right 90, тогава това завъртане на 90 градуса ще бъде добавено или извадено от съществуващата стойност в полето Rotation .