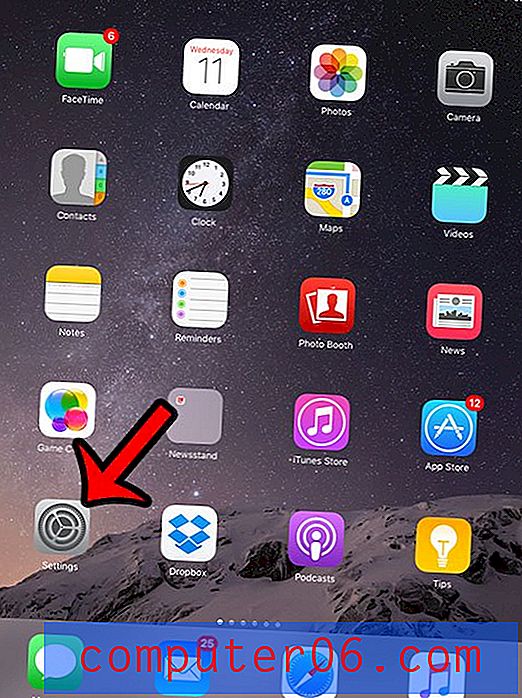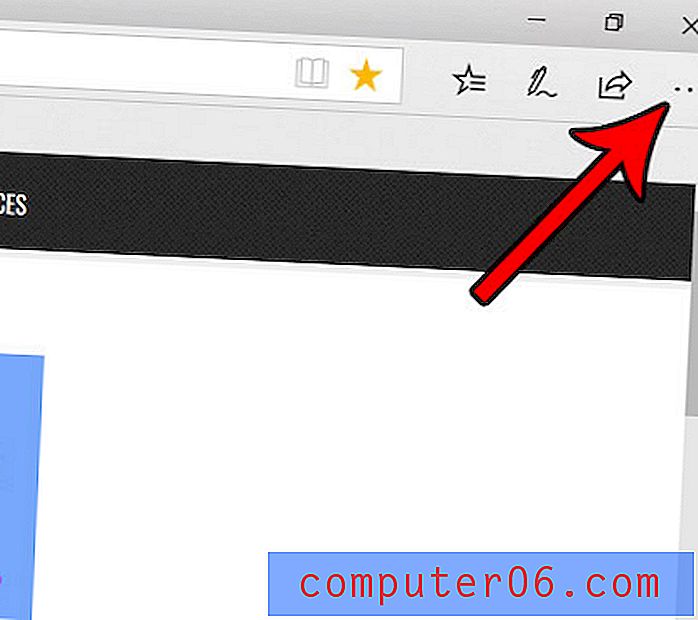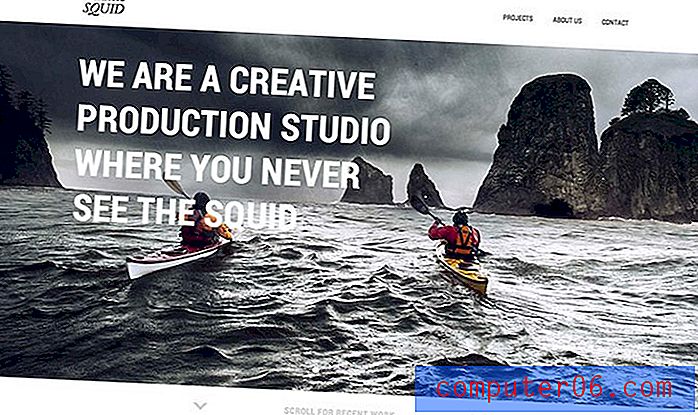Как да запишете като CSV файл в Excel 2013
Excel 2013 е съвместим с различни файлови формати и дори можете да изберете формата по подразбиране, в който се съхраняват файловете на Excel 2013. Типът файл може да бъде избран и за всеки файл, което е полезно, когато имате контакти, които изискват техните данни в определен формат.
Един популярен формат е .csv и Excel 2013 е в състояние да създава файлове с това разширение на файла от всяка електронна таблица, която сте отворили в програмата. Нашето ръководство по-долу ще ви покаже как.
Трябва да сте наясно с няколко неща, преди да запазите файла във формат .csv -
- Все още ще имате оригиналния .xls или .xlsx файл. Записването в .csv експортира вашия работен лист като копие на оригиналния работен лист. Затова не забравяйте да запазите оригиналния .xls или .xlsx файл, след като запазите .csv файла, ако сте направили някакви промени в данните си.
- .Csv файл може да бъде само един работен лист. Ако имате няколко работни листа в работната си книга, ще трябва да запишете всеки от тях поотделно, ако се нуждаете от всички данни като .csv.
- Файловете във формат .csv няма да поддържат нито едно от форматирането или функциите на Excel. .Csv файл е основен текстов документ с „разделители“, които разделят различните клетки или полета. Файлът, който създавате по-долу, ще съдържа разделители със запетая.
Ето как да запишете във .csv файловия формат в Excel 2013 -
- Отворете работния лист в Excel 2013.
- Щракнете върху раздела File в горния ляв ъгъл на прозореца.
- Кликнете върху Запиши като в лявата част на прозореца.
- Изберете местоположението, където искате да запазите .csv файла.
- Щракнете върху падащото меню вдясно от Запазване като тип, след което щракнете върху опцията CSV (разделена със запетая) .
- Щракнете върху бутона OK, за да потвърдите, че разбирате, че Excel запазва само текущия работен лист.
- Щракнете върху бутона Да в изскачащия прозорец, за да потвърдите, че разбирате, че може да загубите някои функции, като запазите във формат .csv.
Тези стъпки са показани и по-долу със снимки -
Стъпка 1: Отворете работния си лист в Excel 2013.
Стъпка 2: Щракнете върху раздела File в горния ляв ъгъл на прозореца.
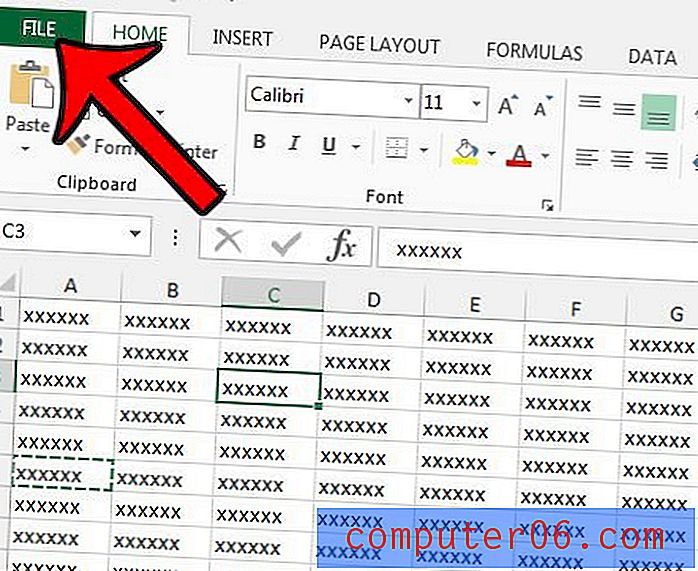
Стъпка 3: Щракнете върху бутона Запиши като в колоната в лявата част на прозореца.
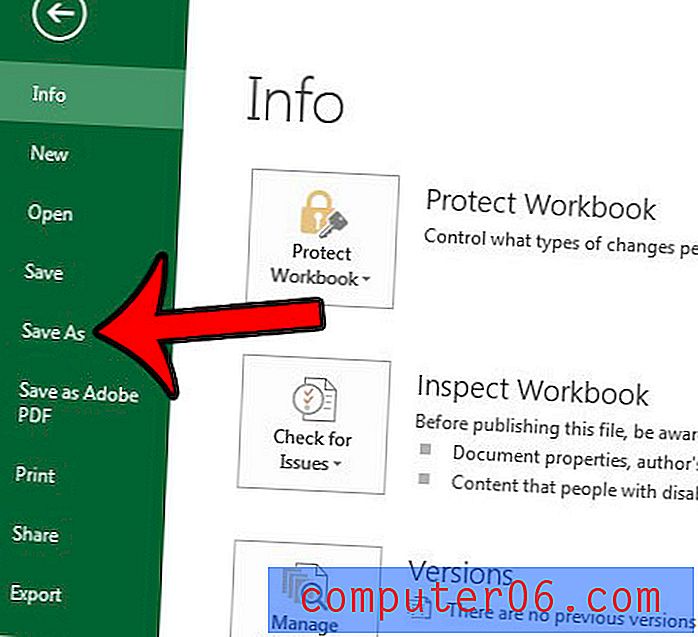
Стъпка 4: Изберете местоположението, където искате да запазите .csv файла.
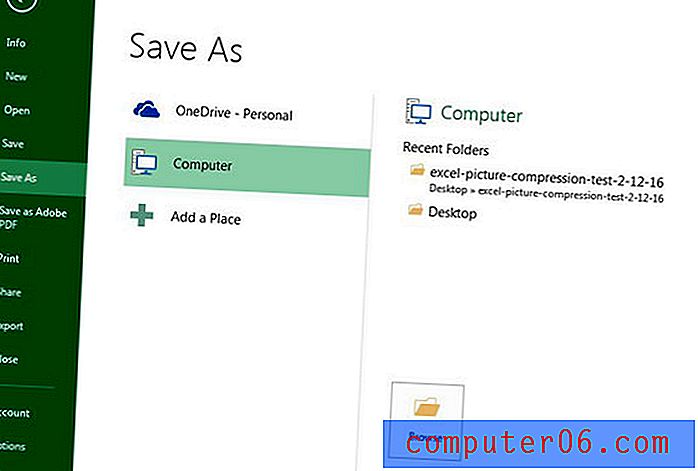
Стъпка 5: Щракнете върху падащото меню вдясно от Запазване като тип, след което щракнете върху опцията CSV (разделена със запетая) . Обърнете внимание, че има и две други CSV опции - CSV (Macintosh) и CSV (MS-DOS), в случай че вашите файлове се нуждаят от тези формати вместо това.
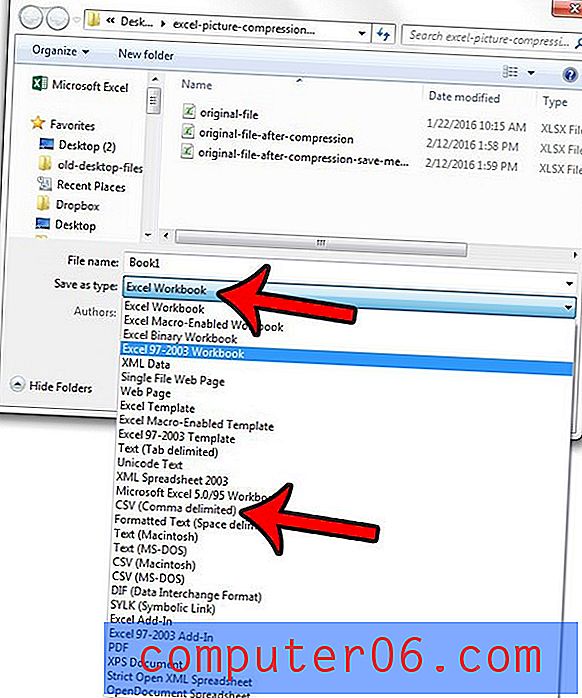
Стъпка 6: Щракнете върху бутона OK в изскачащия прозорец. Имайте предвид, че това няма да се покаже, ако вашата работна книга има само един работен лист.
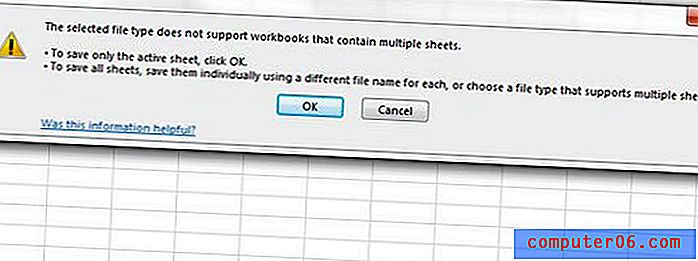
Стъпка 7: Щракнете върху бутона Да, за да потвърдите, че осъзнавате, че форматирането ще бъде загубено, като запазите в .csv типа файл.
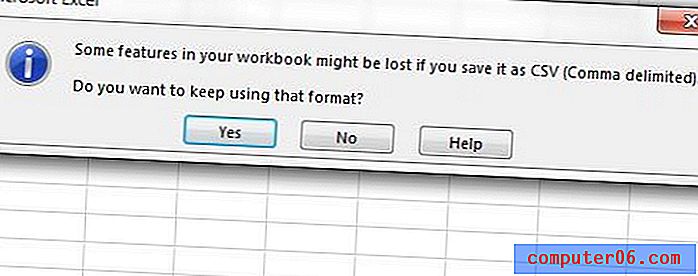
Ако вашите .csv файлове се нуждаят от различен разделител, за да разделите полетата във вашия файл, след това научете как да промените разделителя в Windows 7, за да използвате символа, който се нуждаете.