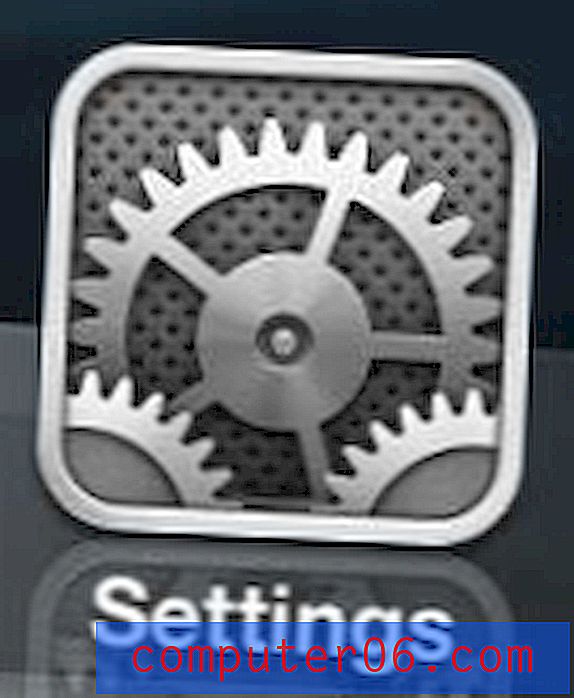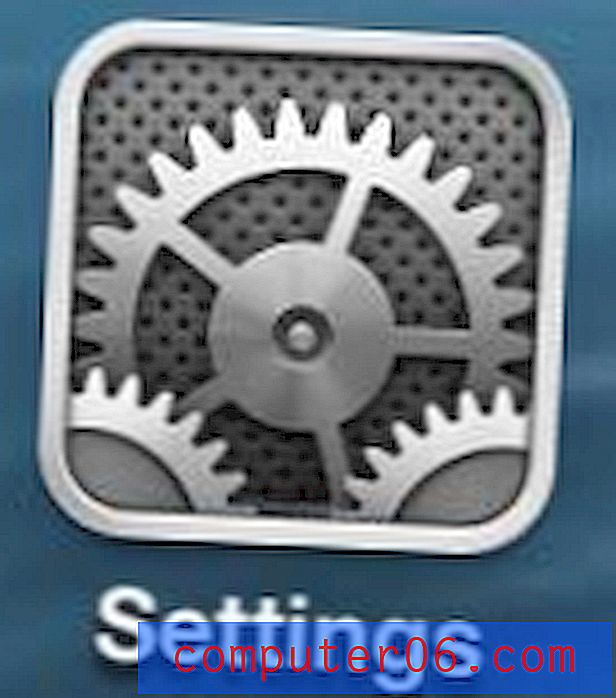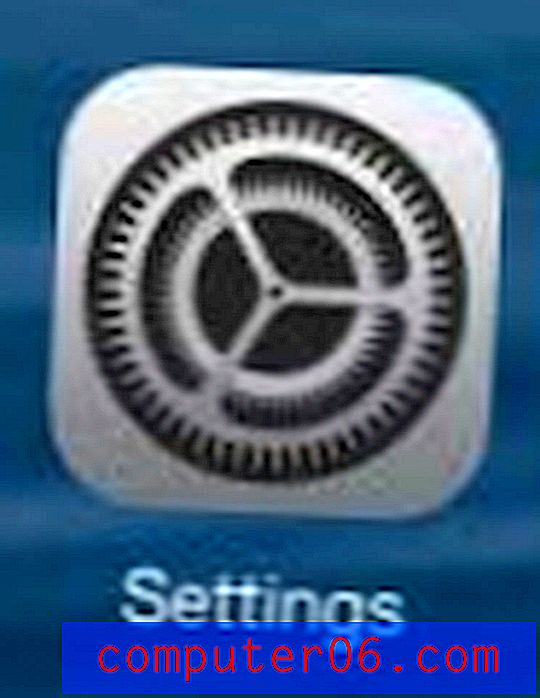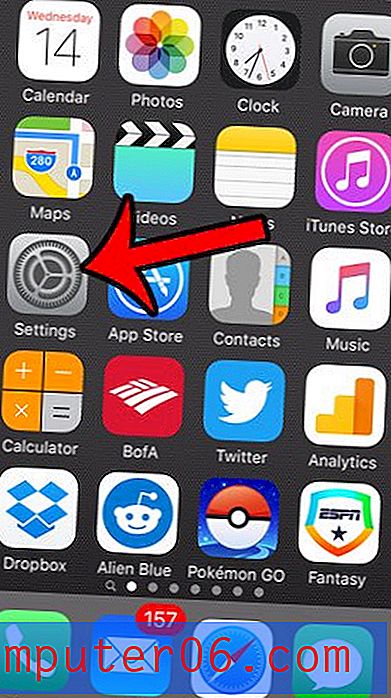Как да ускорите клип в Windows Live Movie Maker
Windows Live Movie Maker за Windows Live Essentials е много достъпен инструмент за редактиране на видео за потребители на Windows 7. Той е свободно достъпен за всеки с валиден лиценз за Windows 7 и включва повечето основни опции, които ще трябва да редактирате видеоклипа си. Например тази статия ще ви научи как да коригирате размера на видео аспекта на всеки видеоклип, който искате да редактирате в Windows Live Movie Maker. Въпреки отличния потребителски интерфейс, някои от инструментите, които трябва да използвате редовно, не са достъпни веднага. Така че, ако искате да ускорите клип в Windows Live Movie Maker, за да се втурнете през определен видеоклип или ако искате да ускорите видеото, за да го съкратите, можете да постигнете целта си с Windows Live Movie Maker.
Ускорете видео с Windows Live Movie Maker (WLMM)
Ако все още не сте го направили, можете да изтеглите Windows Live Movie Maker тук. Ако срещнете проблеми с инсталацията, можете да следвате този урок, за да инсталирате правилно Windows Live Movie Maker на вашия компютър. След като програмата е настроена и имате видео файла, който искате да ускорите, можете да следвате инструкциите по-долу.
Стъпка 1: Щракнете върху бутона Старт, щракнете върху Всички програми, след което щракнете върху Windows Live Movie Maker, за да стартирате приложението.
Стъпка 2: Щракнете върху бутона в центъра на прозореца с надпис Кликнете тук, за да прегледате видеоклипове и снимки, след което щракнете двукратно върху видео файла, който искате да ускорите. Имайте предвид, че можете също да щракнете с десния бутон на мишката върху видео файл, да щракнете върху Отваряне с и след това да изберете Windows Live Movie Maker, за да отворите файла.
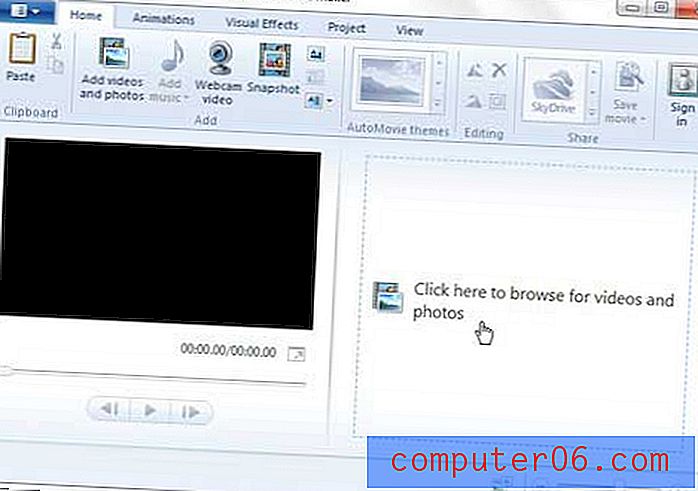
Стъпка 3: Щракнете върху раздела Редактиране на видео инструменти в горната част на прозореца.

Стъпка 4: Щракнете върху падащото меню вдясно от скоростта, след което изберете колко искате да увеличите скоростта на видеото.
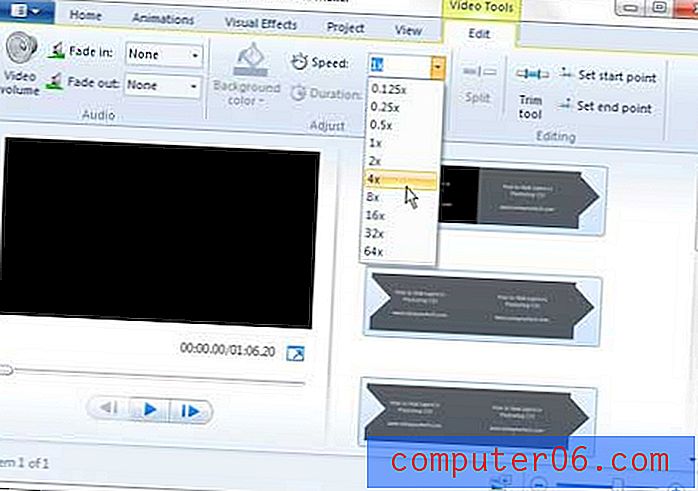
Ускоряването на вашето видео ще намали дължината на него. Можете да видите новата дължина с променената скорост под прозореца за преглед в лявата част на прозореца. Ако искате само да ускорите определена част от вашия видео файл, можете да следвате инструкциите в долната част на тази статия, за да научите как да разделите видео на по-малки сегменти. След това можете да промените настройките, за да ускорите само тази част от видеоклипа.