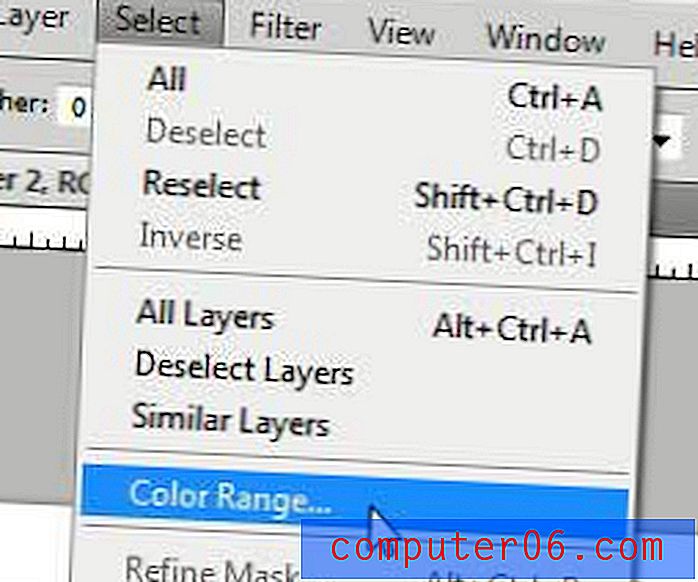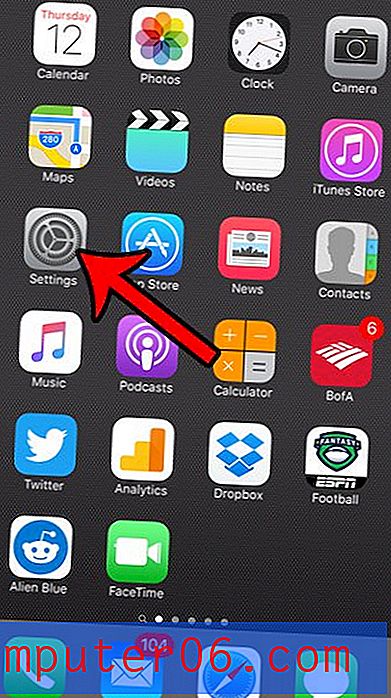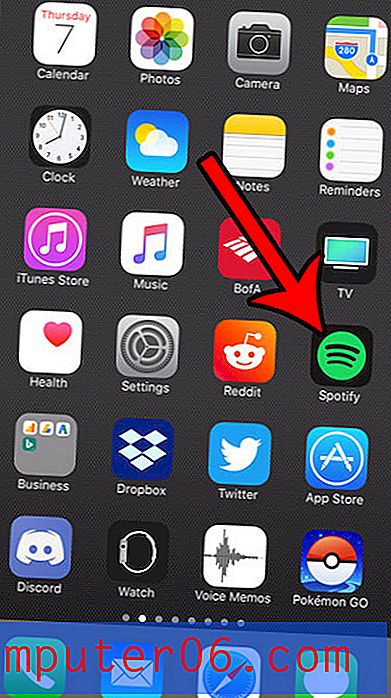Как да разделите клип в Windows Live Movie Maker
Windows Live Movie Maker ви предоставя добър асортимент от инструменти за редактиране за извършване на общи промени във видеоклип, който отваряте в програмата. Всяка промяна, която направите, ще бъде приложена към целия избран видеоклип и, ако сте отворили само един файл, това е целият клип. Но понякога ще искате да направите корекция само на част от видеоклипа си. Можете да постигнете това, като научите как да разделите клип в Windows Live Movie Maker. Това разделя вашия видеоклип на два видеоклипа, което ви позволява да правите промени само в избрания клип, като по този начин оставяте другия клип в предишното му състояние.
Как да разделите клип на два клипа в Windows Live Movie Maker
Това е чудесно средство по много различни причини. Тя ви позволява да разделите клип, така че да можете да поставите заглавен екран или изображение в средата на клипа, плюс това ви дава възможност да ускорите или забавите конкретен сегмент от вашия видеоклип.
Стъпка 1: Започнете с отваряне на Windows Live Movie Maker. Можете да намерите програмата, като щракнете върху бутона Старт, щракнете върху Всички програми, след което щракнете върху Windows Live Movie Maker .
Стъпка 2: Щракнете върху бутона Добавяне на видеоклипове и снимки в горната част на прозореца, след което щракнете двукратно върху видеофайла, който искате да разделите, за да го отворите в Windows Live Movie Maker.
Стъпка 3: Щракнете върху точката в времевата линия в дясната страна на прозореца, където искате да разделите клипа. Обикновено използвам времевата линия, за да избера груба точка в моя видео файл, където ще го разделя, след това възпроизвеждам, пренавивам и паузирам видеоклипа с помощта на прозореца за преглед в лявата част на прозореца, докато не намеря точното място.
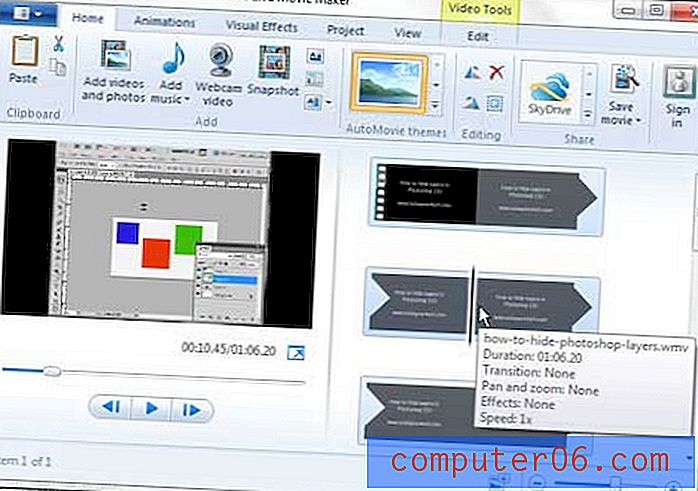
Стъпка 4: Щракнете върху раздела Редактиране в горната част на прозореца, под Видео инструменти .
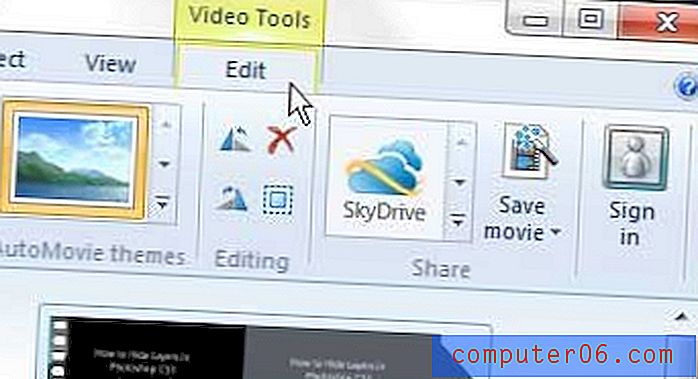
Стъпка 5: Щракнете върху бутона Сплит в секцията Редактиране на лентата в горната част на прозореца.
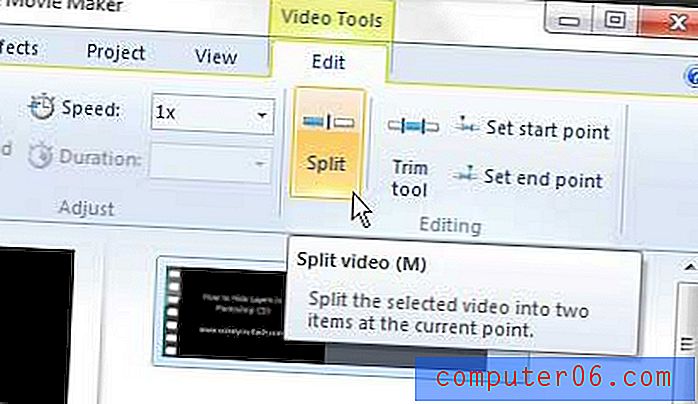
Ще забележите, че вече има два отделни видеоклипа в времевата линия в дясната страна на прозореца.
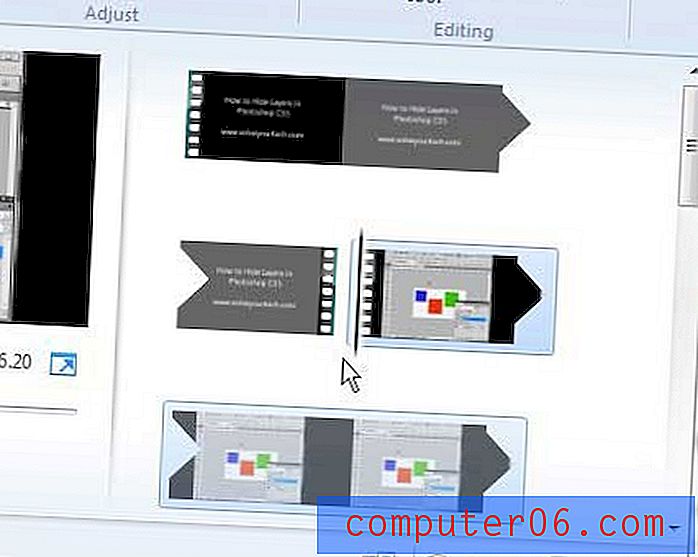
Можете просто да щракнете върху клипа, който искате да редактирате, за да направите промени само в този клип, оставяйки другия в състояние, което е било преди разделянето.