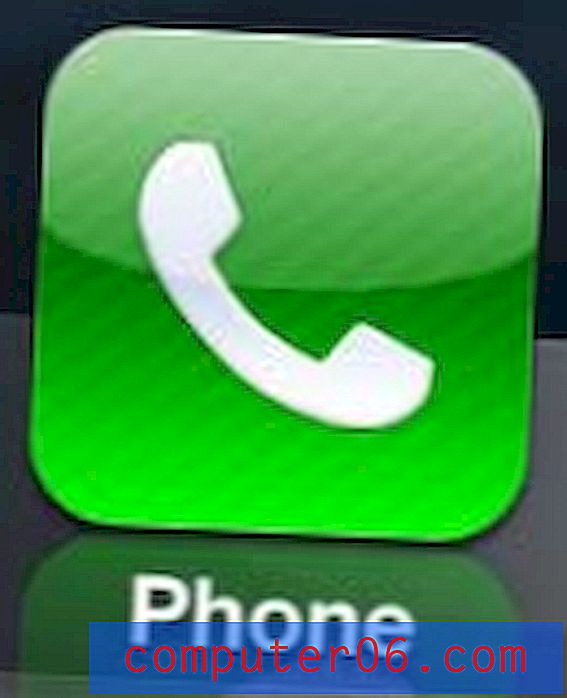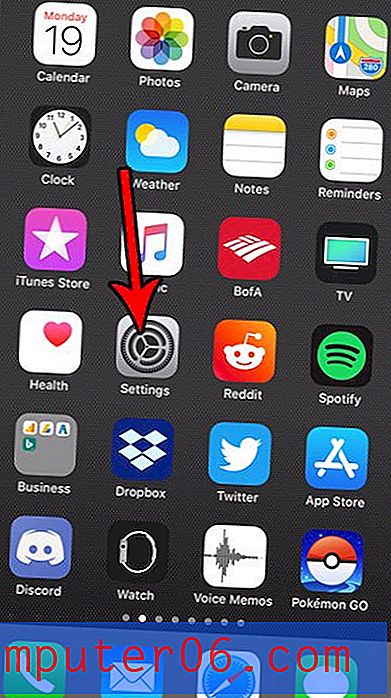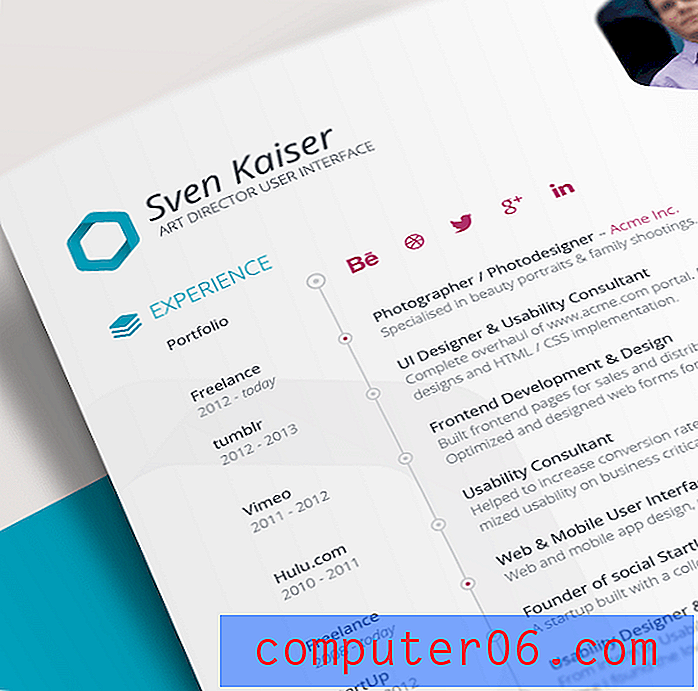Как да спрете актуализациите на Windows 10 (5 метода)
Актуализациите са ключова характеристика на използването на Windows 10 и Microsoft рутинно пуска нови такива, за да поддържа оптималното ви изживяване.
Има плюсове и минуси, позволяващи на Windows автоматично да се актуализира. Ще разгледаме някои от тях, преди да очертаем няколко метода, които ще ви дадат повече контрол върху това какво се инсталира и кога.
Трябва ли да спра или разреша актуализации?
Честото издаване на нови актуализации на Windows има няколко предимства.
- Целта е да ви осигури най-доброто преживяване на вашия компютър, като ви държи в течение с най-новия софтуер и допълнения към Windows 10.
- Той ви предоставя актуални лепенки за сигурност. Използването на по-стара версия на Windows 10 може да остави компютъра ви уязвим за експлоатация на сигурността.
- Чрез автоматично актуализиране на себе си Windows 10 ви позволява да се съсредоточите върху това, което искате да използвате вашия компютър, вместо постоянно да проверявате за актуализации за инсталиране.
Има обаче няколко недостатъци на автоматичните актуализации на Windows 10.
- Най-видимият и първият проблем, с който се сблъскваме, е често неудобното време на тези актуализации. Никой не обича да бъде прекъсван. Ако сте на важно обаждане в Skype или работите по проект, когато това се случи, разбираемо ще се разстроите.
- Някои актуализации причиняват проблеми с производителността. След някои от актуализациите, потребителите са докладвали блясък, по-лоша производителност и нерешени проблеми със сигурността. За да добавите към това, може да използвате софтуер, който изисква конкретна версия на Windows и актуализациите могат да попречат на правилното им функциониране.
5 начина да спрете актуализациите на Windows 10
Имайте предвид, че методите по-долу ще блокират актуализациите на драйвери и софтуер, но не и актуализации за сигурност. Windows ще продължи да натиска актуализации за сигурност, за да предотврати експлоатацията.
1. Деактивирайте приложението за актуализация на Windows
Можете да деактивирате автоматичните актуализации на Windows с няколко натискания на клавиши, като използвате търсене в Windows.
Стъпка 1 : Натиснете клавишите Windows + R, така че лентата за търсене изскача. Въведете services.msc и натиснете Enter.

Стъпка 2 : След като услугите се появяват, превъртете надолу, за да намерите актуализации на Windows . Щракнете с десния бутон и изберете Stop .
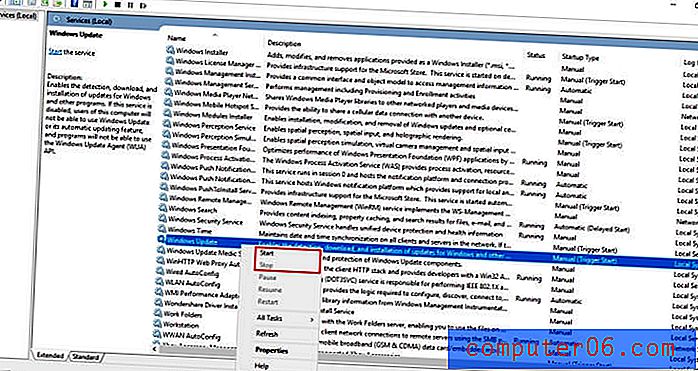
2. Променете интернет връзката си на измервана
Ако промените връзката си с дозирана, Windows ще изпраща само приоритетни актуализации. Дозирана връзка е тази, която има ограничение на данните. Този метод няма да работи, ако използвате Ethernet и може да наруши използването на интернет.
Стъпка 1 : Намерете настройки в лентата за търсене на Windows и го отворете.
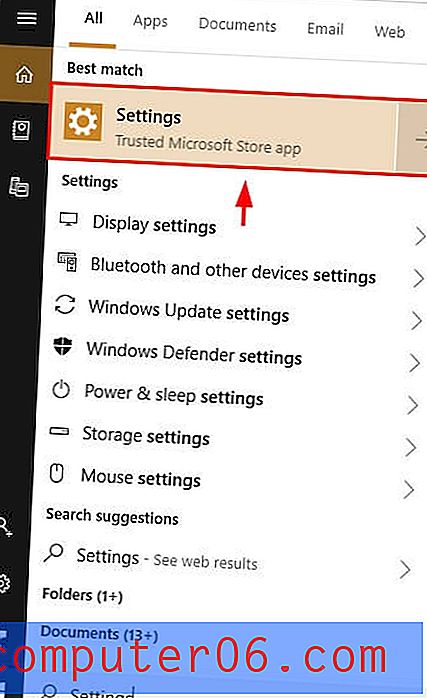
Стъпка 2 : Кликнете върху Мрежа и Интернет .
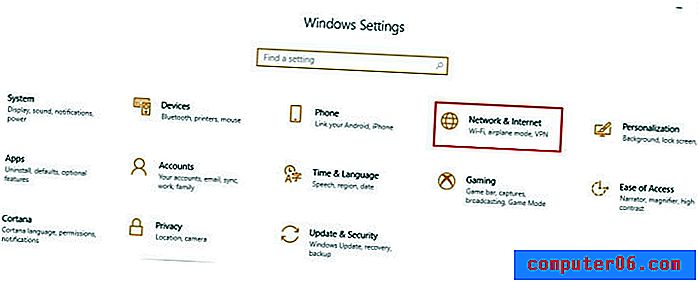
Стъпка 3 : Кликнете върху Промяна на свойствата на връзката .
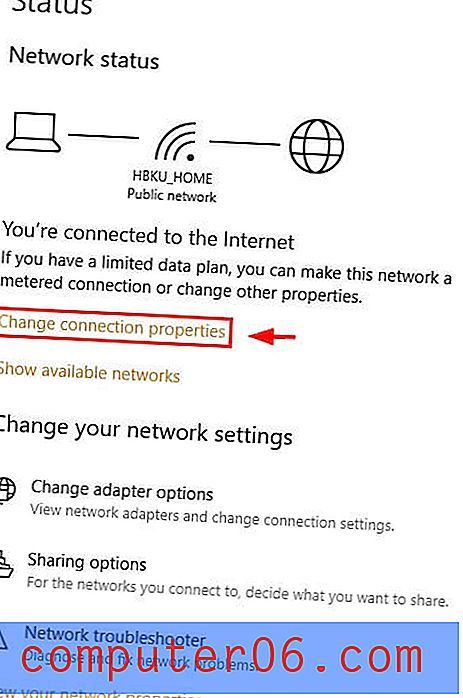
Стъпка 4 : Превъртете надолу и изберете измерена връзка .
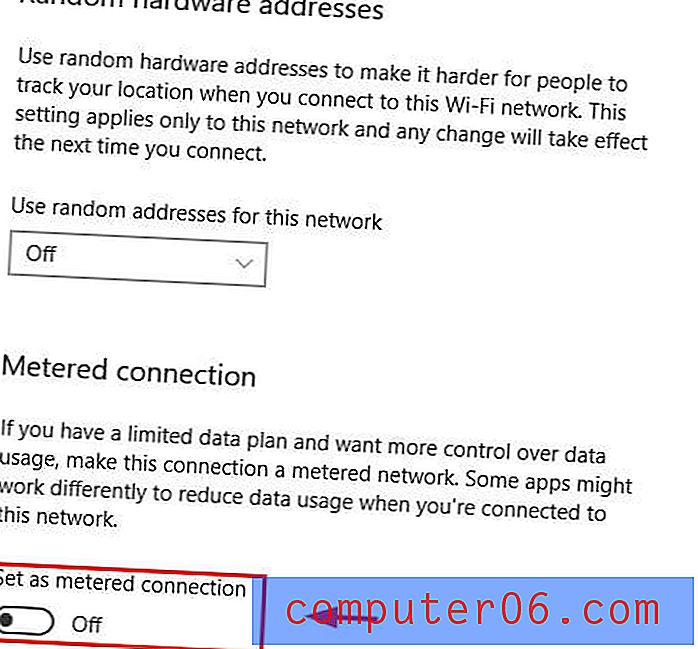
3. Използвайте редактора на груповите правила
За тези, които използват Образование, Pro или Enterprise Edition на Windows, има друг инструмент, наречен редактор на групови правила, който ще ви изпрати известие, когато има налична актуализация, без автоматично да я инсталирате.
- Стъпка 1: Щракнете върху Windows + R, за да получите диалоговия прозорец Изпълнение. Въведете в gpedit.msc
- Стъпка 2: Намерете актуализацията на Windows в конфигурация на компютъра .
- Стъпка 3: Променете настройката „Конфигуриране на автоматични актуализации“ на Известия за изтегляне и Уведомяване за инсталиране .
- Стъпка 4: Отворете Настройки през лентата за търсене на Windows. Отидете на Актуализации и сигурност . Изберете Актуализации на Windows .
- Стъпка 5: Щракнете върху Проверете за актуализации .
- Стъпка 6: Рестартирайте компютъра. Новите настройки ще бъдат приложени.
4. Редактирайте системния регистър
Последна опция е да редактирате регистъра. Това трябва да е последният метод, който опитате, тъй като може да причини огромни проблеми, ако се извърши неправилно. Преди да го направите, не забравяйте да архивирате данните си.
Стъпка 1: Натиснете Windows + R. След това въведете regedit в диалога, който изскача.
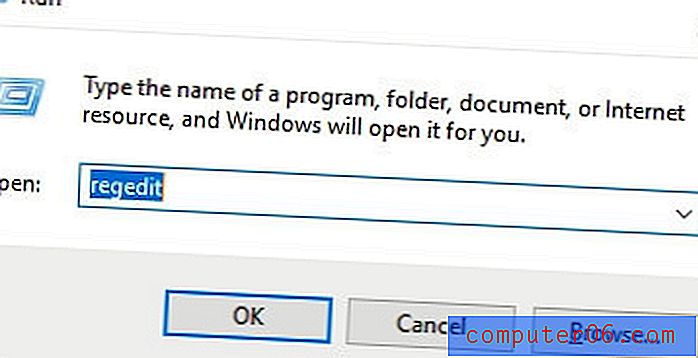
Стъпка 2: Кликнете по следния път: HKEY_LOCAL_MACHINE → СОФТУЕР → Политики → Microsoft → Windows .
Стъпка 3: Щракнете с десния бутон на Windows, изберете New, след това изберете Key .
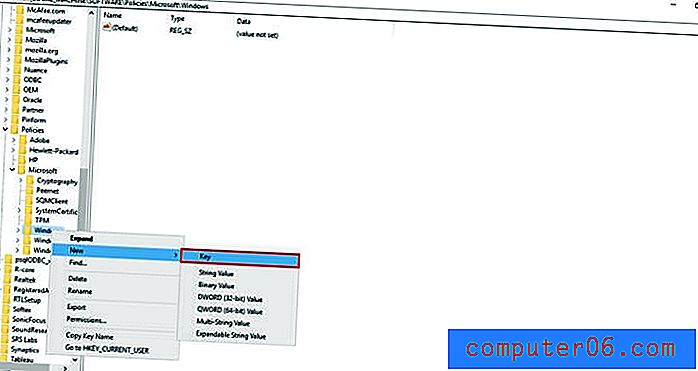
Стъпка 4: Име на новия ключ WindowsUpdate, натиснете Enter, след това щракнете с десния бутон върху новия ключ, изберете New, след това изберете Key .
Стъпка 5: Име на този Key AU и натиснете Enter. Щракнете с десния бутон върху новия клавиш, изберете New, след което щракнете върху DWORD (32-bit) Value .
Стъпка 6: Назовете новия ключ AUOptions и натиснете Enter. Щракнете двукратно върху новия ключ и променете стойността на 2 за „Известяване за изтегляне и Уведомяване за инсталиране“ . След като натиснете ОК, затворете системния регистър.
5. Показване / скриване на инструмент
За да блокирате Windows да преинсталирате актуализации, които вече сте деинсталирали, можете да използвате Show / Hide Tool. Имайте предвид, че това няма да попречи на Windows да инсталира актуализации, а само да ги инсталира отново, след като ги деинсталирате.
Стъпка 1: Изтеглете инструмента от тази връзка. Щракнете върху Отваряне, когато диалогът ви подкани. Следвайте процеса, за да завършите изтеглянето си.
Стъпка 2: Отворете инструмента. Изберете подходящите актуализации, които искате да скриете, щракнете върху Напред и следвайте инструкциите от инструмента, за да скриете подходящите драйвери.
заключение
Независимо дали сте прекъснати по време на важна задача, използвайте софтуер, който изисква конкретна версия на Windows, или просто не искате да актуализирате Windows без вашето мнение, така горепосочените методи ще ви помогнат да се успокоите, като знаете, че ще бъдете в по-голям контрол върху времето на вашите актуализации, драйверите, които се актуализират, или ако Windows актуализира изобщо.