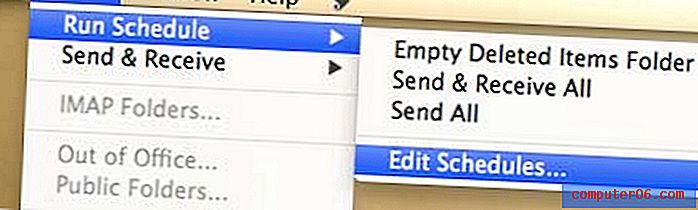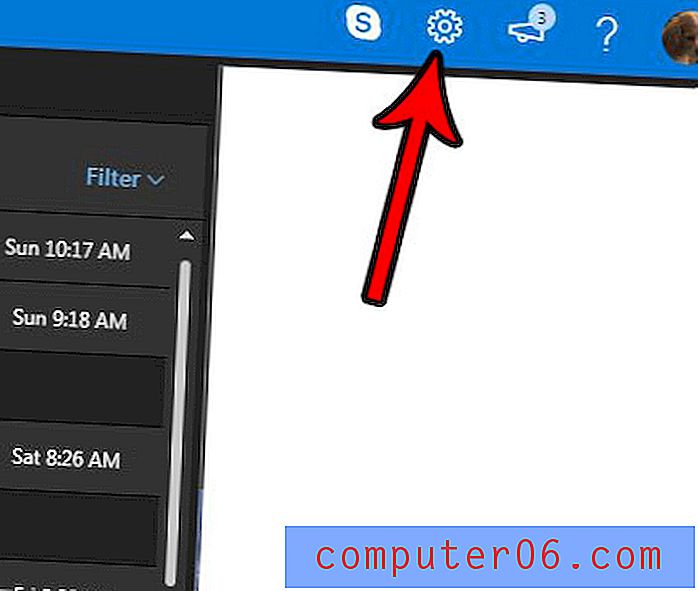Как да прехвърляте видеоклипове от компютър към iPhone без iTunes
Всички имаме собствена лична колекция от спомени от детството, някои може би се съхраняват под формата на стари VCR касети, а тези дни най-вече на стария ви iPhone.
Знаете колко космически видеоклипове обикновено заемат в телефона ви, по-често, отколкото не, може би сте ги прехвърлили от вашия iPhone на компютър, за да освободите място за съхранение на вашето устройство. Но какво ще правите, когато искате да споделите тези стари видеоклипове и всички те са останали на вашия компютър?
Въпреки че е лесно да прехвърляте видеоклипове от телефона си на компютър, какво ще стане, ако искате да обърнете действието, особено след като iTunes е мъртъв? Независимо дали става въпрос за пътуване до Бали преди две години или за сватба на братовчед, има някои видеоклипове, които бихте искали да видите отново на вашия iPhone, но те се съхраняват далеч на вашия компютър.
Не се притеснявайте, тази статия ще ви покаже няколко начина за прехвърляне на видеоклипове от вашия компютър на iPhone без iTunes.
1. Използвайте iCloud
Това е може би най-лесният метод, тъй като повечето от вашите видеоклипове на вашия iPhone трябваше да бъдат синхронизирани автоматично с iCloud. Но първо, трябва да се уверите, че използвате един и същ Apple ID на вашия компютър и iPhone. И двете ви устройства също трябва да бъдат свързани към една и съща Wi-Fi мрежа.
Отворете вашия iPhone, отидете на приложението Настройки . Под вашето име ще видите секцията iCloud . Отидете на Photos и след това включете My Photo Stream .
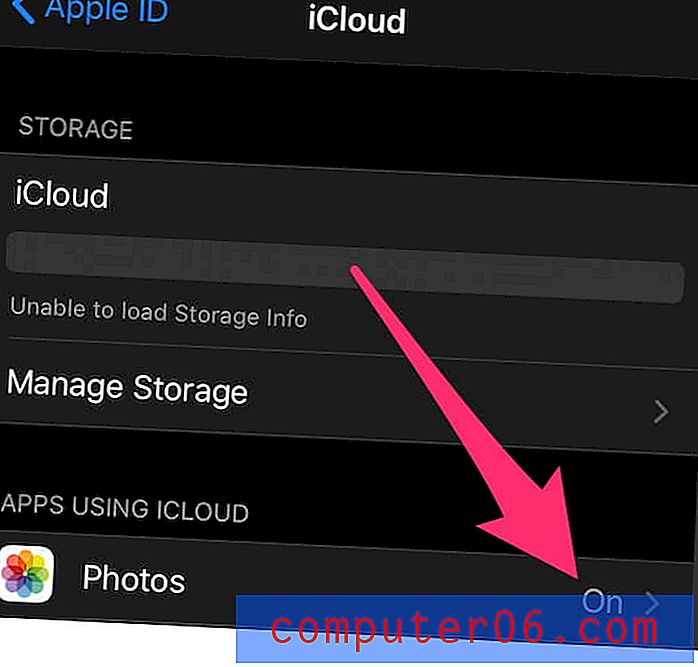
Ако нямате iCloud на вашия компютър, изтеглете и инсталирайте iCloud за Windows, следвайки това ръководство тук.
Сега отворете програмата iCloud на вашия компютър. В колоната до Снимки щракнете върху Опции и активирайте вашата iCloud Photo Library . За да започнете да прехвърляте вашите видеоклипове, проверете опцията Качване на нови снимки и видеоклипове от моя компютър и се уверете, че е включена. След това можете да щракнете върху Промяна, което ви позволява да изберете папката, която съдържа видеоклиповете, които искате да прехвърлите на вашия iPhone.
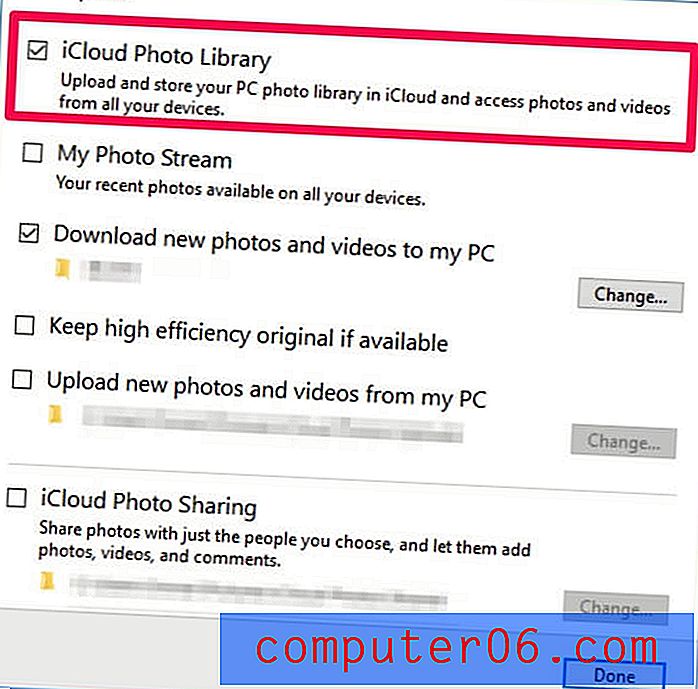
2. Прехвърляне чрез Dropbox
Ако iCloud не изглежда удобен за вас, можете да използвате и друга услуга за съхранение в облак. Една популярна опция е Dropbox. Можете да получите видеоклипове от вашия компютър до вашия iPhone само за няколко минути, в зависимост от размера на файла.
Забележка: процесът може да бъде малко по-сложен в сравнение с iCloud. Това е така, защото ще трябва да изтеглите и инсталирате Dropbox както на вашия компютър, така и на iPhone. Вие също ще трябва първо да запазите тези видеоклипове на вашия компютър. Освен това Dropbox осигурява само 2 GB безплатно хранилище. В противен случай ще трябва да платите за услугата.
Ако обаче нямате USB кабел под ръка, Dropbox би бил предпочитаният метод за прехвърляне на вашите видеоклипове и ето как:
Стъпка 1: Изтеглете и инсталирайте Dropbox на вашия компютър. Регистрирайте се за акаунт в Dropbox, ако нямате такъв.
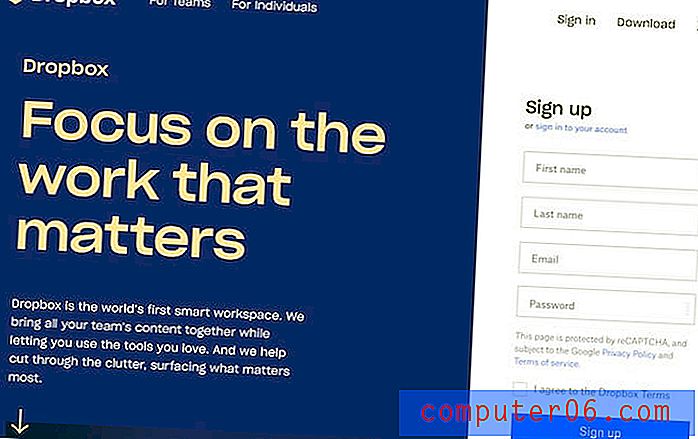
Стъпка 2: Отидете до видеоклиповете на вашия компютър, които искате да импортирате, и ги качете в Dropbox.
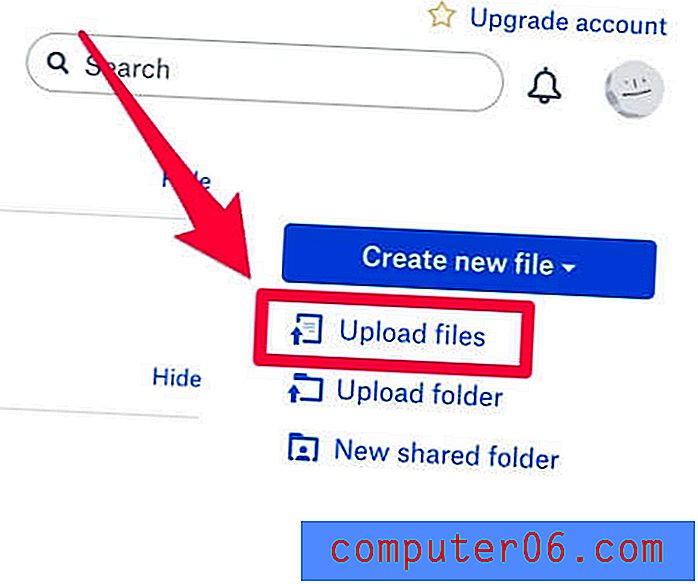
Стъпка 3: Отидете в App Store, потърсете „dropbox“ и инсталирайте приложението на вашия iPhone. Влезте с вашия акаунт. Изберете видеоклиповете, които току-що сте импортирали, и съхранявайте тези медийни файлове на вашия iPhone. Това е.
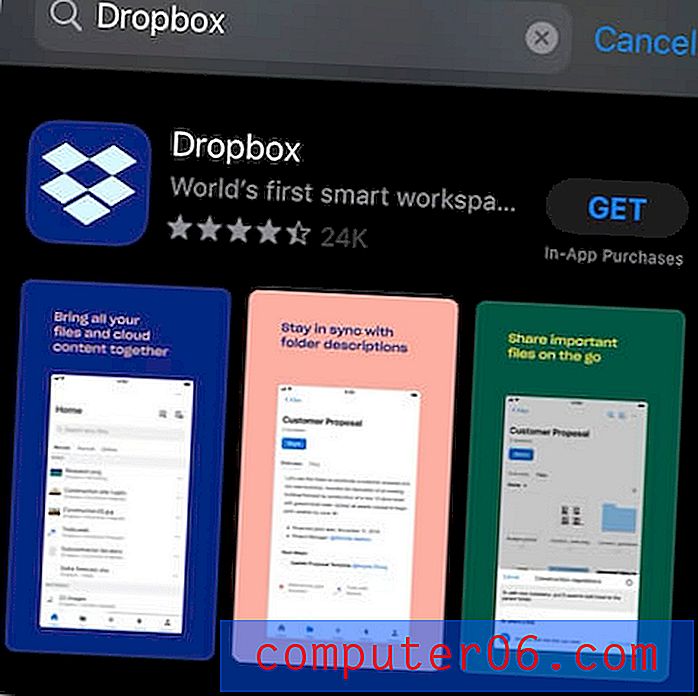
3. Използвайте софтуер за трансфер на iPhone
Ако имате много видео за прехвърляне и често се налага да се справяте с файлове между вашия iPhone и компютър, друга добра опция е да използвате софтуер за прехвърляне на данни от трети страни - който помага за по-ефективно управление на вашите iPhone / iPad файлове. Можете да прочетете нашия подробен обзор на най-добрия софтуер за трансфер на iPhone за повече.
Един от най-добрите избори е dr.fone . Функцията Transfer ви позволява лесно да импортирате видеоклипове и различни медийни файлове от компютър на iPhone или обратно. По-долу е стъпка по стъпка ръководство.
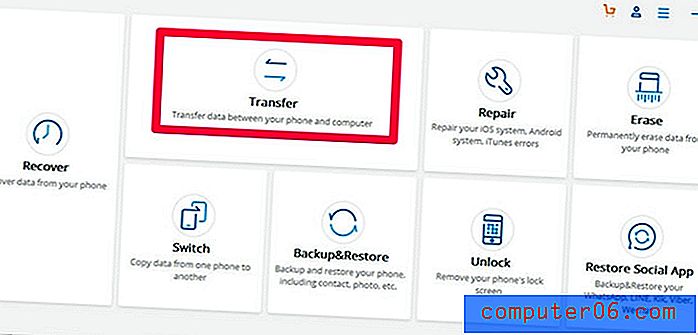
Стъпка 1: Изтеглете и инсталирайте dr.fone на вашия компютър с Windows и го стартирайте. След това под началния екран изберете Прехвърляне, за да започнете.
Стъпка 2: Свържете вашия iPhone към компютъра чрез светкавичния кабел. Отново, когато включите вашия iPhone, ще получите по подразбиране известието „Доверете се на този компютър“. Просто го приемете, като докоснете опцията Доверие на вашия телефон.
Стъпка 3: След това вашият iPhone ще бъде автоматично разпознат от приложението. В основния екран ще видите различни преки пътища, този, към който искате да се придвижите, е разделът Видео .
Стъпка 4: За да прехвърлите видео от компютър към вашия iPhone, отворете лентата с инструменти и изберете опцията Импортиране . При това можете да изберете да импортирате или видео файл, или цяла папка от вашите медийни файлове. Просто щракнете върху опциите Добавяне на файл или Добавяне на папка, за да стартирате алтернативен раздел, и отворете къде се съхраняват вашите видеоклипове, за да ги отворите.
Стъпка 5: Избраните от вас видеоклипове ще бъдат преместени на вашия iPhone. Това е.
Целият процес е сравнително лесен и dr.fone е достойна алтернатива на горните методи за прехвърляне на видеоклипове от вашия компютър към вашия iPhone.
4. Добавете ръчно видеоклипове към iPhone чрез Windows File Explorer
Това може да е най-старият метод. За да използвате Windows File Explorer за прехвърляне на видео файлове от вашия компютър към вашия iPhone, не е необходимо да изтегляте софтуер на трети страни. Всъщност, освен че имате USB кабел за мълния, не ви трябва нищо друго. Това е функцията, която вече е вградена в компютъра ви и всичко, което трябва да направите, е да свържете вашия iPhone към вашия компютър.
След като свържете вашия iPhone към компютър, ще получите бързо запитване Доверявате ли се на този компютър? Кликнете върху Доверие и ще видите, че iPhone се появява като ново устройство под този компютър в Windows File Explorer 10.
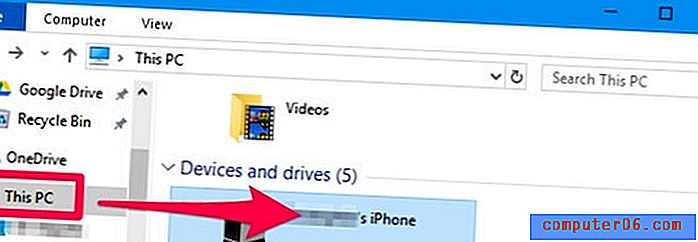
Отворете папката DCIM, ще видите вашите снимки и видеоклипове, съхранявани в папка 100APPLE. В случай, че имате голям брой снимки и видеоклипове, може да има други папки с име 101APPLE и 102APPLE и т.н.
За да прехвърлите видеоклипове от вашия компютър към iPhone, просто плъзнете всеки от медийните файлове, които искате, в папката 100APPLE в папката DCIM. Освен това можете да изберете да импортирате вашите видеоклипове и като цяла папка.
Последната стъпка е да изключите вашия iPhone, сега трябва да можете да виждате и възпроизвеждате видеоклиповете във Photos.
Някакви други ефективни методи за свършване на работата? Оставете коментар по-долу и ни уведомете.