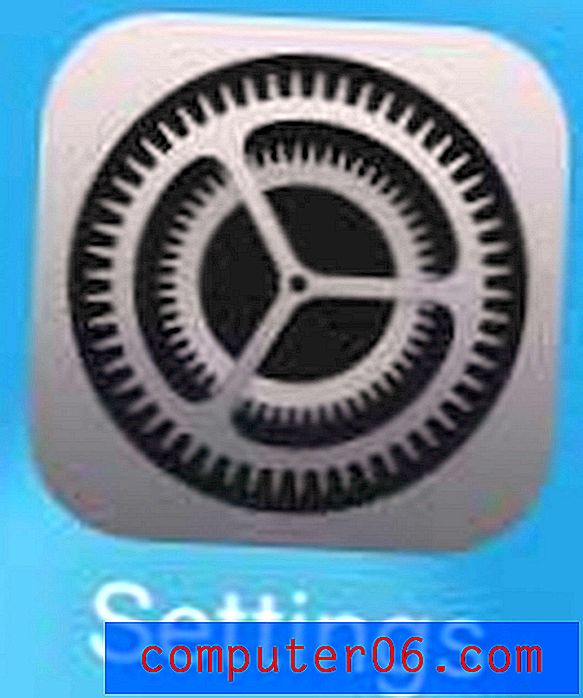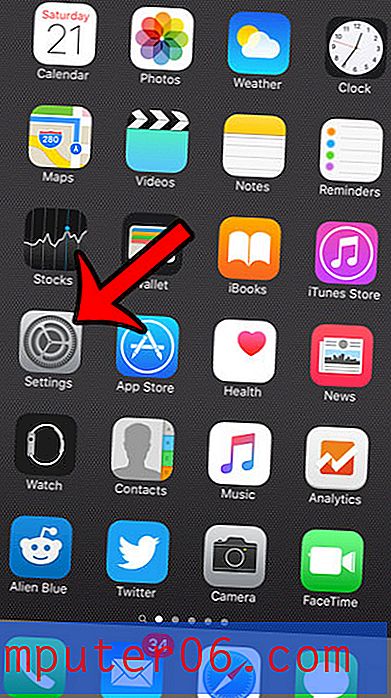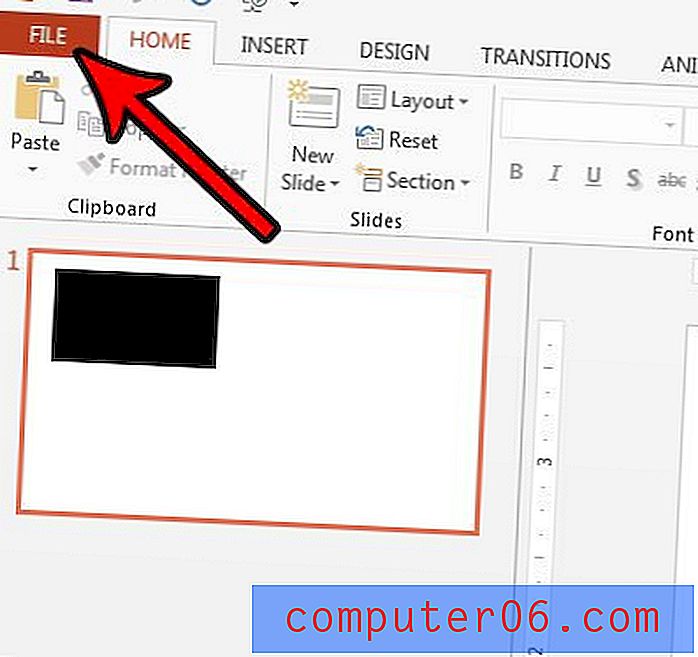Как да видите историята на клипборда (копирайте-поставете) на Mac
Копирали ли сте някога нещо и след това сте копирали нещо ново, преди да поставите това, което първоначално сте имали? Или може би сте намерили да копирате същата информация отново и отново, като отваряте оригиналния документ и търсите това, от което се нуждаете всеки път.
Тъй като macOS не включва вградена функция за проследяване на каквото и да е, освен последните ви копирани елементи, ще трябва да инсталирате инструмент за клипборд. За щастие има много страхотни опции!
Къде е Clipboard на Mac?
Клипборда е мястото, където вашият Mac съхранява елемента, който наскоро сте копирали.
Можете да видите какво се съхранява там, като отворите Finder и след това изберете Edit> Show Clipboard .
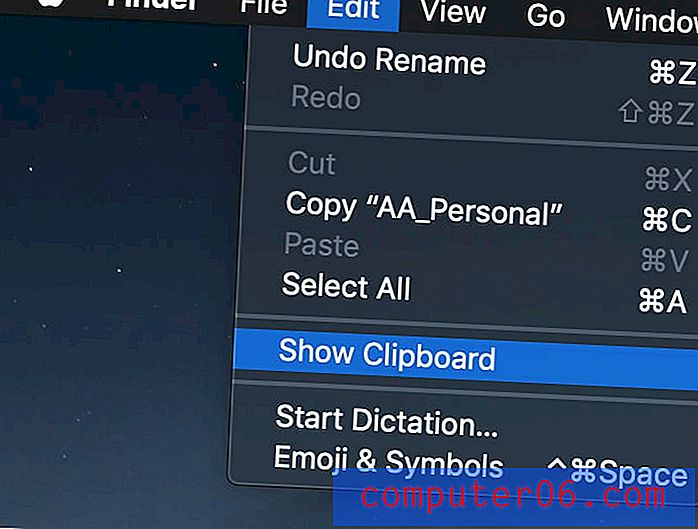
Когато направите това, малък прозорец ще се появи и ще ви покаже какво се съхранява и какъв тип съдържание е. Например, клипбордът ми съдържа изречение от обикновен текст, но може също така да съхранява изображения или файлове.
За да копирате нещо в клипборда, изберете го и след това натиснете Command + C и го поставете натиснете Command + V.
Тази функция на клипборда е доста ограничена, тъй като можете да виждате само едно нещо наведнъж и не можете да възстановите стари копия, които сте копирали.
4 страхотни приложения за Mac Clipboard Manager
Ако искате да копирате няколко неща, ще трябва да инсталирате инструмент за клипборд, за да постигнете това. Има много опции, така че ето няколко от нашите любими.
1. JumpCut
JumpCut е инструмент с клипборд с отворен код, който ще ви позволи да видите пълната история на клипборда, ако е необходимо. Това не е най-фантастичното приложение, но вече е известно време и ще работи надеждно. Можете да го изтеглите тук.
Когато го изтеглите, вероятно ще видите съобщение, в което се казва, че приложението не може да бъде отворено, защото е от неидентифициран разработчик.
Това е напълно нормално - по подразбиране вашият Mac се опитва да ви защити от потенциални вируси, като предотвратява стартирането на неразпознати програми. Тъй като това е безопасно приложение, можете да отидете на System Preferences> General и да изберете „Open Anyways“, за да позволите Jumpcut да се стартира. Или можете да отидете на Приложения, да намерите приложението, да щракнете с десния бутон на мишката и да изберете Отваряне.
Забележка: Не е удобно с разрешаването на JumpCut на вашия Mac? FlyCut е „вилица“ на JumpCut - това означава, че това е версия на JumpCut, изградена от отделен екип за добавяне на допълнителни функции, като се надгражда върху оригиналното приложение. Изглежда и функционира почти еднакво, но за разлика от JumpCut, можете да получите FlyCut от Mac App Store.

След като бъде инсталиран, Jumpcut ще се появи като малка икона за ножици в лентата на менюто ви. След като копирате и поставите няколко неща, ще започне да се формира списък.

Списъкът показва извадка от всичко, което сте копирали, като този:
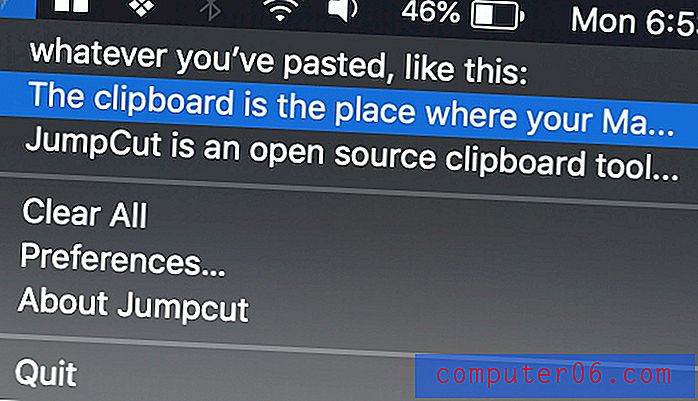
За да използвате конкретен клип, просто кликнете върху него, след което натиснете Command + V, за да го поставите там, където искате да го използвате. Jumpcut е ограничен до текстови изрезки и не може да съхранява изображения за вас.
2. Поставете
Ако търсите нещо малко по-фантазиращо, което може да поддържа повече от текст, Paste е добра алтернатива. Можете да го намерите в магазина на Mac App (където всъщност се нарича Paste 2) срещу $ 14.99, или можете да го получите безплатно с абонамент на Setapp (което използвам в момента). И двете версии са напълно еднакви.
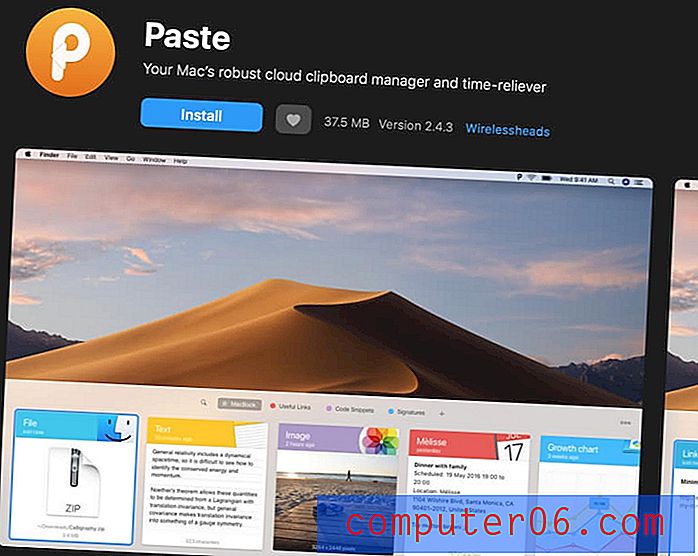
За да започнете, инсталирайте Paste. Ще видите бърз екран за стартиране с няколко настройки и тогава сте готови да започнете!
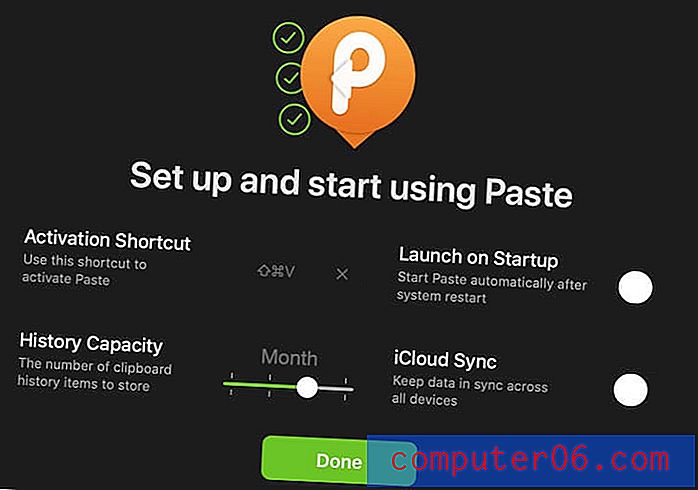
Всеки път, когато копирате нещо, Paste ще го съхранява за вас. Можете да използвате стандартния CMD + V пряк път, ако просто искате да поставите най-новия си клип. Но ако искате да получите нещо, което сте копирали преди това, просто натиснете SHIFT + CMD + V. Това ще изведе тавата за поставяне.
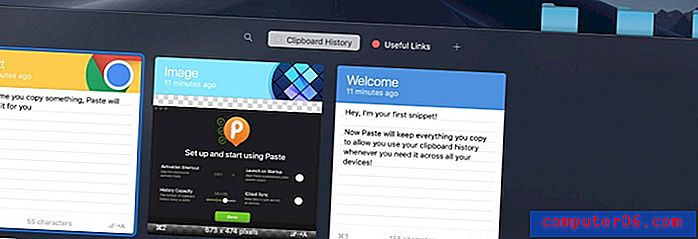
Можете да организирате всичко, което копирате в щифтове, като присвоите цветни маркери или можете да търсите нещо конкретно, като използвате удобната лента за търсене.
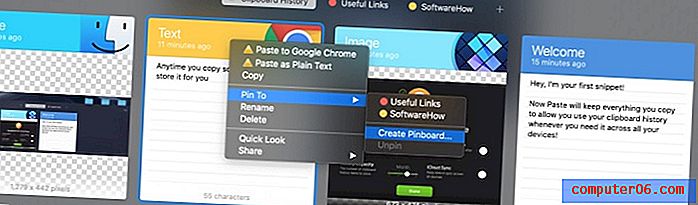
Освен това можете да архивирате всичко до iCloud, така че историята на клипборда ви да бъде достъпна на което и да е от другите ви устройства, които имат инсталирана паста.
Като цяло Paste е едно от най-удобните и чисти приложения за клипборд, достъпни за Mac и определено ще ви служи добре, ако желаете да похарчите малко.
3. Копирайте поставяне
Ако търсите нещо между JumpCut и Paste, Copy'em Paste е добра опция. Предлага се в Mac App Store, той съхранява всички ваши изрезки в превъртащ се вертикален раздел, така че можете да вземете един по всяко време.
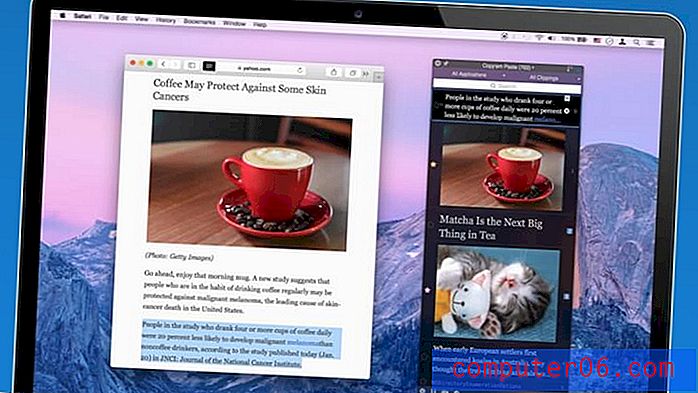
Той също така се фокусира върху добавянето на преки пътища, които можете да използвате, за да поставите конкретен елемент, което е чудесно, ако трябва да повтаряте информация на няколко места. Освен това можете да маркирате със звезди / любими конкретни фрагменти, да ги маркирате и да сортирате списъка по половин дузина различни начини за максимално удобство.
Като цяло той предлага много от същите функции като Paste, но в различен формат, така че трябва да изберете въз основа на това, коя ви е най-удобна.
4. CopyClip
Лек като JumpCut, но малко по-чист, CopyClip има няколко специални функции, които го правят забележим.
В началото изглежда доста основно - просто колекция от връзки или текстови изрезки, съхранени в иконата на лентата на менюто. Въпреки това, десетте най-нови изрезки могат лесно да бъдат залепени с помощта на горещата клавиша, посочена до тях, за удобство. Това означава, че не е нужно да го избирате и след това да го поставите - просто натиснете десния цифров клавиш и ще сте добре!
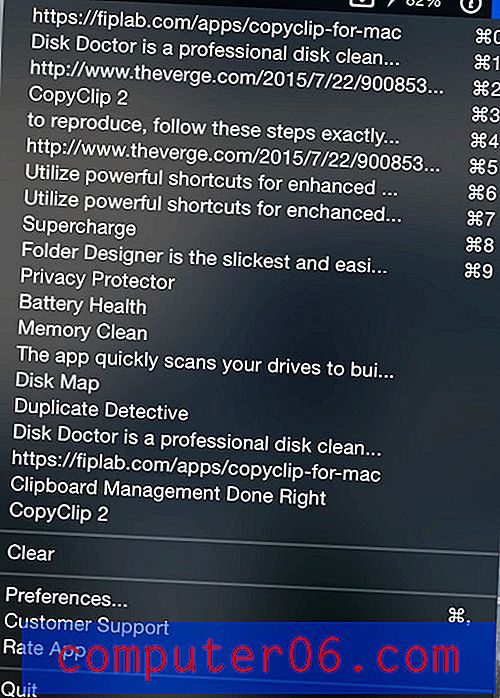
Другата ключова характеристика в CopyClip е, че можете да го настроите да игнорира копия, направени от конкретни приложения. Това може да изглежда контраинтуитивно, но всъщност е много важно - тъй като това приложение няма да кодира никакво съдържание, определено не искате да запазва паролите, които копирате и поставите. Или, ако работите в индустрия, която се занимава с чувствителни данни, можете да го кажете да игнорира приложението, което използвате за писане на бележките си. Това е чудесна функция за сигурност.
заключение
Удобството е изключително важно, когато става въпрос за компютри, а мениджърите на клипбордове като JumpCut, Paste, Copy'em Paste и CopyClip ще ви помогнат да оптимизирате работния си процес и да увеличите максимално производителността. Кажете ни коя от вас работи най-добре?