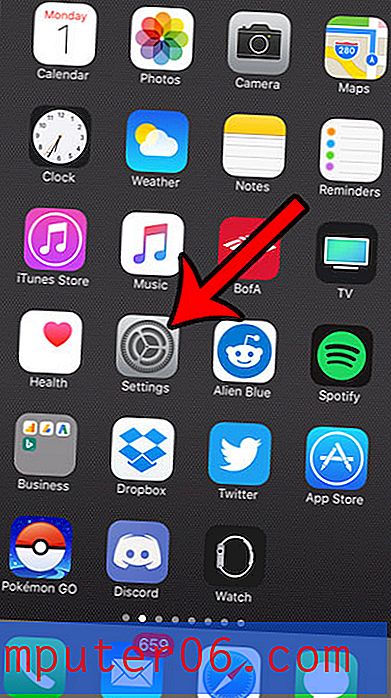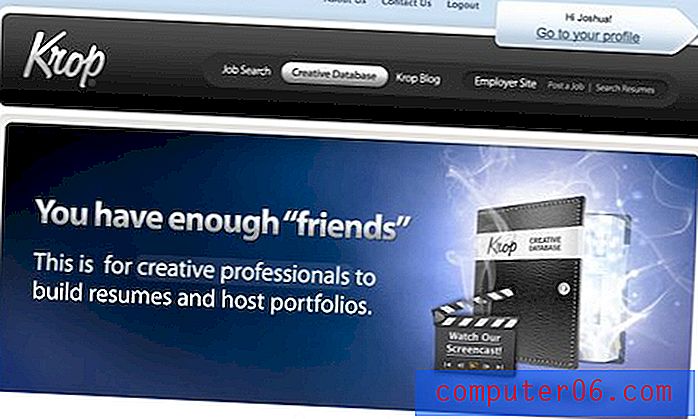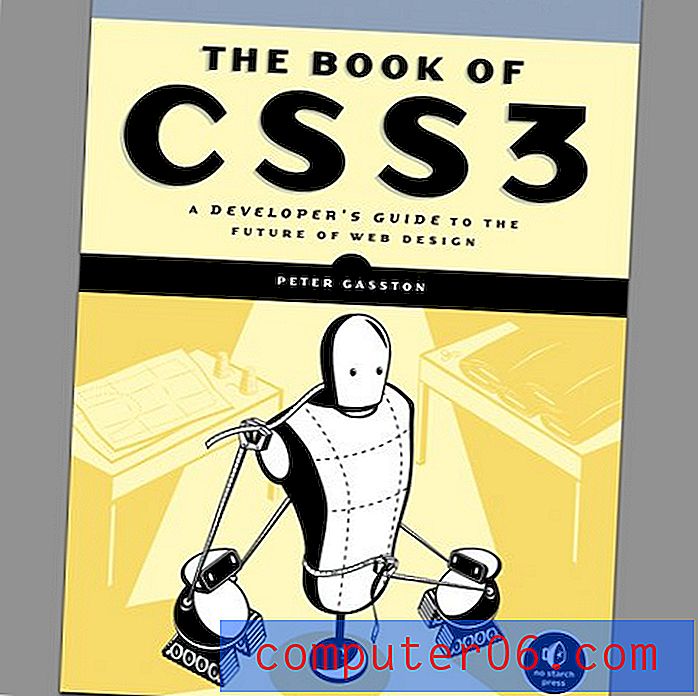Как да видите запазени пароли за Wi-Fi в Windows 10
Представете си това - току-що сте купили чисто нов телефон или таблет и нямате търпение да го изпробвате. Развивате устройството и го включвате.
Всичко върви гладко, докато не ви подкани да се свържете с безжична мрежа. Но ... забравихте паролата за Wi-Fi! Без тази парола не можете да получите достъп до цифровия свят на новото си устройство.
Това звучи ли ви познато? Всички сме били там! За щастие, има няколко начина да намерите тази парола за Wi-Fi. Всичко, от което се нуждаете, е компютър с Windows, който се е свързал с тази мрежа преди.
В тази статия ще ви покажа как да показвате паролите за WiFi на Windows 10, така че да можете да свържете всяко ново устройство, без да питате приятелите си на момчета или да се обърнете към ИТ екипа за помощ.
Използвате компютър с Mac? Прочетете нашето ръководство за това как да намерите паролата за wifi на Mac тук.
Метод 1: Преглед на запазените пароли за Wifi чрез Настройки на Windows
Методът по подразбиране е да преминете през вашите настройки за Windows. За да използвате този метод, трябва да сте свързани с мрежата, чиято парола искате да намерите.
Стъпка 1: Отваряне на Настройки в Windows 10. Можете да въведете „Настройки“ и да кликнете върху приложението, което се показва в лентата за търсене на Windows (под „Най-добро съвпадение“) или щракнете върху иконата за настройки в долния ляв ъгъл.

Стъпка 2: Щракнете върху мрежа и интернет, след като се отвори прозорецът с настройки.
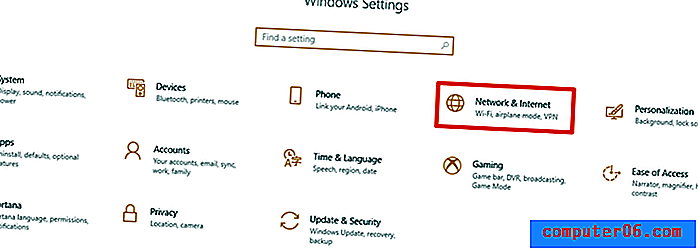
Стъпка 3: Превъртете надолу, докато видите Център за мрежи и споделяне, щракнете върху него.
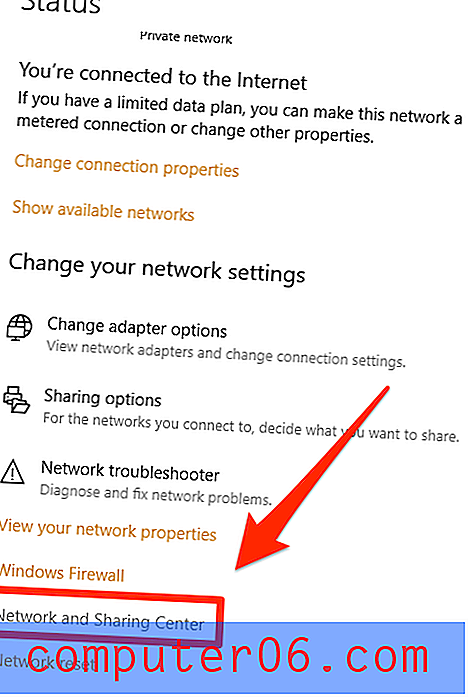
Стъпка 4: Трябва да бъдете насочени към следния прозорец. Кликнете върху wifi мрежата, към която сте свързани.
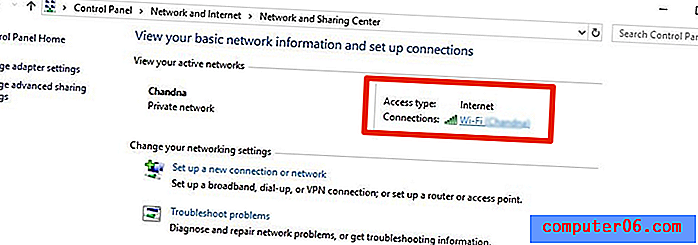
Стъпка 5: Щракнете върху бутона Wireless Properties .
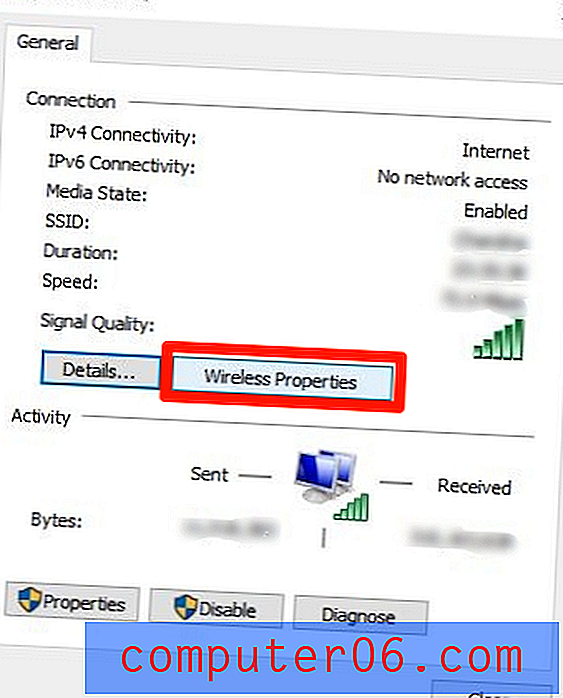
Стъпка 6: Натиснете раздела за сигурност в горната дясна страна. След това поставете отметка в квадратчето „Показване на знаци“. Това ще ви покаже паролата за wifi за мрежата, към която сте свързани.
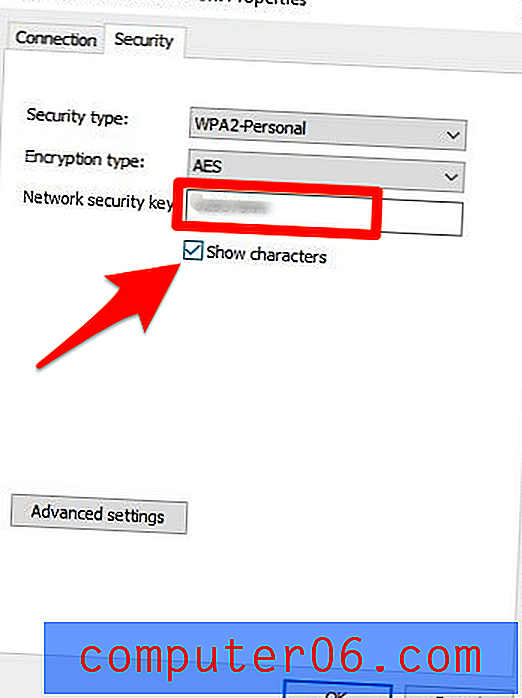
Метод 2: Използване на програма за търсене на пароли за Wi-Fi
Ако искате да намерите паролата за WiFi за мрежа, която сте използвали в миналото, или имате проблеми с навигацията в Windows 10, можете да използвате безплатна програма на трети страни, като WiFi Password Revealer .
Стъпка 1: Щракнете тук, за да изтеглите програмата. Просто натиснете синия бутон „Изтегляне“.
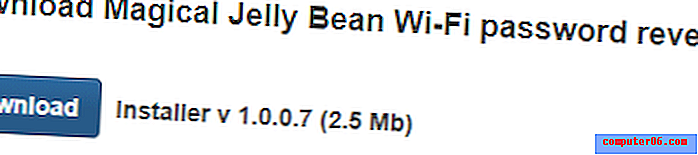
Стъпка 2: След като изтеглянето приключи, отворете го в браузъра си.
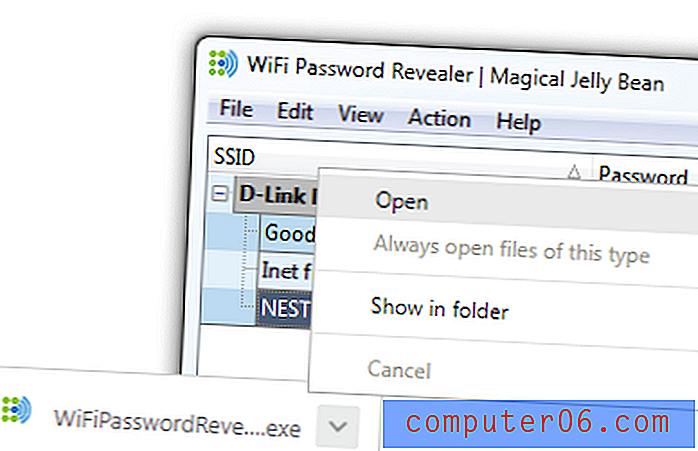
Стъпка 3: Изберете желания от вас език и щракнете върху „OK“, за да продължите.
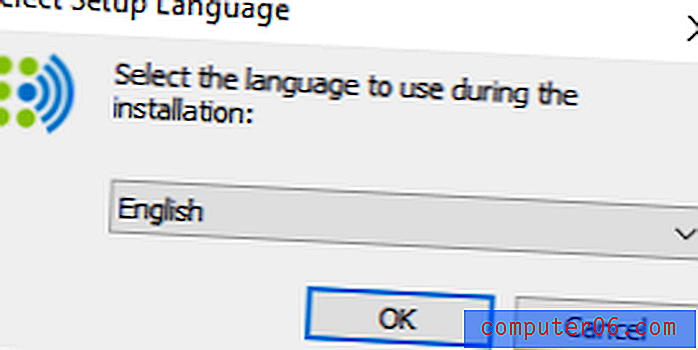
Стъпка 4: Изберете „Приемете споразумението“ и кликнете върху „Напред>“.

Стъпка 5: Изберете местоназначението, за да запазите папката.
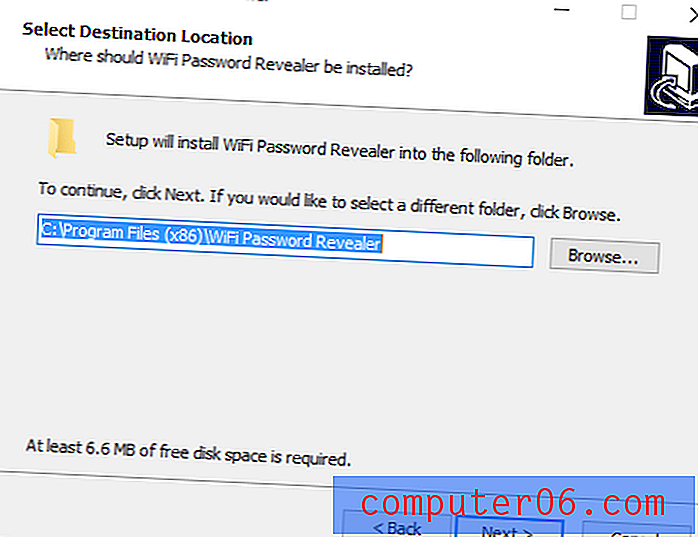
Стъпка 6: Изберете дали да добавите допълнителен пряк път. Препоръчвам да проверите това за удобство, но изцяло зависи от вас.
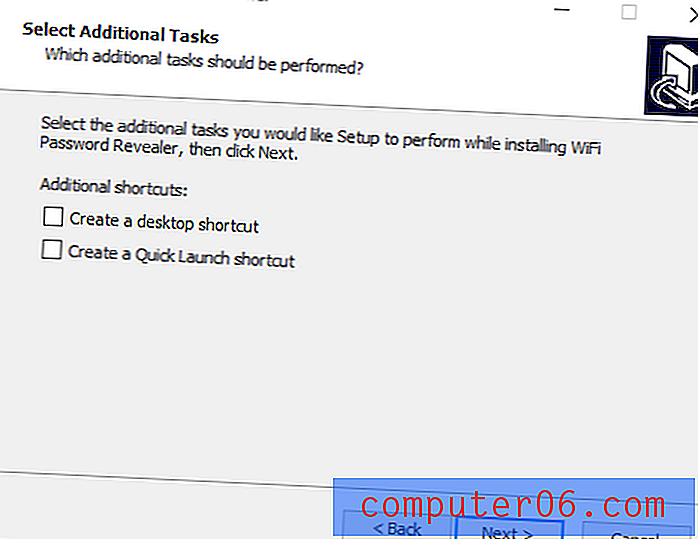
Стъпка 7: Щракнете върху „Инсталиране“.
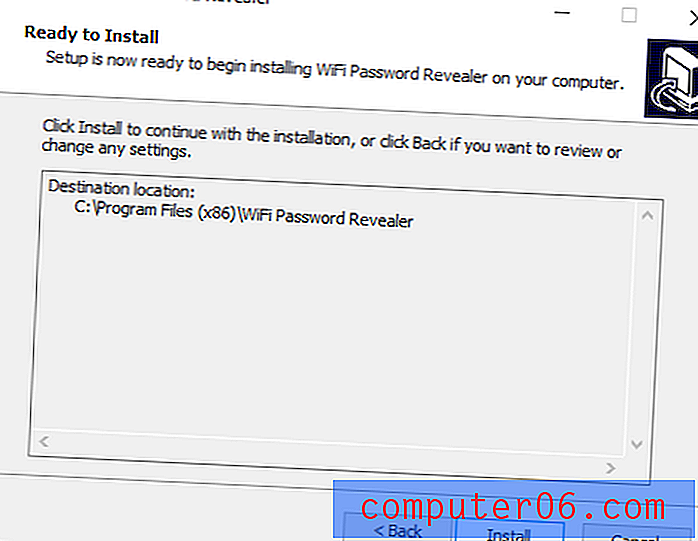
Стъпка 8: Щракнете върху „Finish“, след като програмата е инсталирана на вашия компютър.
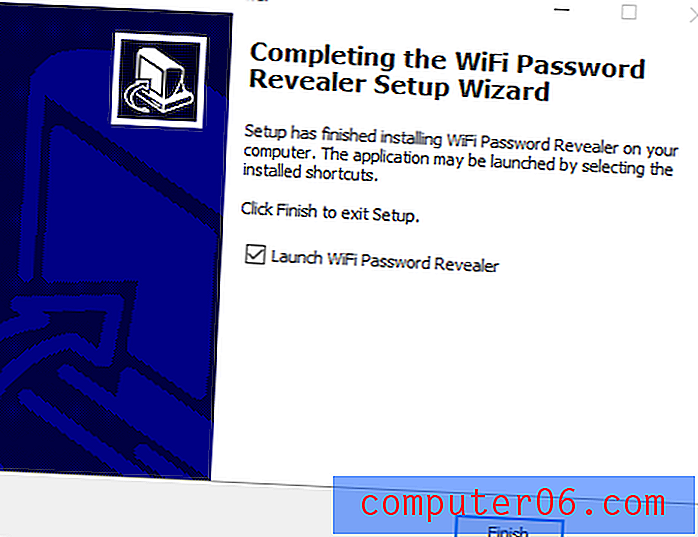
Стъпка 8: Приложението ще се отвори и ще разкрие всички мрежи, с които сте се свързвали с вашето Windows устройство в миналото, заедно с паролите, които сте използвали за успешно свързване с всяко едно от тях.
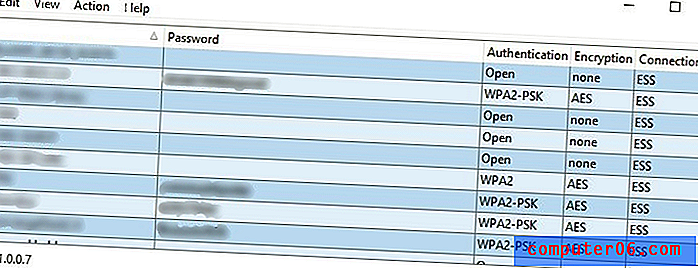
Предимството на този метод е, че можете да видите паролите за Wifi за всяка мрежа, към която сте се свързали в миналото. Този метод обаче може да ви покаже само паролите за Wifi, които сте използвали за достъп до тези мрежи. Ако те са променени оттогава, няма да видите новите пароли.
Метод 3: Намиране на WiFi пароли чрез командния ред
За тези от вас, които са удобни с компютрите, можете също да използвате инструмента за команден ред, вграден в Windows 10, за бързо намиране на запазени пароли за WiFi. Много е удобно, тъй като не е необходимо да изтегляте допълнителен софтуер и просто да стартирате една команда. Ето как да го направите:
Стъпка 1: Търсене и отворете командния ред на Windows 10. Щракнете с десния бутон на мишката и натиснете Изпълни като администратор .
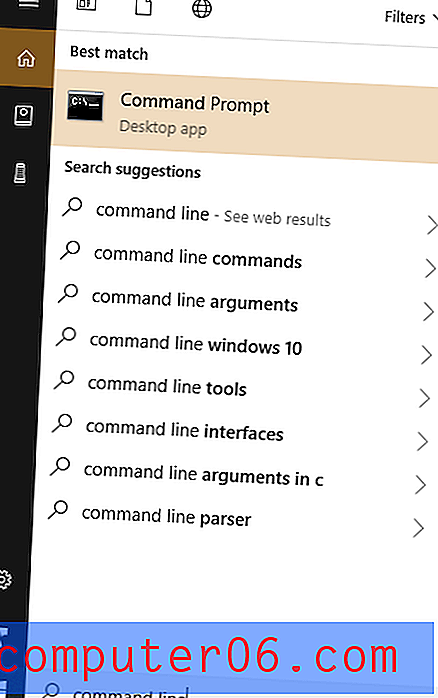
Стъпка 2: Въведете това: netsh wlan show profile . Това ще ви покаже списък на мрежите, с които сте се свързвали в миналото.
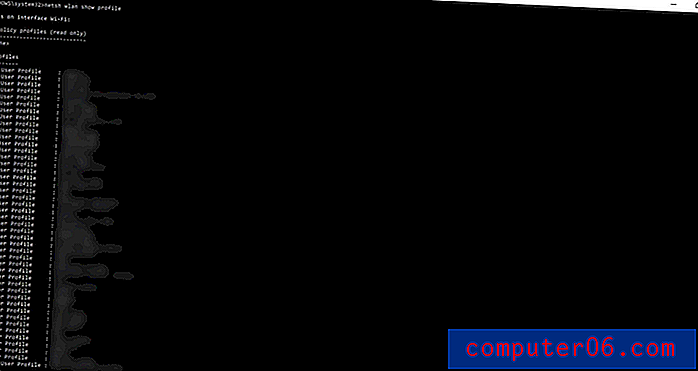
Стъпка 3: Намерете мрежата, за която имате нужда от паролата. След като го намерите, напишете следното: netsh wlan show profile [wifi-name] key = clear .
Не забравяйте да замените [wifi-име] с истинското потребителско име за WiFi. Тогава паролата ще се появи до секцията, в която пише Key Content .
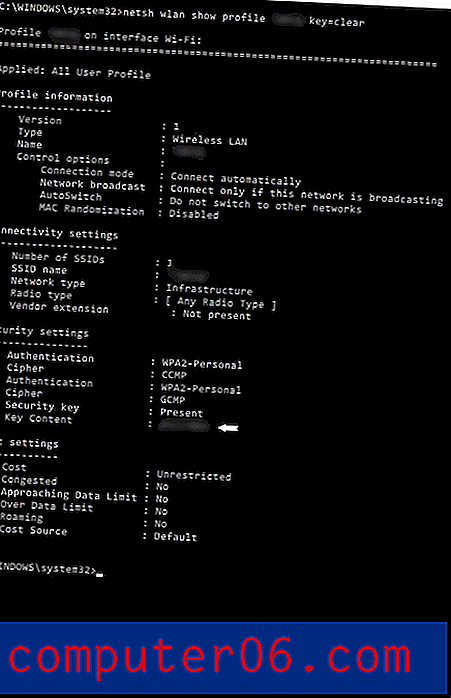
Заключителни думи
Всички ние почти живеем в дигиталния свят, свят, който има десетки, дори стотици пароли за запомняне. Можете да запаметите паролите за вашите социални медии, банкови сметки и други важни сайтове, но вероятно не паролите за Wi-Fi в дома или на работното си място.
Винаги е добра идея да използвате инструмент за управление на паролата като 1Password, който може да запише всички ваши пароли и бележки, така че да имате достъп до тях с едно щракване. Прочетете нашия подробен преглед на 1Password или разгледайте други добри мениджъри на пароли тук.
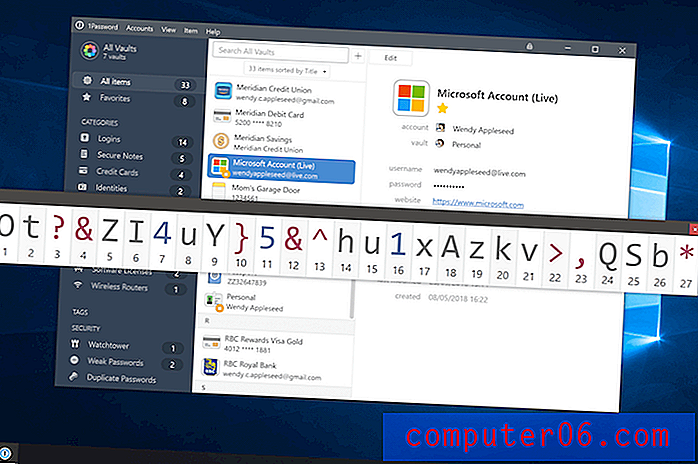
С 1Password вече можете да забравите паролите си ????
Или можете просто да запишете тези лесни за забравяне комбинации на лепкави бележки и да ги поставите някъде, което не можете да пропуснете - например дисплея на компютъра, интернет рутера или просто на стената.
Дори и да сте забравили напълно тези маловажни пароли за WiFi, това е добре. Надяваме се, че един от трите показани по-горе метода ви е помогнал да намерите тези запазени пароли за WiFi на вашия компютър с Windows и да ви свърже с милиарди нетизени по целия свят. Нито един от методите не изисква изпълнение на интернет връзка (с изключение на втория метод, който изисква изтегляне на достъп до Интернет).
Честит сърфинг в мрежата! Споделете вашия опит и трудности с извличането на WiFi пароли в Windows 10. Оставете коментар по-долу.