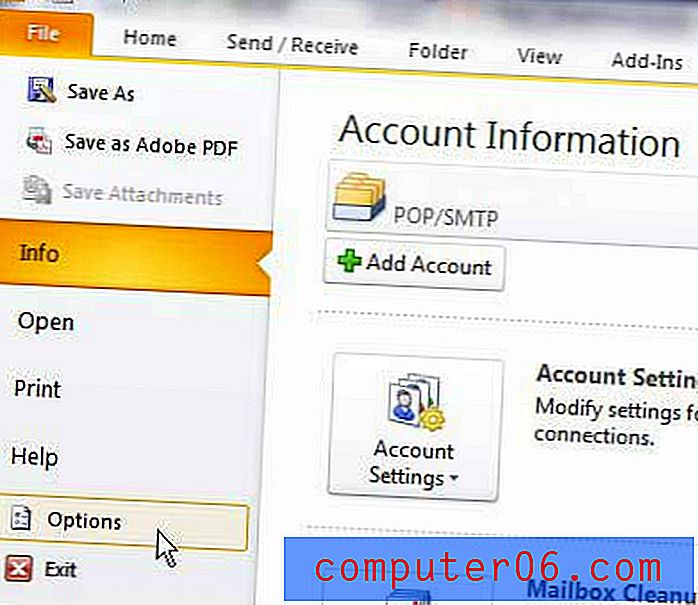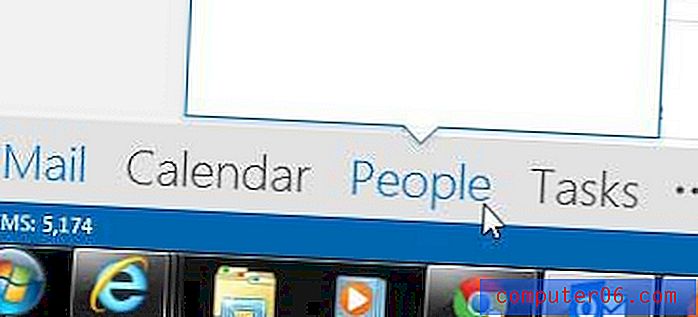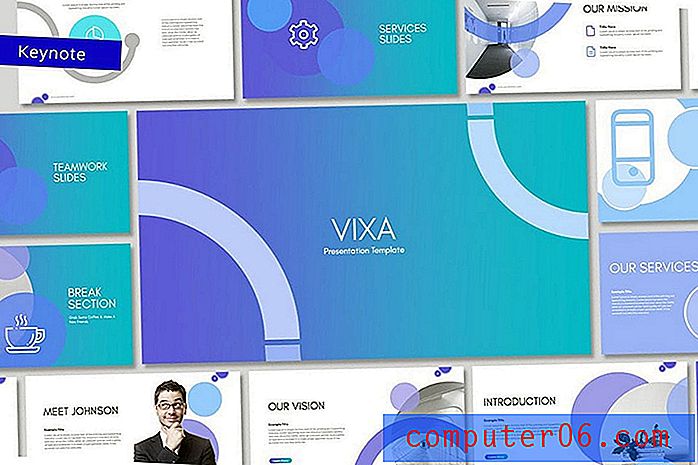Ода на клавиша за опции: 30+ клавишни комбинации за клавишни опции в Photoshop
Ключът Option (това е за вашите хора от компютър) е невероятен малък помощник за потребителя на Photoshop. В по-голямата си част вероятно можете да се разбирате без него, но когато се научите да го владеете добре, отваряте много функции за спестяване на време.
Защо е толкова голям? Какви са всички тези страхотни неща, които можете да направите с клавиша Option във Photoshop? Прочетете, за да разберете!
Ръководство за бърз достъп
Какво по дяволите са всички тези смешни символи? Ако не сте запознати с клавишните комбинации, може да си зададете този въпрос, докато разглеждате тази статия. Ето бърз лист за мами, за да можете да осмислите всичко.

Инструкции за потребителите на Windows
За простота ще се придържам към клавишните комбинации за потребители на Mac. Потребителите на компютър се нуждаят само от конвертиране на Command в Control и Option в Alt.
Нов слой с / без опции
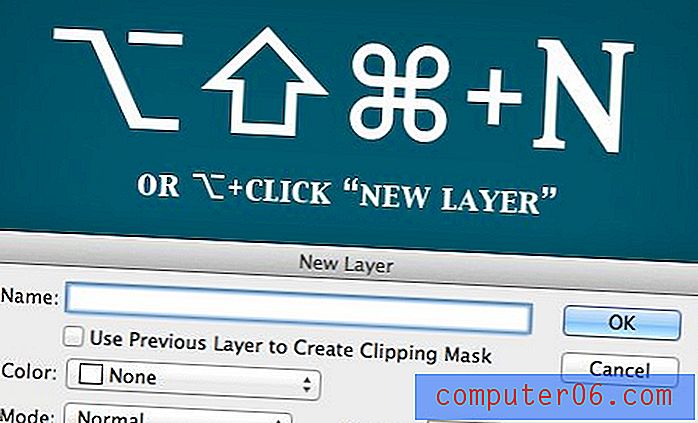
Когато създавате нов слой с пряк път по подразбиране, Shift + Command + N, ще се появи прозорец с опции. Ако добавите клавиша Option към този пряк път, Option + Shift + Command + N, ще можете да пропуснете този прозорец, пълен с опции и да създадете нов слой веднага.
Когато сте в палитрата на слоевете, е точно обратното. Щракването върху бутона за нов слой няма да ви даде допълнителни опции за слоя, но задържането на Option, докато щракнете, ще изведе допълнителния прозорец. Това важи и когато създавате нова група слоеве или копирате слой с Command + J.
Изтриване на слоевете
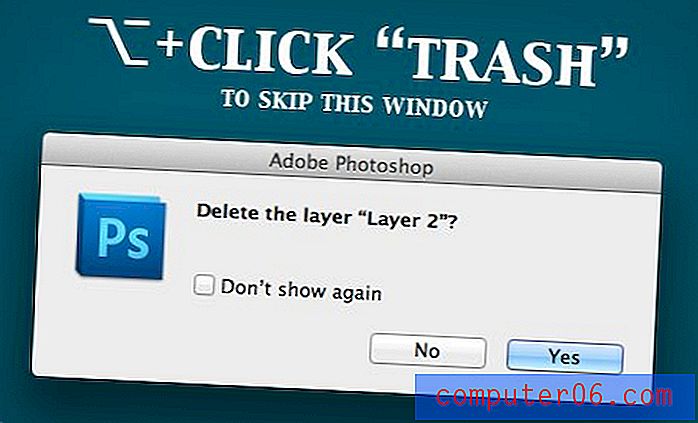
Когато изтриете слой, като щракнете върху бутона на кошчето в палитрата със слоеве, ще се появи малък прозорец, който ще ви попита дали сте сигурни, че наистина искате да предприемете толкова драстични действия.
Ако сте опитен потребител, нямате нужда от такова предупреждение. Задържането на клавиша Option, докато щракнете върху кошчето, ще ви позволи да пропуснете предупреждението (или щракнете върху полето, за да не го видите никога повече). Можете също така просто да натиснете „V“, за да изберете Move Tool и след това натиснете Delete, за да убиете текущия слой.
Избор на инструменти

Няколко от бутоните на инструмента за Photoshop имат скрити опции отдолу, някои от които не могат да бъдат достигнати чрез клавишни комбинации, оставяйки ви да натиснете и задръжте бутона, за да изчакате да се появи менюто на флейта.
Има обаче по-бърз и по-добър начин, просто използвайте клавиша Option! Чрез опция щракване върху инструмент със скрити опции, можете да преминете през различните инструменти, свързани с този бутон.
Диалог за нулиране
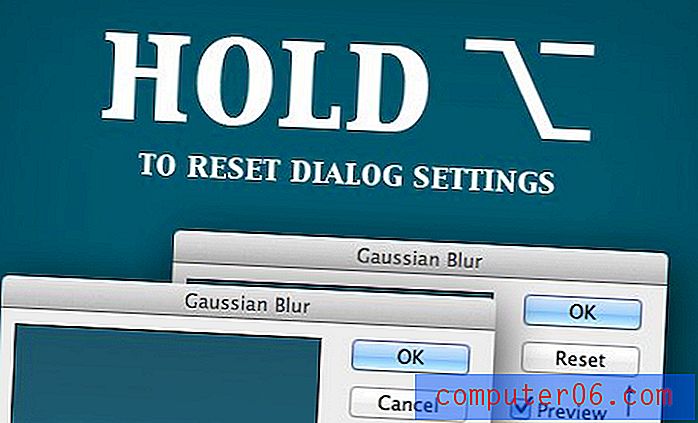
Когато сте във всеки диалогов прозорец с много различни настройки и плъзгачи, е лесно да завиете нещата, което ви оставя да пожелаете, че можете просто да започнете отначало. За щастие, има лесен начин да направите точно това. Просто задръжте клавиша Option и ще видите бутона Отказ да се превърне в бутон Reset.
Този малък трик работи при прилагане на филтри, ефекти на слоя и много други. Не забравяйте да го опитате във всеки диалог, който видите!
Рисувайте от центъра
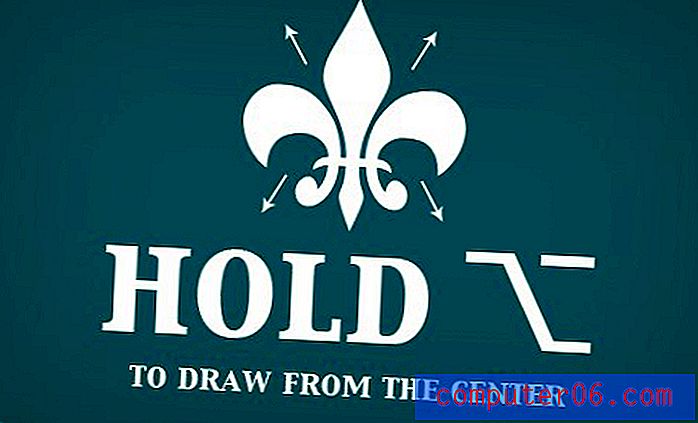
Обикновено, когато рисувате форма или правите селекция, точката, върху която щракнете и започвате влаченето, представлява горния ляв ъгъл на областта на формата. Както знаете, задържането на Shift ще държи вашите пропорции в проверка, но ако добавите Option към това, можете да промените поведението, за да черпите от центъра.
Използвайки този метод, точката, където щракнете, представлява самия център на обекта. Използвам този пряк път през цялото време, тъй като често инстинктивно натискам надясно там, където искам формата да бъде изчертана.
Обединяване видимо с нов слой

Има няколко различни начина да обедините вашите слоеве във Photoshop. Command + E ще обедини два или повече избрани слоя, а Shift + Command + E ще обедини всички видими слоеве. Проблемът с тази команда е, че губите оригиналните си слоеве, ако го направите.
Маршрутът, който поемам много по-често, е да добавя в клавиша Option и да натискам Option + Shift + Command + E, за да обединим всички видими слоеве в чисто нов слой, като запазвам всичките си стари слоеве.
Създайте маска, изпълнена с черно
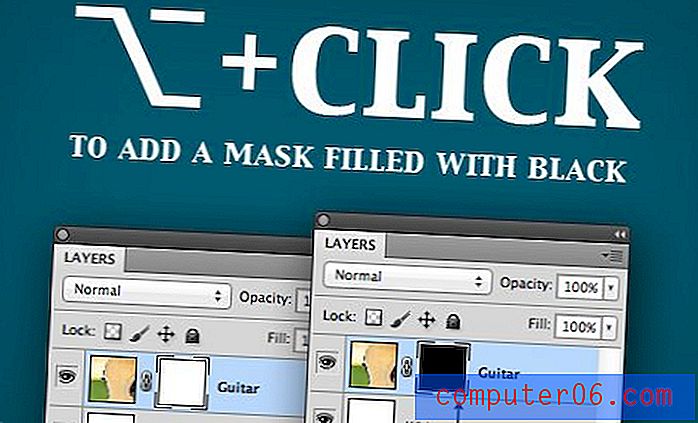
По подразбиране, когато щракнете върху бутона „Добавяне на маска на слоя“ в палитрата на слоевете, ще получите нова маска, пълна с бяло, което означава, че слоят ще бъде видим на 100%. Често се случва обаче, че ще искате постепенно да рисувате ефект с маска на слоя и така бихте предпочели маската на слоя да започне, като превърнете слоя в невидим. За да постигнете това, просто задръжте Опция, когато щракнете върху бутона на маската.
Създайте интензивни облаци
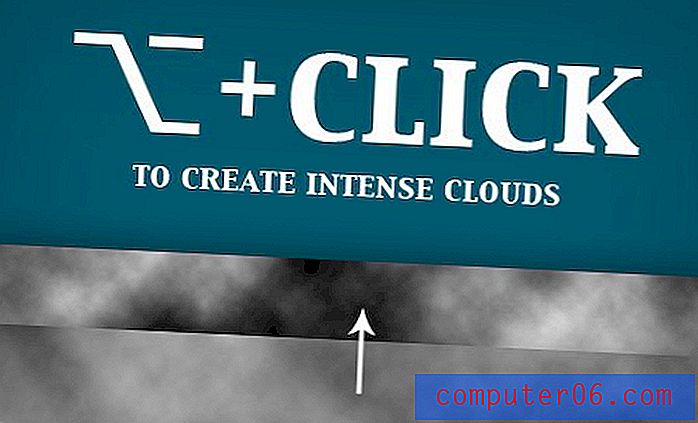
Облачният филтър на Photoshop изглежда като глупава функция в началото, но всъщност можете да го използвате, за да създадете наистина страхотни ефекти и реалистични текстури. Когато рендерирате някои облаци, всъщност няма видими опции, но наистина чиста скрита функция за Photoshop е възможността да увеличите интензивността на филтъра, като задържите клавиша Option. Опитайте да създадете облаци с и без клавиша Option и ще видите огромната разлика това прави!
Множество Undos

Коефициенти сте научили този в първия си ден на Photoshop, но реших, че ще го включа за всеки случай. Ако просто натиснете Command + Z, за да отмените, ще превключвате между последните две стъпки в палитрата на History. Ако искате да направите няколко стъпки назад, използвайте Option + Command + Z. За да продължите напред няколко стъпки, използвайте Shift + Command + Z.
Преглед и редактиране на маска
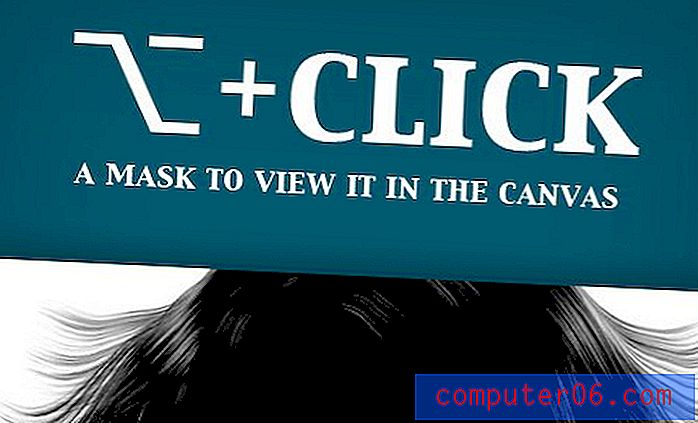
Когато създавате маска, прозрачността на слоя се контролира от мястото, където поставяте бели и черни пиксели. За да рисувате във видимост, използвайте бяло, за да рисувате детайли, използвайте черно. Обикновено правим това, докато разглеждаме актуалния си визуализация на слоя, но понякога може да бъде по-лесно да ощипваме маска, като редактираме директно пикселите му.
За да направите това, Опция + Кликнете върху прегледа на малката маска на слоя и вашето платно ще изскочи преглед на сивата скала на вашата маска. От тук можете да редактирате маската, като използвате много от любимите си инструменти и филтри.
Отключи фоновия слой

Този е супер бърз и супер полезен. Този Dang фонов слой винаги е заключен по подразбиране, така че не можете да направите много с него. За да коригирате това, щракнете двукратно върху него, докато задържате Опция.
Повторете филтъра с опции

В Photoshop винаги можете лесно да приложите последния филтър, който сте използвали с Command + F. Това обаче се прилага филтъра без никакви опции, като се използват точно същите настройки като миналия път. Ако искате да повторите филтър, но ощипвате опциите, използвайте Option + Command + F.
Запълнете с цвят на предния план

Отиването на Редактиране> Попълването на менюто е глупав начин да попълните нещо. Плюсовете обикновено просто натиснете Command + Delete, за да запълните бързо даден избор или платното с цвета на фона. Знаете ли, че можете да превключите това и да използвате Option + Delete, за да запълните с цвета на предния план?
Друг готин съвет е да задържите Опция, когато използвате инструмента за очи, който ще постави извадения цвят в избраното цветово пространство (било този преден план или фон).
История Eraser

За да напиша този урок, прекарах много време във Photoshop, просто опитвайки случайни неща. Едно от най-готините неща, на които се натъкнах, че нямах идея дори да съществува, е инструментът Eraser History.
Както знаете, инструментът с гумичката деструктивно елиминира пикселите от слой. Оказва се обаче, че всъщност имате възможността да ги върнете и с този инструмент. Задръжте клавиша Option, докато използвате инструмента Eraser, и можете да рисувате в пиксели от предишна снимка или състояние в палитрата History. Просто не забравяйте да зададете източника, като кликнете върху иконата отляво на визуализацията на снимката, точно както правите с History Brush.
Постепенно „Blend If“
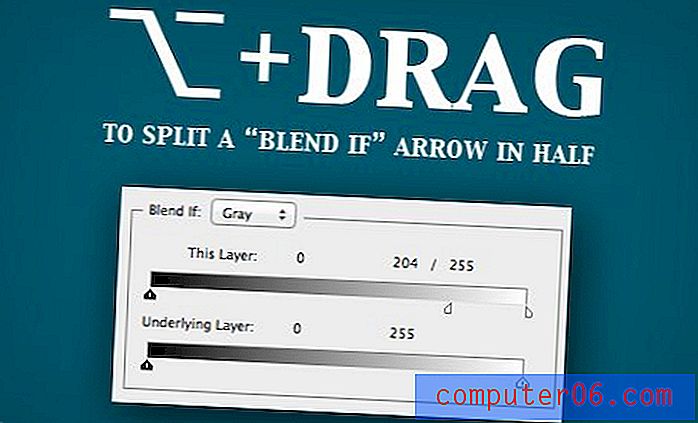
Повечето хора дори не знаят какво прави, по дяволите, менюто „Blend If“. Можете да го намерите вътре в родителското меню „Опции за смесване“ в менюто „Ефекти на слоевете“. По принцип „Blend If“ ви позволява да смесвате слоевете заедно според техните стойности за светлина и тъмнина.
Пълен урок е извън обхвата на тази статия (може би ще готвя скоро), но е достатъчно да кажа, че хващането на стрелка и преместването й ще промени каква е точката, в която пикселите се смесват. Задържането на опция ви позволява да разделите стрелката, постигайки по-постепенно съчетание.
Стартирайте с Open Dialog
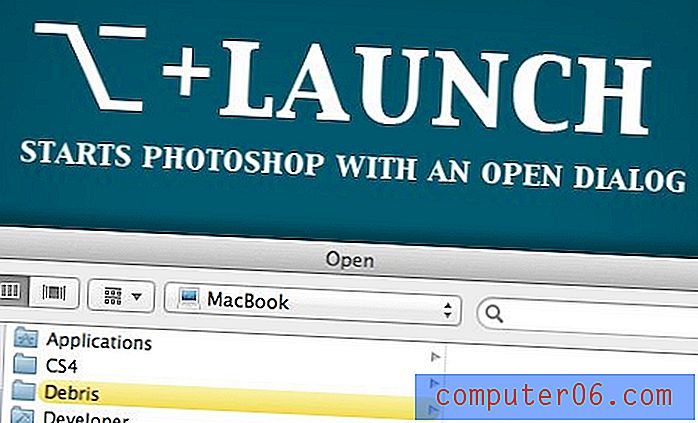
Някога стартирането на Photoshop с натиснат клавиш Option ви даде алтернативен екран за пръскане. Тези дни просто ви отвежда право в отворен диалогов прозорец, който не е почти толкова готин според мен, но е може би далеч по-полезен.
Актуализация: Греших по отношение на алтернативния екран за пръскане. Отидете на „About Photoshop“ с натиснат клавиш Command, за да го намерите. Радвам се, че все още е наоколо! Благодаря на @jonmfarmer за този съвет.
Алтернативно поведение на инструмента
Има много други алтернативни поведения, които са резултат от използване на инструмент с натиснат клавиш Option. Ето някои от любимите ми.
- Опцията влачене с инструмента за преместване прави копие .
- Опцията влачене с полигоналния Lasso ви позволява временно да използвате нормалния инструмент Lasso .
- Задържането на Option с повечето инструменти за подбор ви позволява да извадите от селекцията .
- Задържането на Option докато използвате инструмента за четка ви дава бърз Eyedropper . Това също работи с Gradient Tool и Shape Tools.
- Задържане на опция, докато използвате инструмента за размиване, се изостря и задържа опция за задържане, докато използвате размиването на инструмента за заточване .
- Задържане на опция, докато използвате Burn Tool Dodges и задържане на опция, докато използвате Dodge Tool Burns .
- Задържането на опция, докато използвате инструмента за писалка, ви позволява да препозиционирате дръжка .
- Опция щракнете върху платното с инструмента тип, за да зададете ръчно височината и ширината на текстовото поле .
- Задържането на опция, докато използвате ръчния инструмент, я променя в инструмент за увеличаване . Това също работи с Zoom Tool.
Други големи клавишни комбинации
Дори и след всичко това, ние все още не сме обхванали всички страхотни неща, които ключът на Option може да направи! Има толкова много страхотни ощипвания и промени в функционалността, че можете да получите достъп до него. Ето някои не толкова скрити преки пътища, които може би сте пропуснали:
- Знаете, че Command + W затваря прозорец, но знаете ли, че Command + Option + W затваря всички прозорци?
- Добавянето на Shift + Option към командата за печат отпечатва едно копие ( Option + Shift + Command + P ).
- Option + Command + A избира всички слоеве.
- Option + Command + G създава Clipping Mask.
- Задържане на опцията, докато щракнете върху цветен суич или стил я изтрива.
- Задържане на Option, докато плъзгате текстово-базирани скрубери на стойност като Opacity, позволява фина настройка.
- Опция + Двойно щракване върху слой извежда диалоговия прозорец със свойствата.
Какво пропуснах?
Е, там го имате, повече ключови опции за Option, отколкото ще знаете какво да правите. Да се надяваме, че това не бяха всички стари новини за вас и сте намерили трик или два.
Сигурен съм, че има някои страхотни, които съм пропуснал, така че не забравяйте да оставите коментар и да ме уведомите какви готини клавишни комбинации и опции Option използвате редовно.