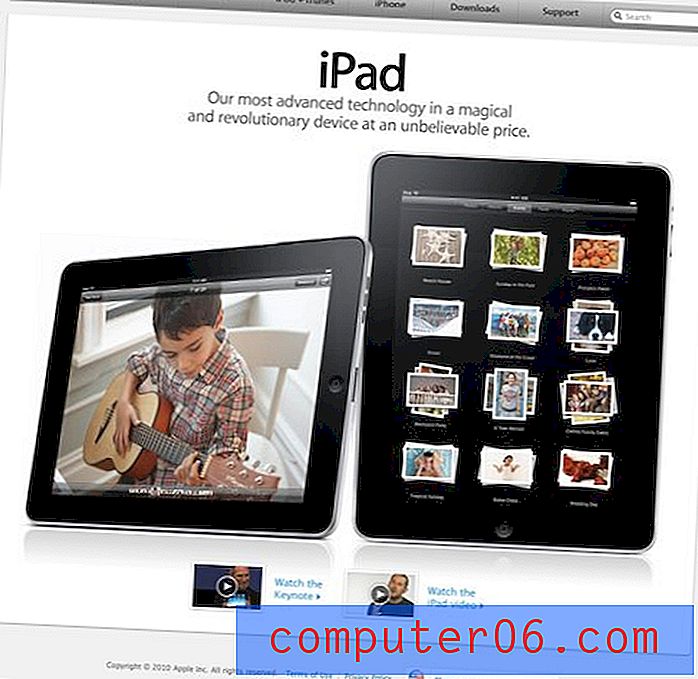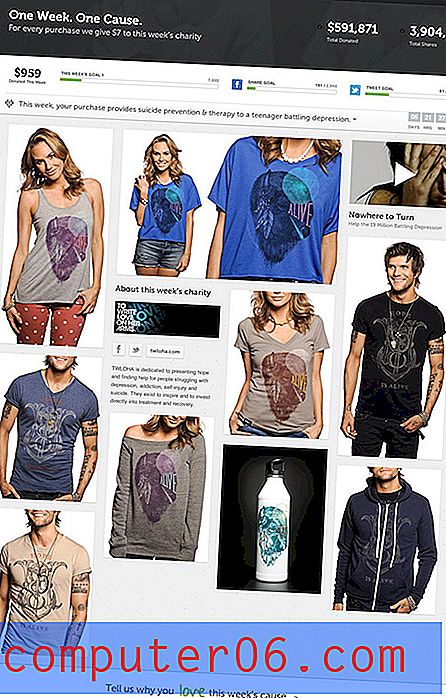Извадете номера на страницата от заглавна страница в Word 2010
Последна актуализация: 6 март 2017 г.
Много често е необходимо да премахнете номера на страницата от заглавната страница в Word 2010. Училищата и институциите може да изискват документите да са с минимална дължина, а оскъдното съдържание на заглавната страница обикновено не се отчита към цели на страницата. Освен това номерът на първата страница също може да бъде разсейващ визуално и стартирането на номерацията на втората страница обикновено решава много проблеми с номерацията на страниците, които срещате.
Microsoft Word 2010 ви осигурява лесен достъп до всички инструменти, от които може да се наложи да напишете хартия, документ или писмо. Това включва възможността да персонализирате информацията, която се появява в заглавката или долния ви колонтитул, например номер на страница. Но вашето персонализиране не спира дотук, тъй като Word предоставя и опции за форматиране, за да се показват номерата на страниците точно така, както искате. Например, ако искате да премахнете номера на страницата от заглавна страница или заглавна страница в Word 2010, можете да промените настройките на номера на страницата, за да постигнете целта си.
Как да премахнете номера на страница от заглавната страница или заглавната страница в Word 2010
Когато променяте настройките за номерата на страниците си в Word 2010, важно е да знаете точно как искате да бъдат форматирани. Вие имате почти пълен контрол върху това, как се показват тези номера на страниците, така че е много лесно по невнимание да приложите настройка, а след това да не осъзнавате как да я премахнете. За целите на номерирането на документ, при който не показвате номер на страница в заглавието или заглавната страница, наистина трябва само да решите дали искате номерацията на страницата да започва с „1“ или 2 ″ на първата страница със съдържание от вашия документ. Следвайте стъпките по-долу, за да форматирате номерата на страниците в Word 2010.
1. Отворете документа в Word 2010, към който искате да приложите настройките си за персонализиран номер на страница.
2. Щракнете върху раздела Вмъкване в горната част на прозореца.
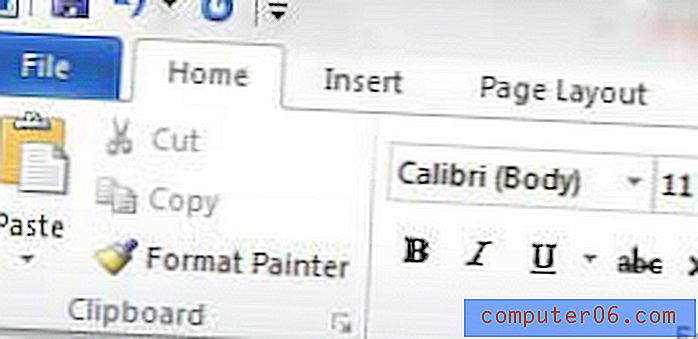
3. Щракнете върху падащото меню Номер на страница в секцията Header & Footer на лентата, след което изберете местоположението на страницата, където искате да покажете номерата на страниците си.
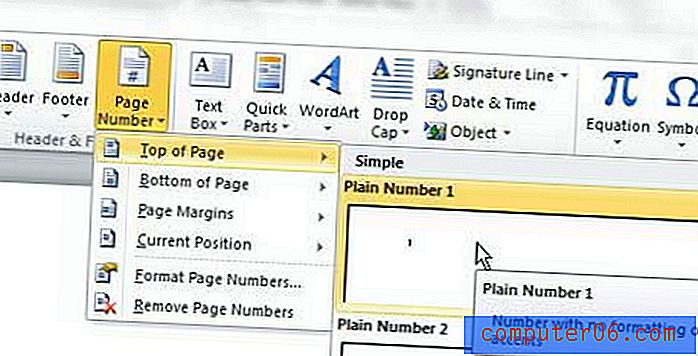
4. Лентата в горната част на прозореца вече трябва да бъде в менюто за проектиране на заглавията и долните колонтитули, така че поставете отметка вляво от Различна първа страница в секцията Опции на лентата.
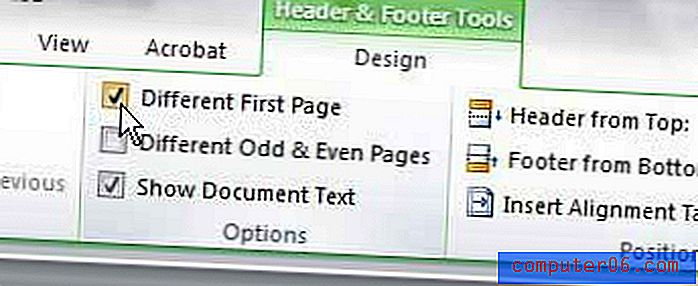
5. Щракнете върху падащото меню Номер на страница в секцията Header & Footer отляво на лентата, след което щракнете върху опцията Format Format Numbers (Форматиране на номера на страница) .
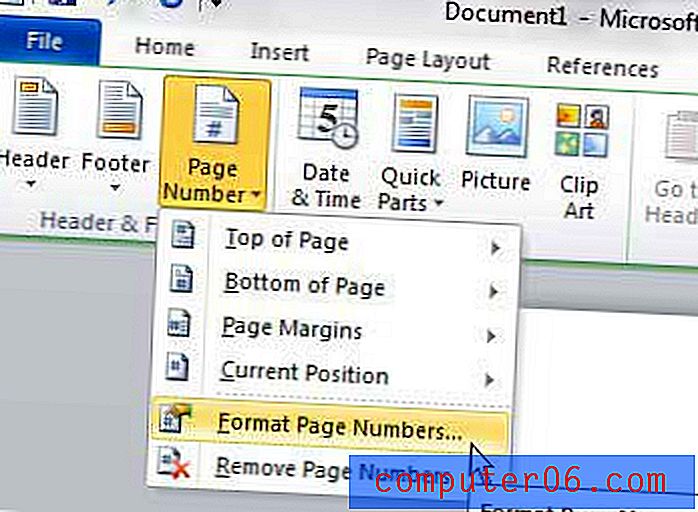
6. Щракнете върху бутона Старт от в секцията Номерация на страници на прозореца, след това изберете 0, ако искате първият показан номер на страница да е 1, или изберете 1, ако искате първият показан номер на страница да е 2.
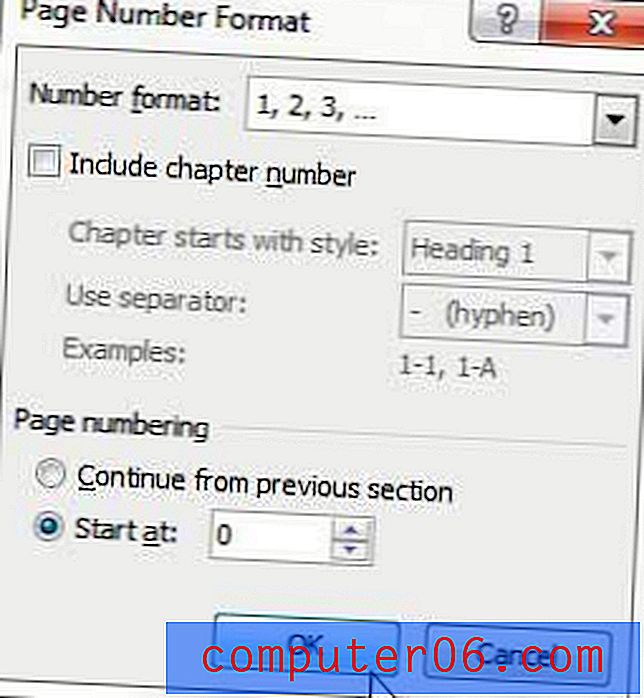
7. Щракнете върху бутона OK в долната част на прозореца, за да приложите промените си.
Ако документът, с който работите, има строги изисквания за това, което се показва на страницата, тогава може да се наложи да добавите допълнителна информация или дори изображение или лого в горната част на страницата. Научете как да добавите снимка към заглавка в Word 2010, ако документът ви изисква това да направите.
Обобщение - как да премахнете номера на страницата от първата страница в Word 2010
- Щракнете върху раздела Вмъкване .
- Щракнете върху бутона Номер на страницата, след което изберете местоположението на номера на страницата.
- Поставете отметка в полето отляво на Различна първа страница .
- Щракнете отново бутона Номер на страницата, след което щракнете върху опцията Форматиране на номера на страница .
- Щракнете върху бутона Старт от и след това въведете числото, което е с по-малко от номера на първата страница, който трябва да бъде показан.
Искате ли да покажете повече или по-малко скорошни документи в Word 2010? Научете как да увеличите или намалите броя на последните документи на Word 2010, ако искате да улесните намирането на вашите документи или по-трудно някой друг да ги намери.