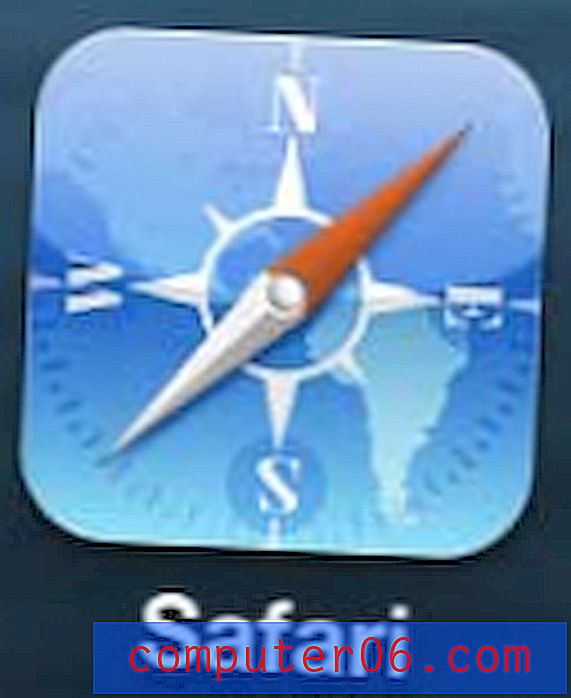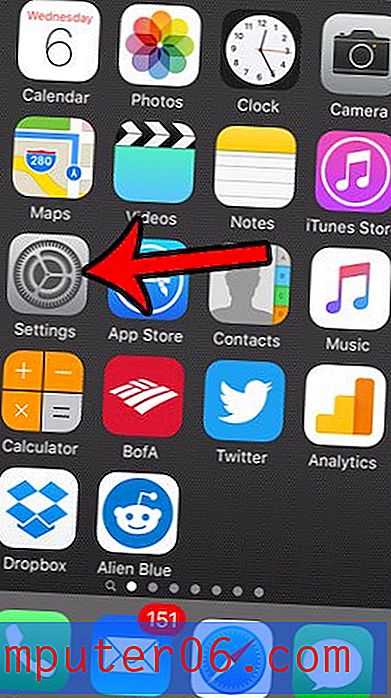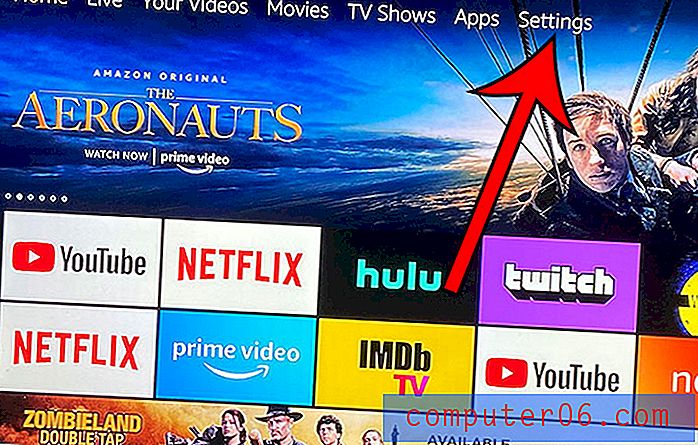Къде се съхраняват отметките на Google Chrome?
Стъпките в тази статия ще ви покажат как да намерите файла, който съдържа всичките ви отметки в Google Chrome.
- Файлът с отметките, който намираме в това ръководство, е необичаен тип файл. Ако искате да го отворите, вероятно ще трябва да го видите с Notepad.
- За да получите достъп до файла, където се съхраняват вашите отметки в Google Chrome, ще трябва да можете да преглеждате скрити файлове и папки. Показваме как да направите това в края на статията.
- Пътят на файла за файла с отметки е „ C: \ Потребители \ ( Вашето потребителско име ) \ AppData \ Местни \ Google \ Chrome \ Потребителски данни \ По подразбиране “, просто заменете частта (YourUserName) на пътя с вашето потребителско име на вашия компютър.
- Щракнете върху иконата на папката в лентата на задачите си.
- Изберете Този компютър в лявата част на прозореца.
- Кликнете два пъти върху вашия C диск.
- Щракнете двукратно върху папката Потребители .
- Щракнете двукратно върху потребителското си име.
- Щракнете двукратно върху папката AppData .
- Щракнете двукратно върху локалната папка.
- Щракнете двукратно върху папката Google .
- Щракнете двукратно върху папката Chrome .
- Щракнете двукратно върху папката User Data .
- Щракнете двукратно върху папката по подразбиране .
- Превъртете надолу, за да намерите файла с отметки .
Когато използвате уеб браузъра Google Chrome на компютъра си с Windows 10, той създава редица файлове и папки.
Един от създадените от него файлове се нарича „Отметки“ и съхранява информация за създадените от вас маркери.
Нашето ръководство по-долу ще ви покаже как да намерите тази папка на вашия компютър, така че да можете да преглеждате, редактирате или променяте този файл при необходимост.
Как да намерите файла на отметките си в Google Chrome в Windows 10
Стъпките в тази статия са извършени на лаптоп с Windows 10, с най-актуалната версия на уеб браузъра Google Chrome, която е била налична при писането на тази статия.
Ако възнамерявате да промените или изтриете файла с отметки, не забравяйте да затворите Google Chrome, преди да започнете този процес.
Стъпка 1: Щракнете върху иконата на папката в лентата на задачите, за да отворите File Explorer.

Стъпка 2: Изберете опцията Този компютър в лявата част на прозореца.
Стъпка 3: Щракнете двукратно върху вашия C диск, щракнете двукратно върху папката Потребители, след което щракнете двукратно върху потребителското си име.
Стъпка 4: Отворете папката AppData . Ако не го виждате, следвайте стъпките в секцията по-долу, за да покажете скрити файлове и папки.
Стъпка 5: Щракнете двукратно върху локалната папка, щракнете двукратно върху папката Google, щракнете двукратно върху папката Chrome, след което щракнете двукратно върху папката с потребителски данни .
Стъпка 6: Щракнете двукратно върху папката по подразбиране, след което превъртете надолу, за да намерите файла с отметки.
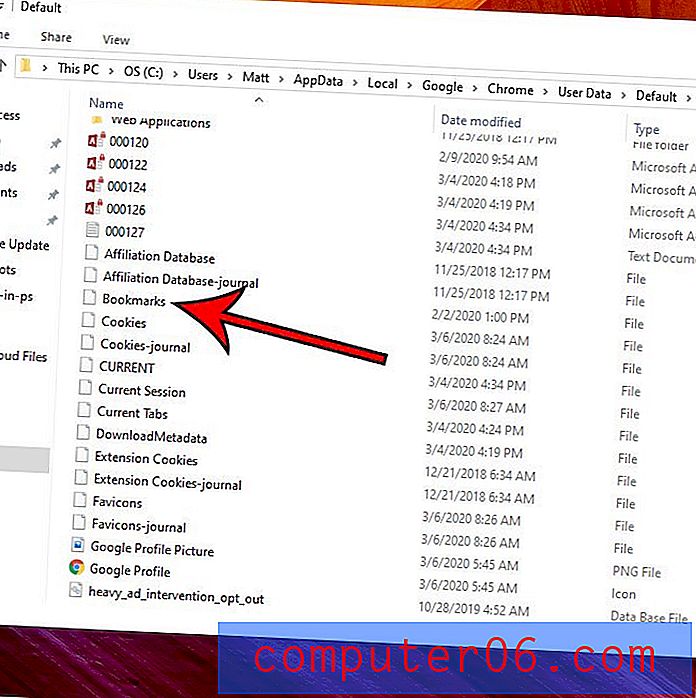
След това можете да щракнете с десния бутон върху файла на файла с отметки, да изберете Отваряне с и след това изберете Бележник, за да видите данните на отметките си.
Как да покажете скритите файлове в Windows 10
Ако не видите папката AppData в горните стъпки, това означава, че някои от вашите файлове и папки са скрити. Нашето ръководство по-долу ще ви покаже как да ги направите видими.
Стъпка 1: Щракнете върху иконата на папката в лентата на задачите.
Стъпка 2: Изберете раздела Изглед в горната част на прозореца.
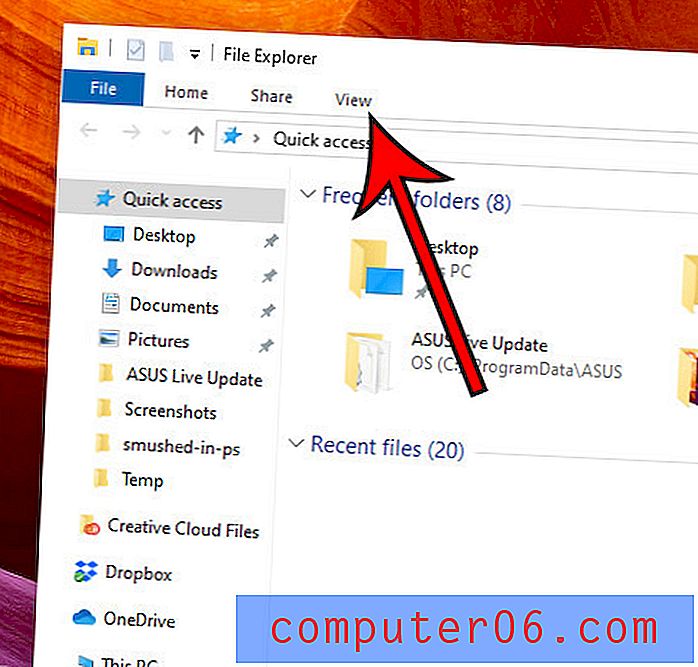
Стъпка 3: Поставете отметка вляво от Скрити елементи в лентата.
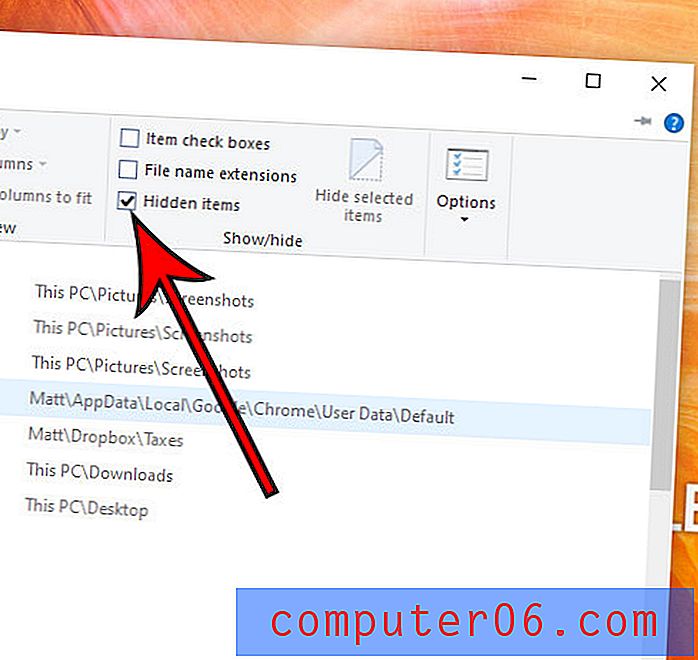
Разберете как да прегледате скорошните изтегляния в Google Chrome, ако трябва да получите достъп до файл, който наскоро сте изтеглили от уебсайт.