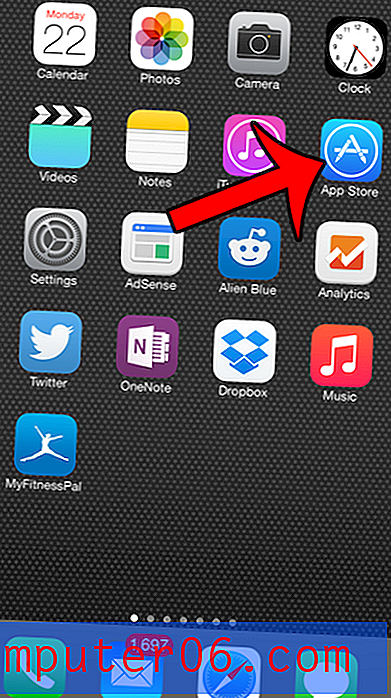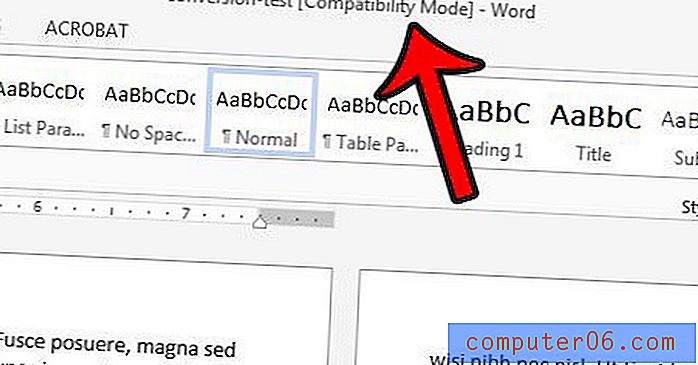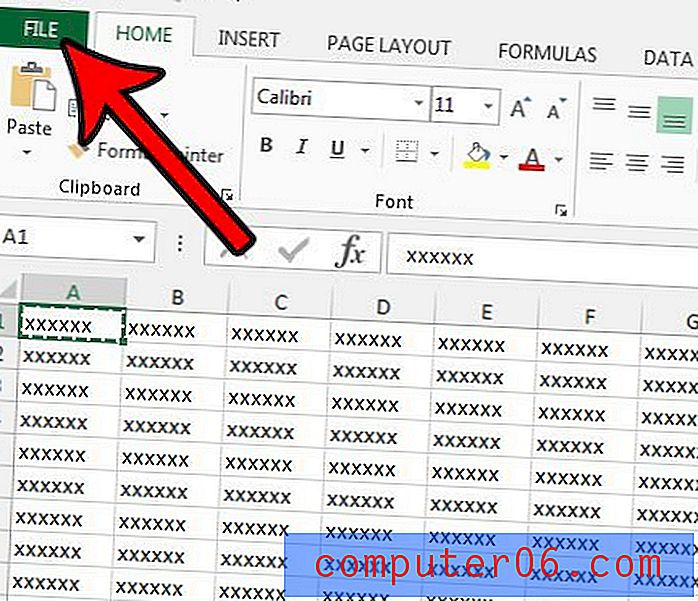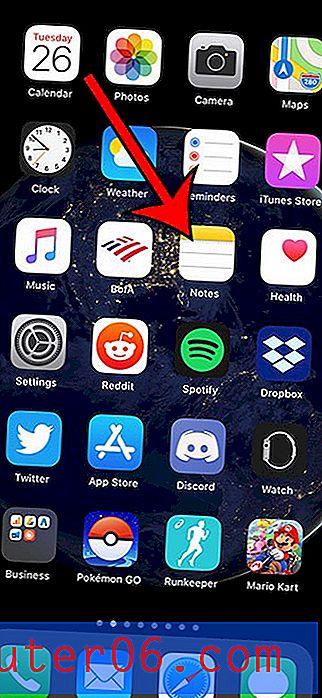Преглед на Wondershare UniConverter
4 от 5
Конвертирайте и изтегляйте почти всеки тип видео формат цена
3 от 5
Еднократна такса $ 69, 95 USD за един компютър лекота на използване
5 от 5
Чистият и минималистичен потребителски интерфейс прави обучението лесно поддържа
3 от 5
Много полезни често задавани въпроси, поддръжката по имейл може да се подобри
Бързо обобщение
Wondershare UniConverter е едно гише за вашите нужди от видео конверсия, независимо дали имате един файл за конвертиране или хиляда. Той поддържа впечатляващ брой формати на видео файлове, включително най-новите 4K-съвместими кодеци като H.265, както и по-ранни формати HD и наследени кодеци. Той дори ви позволява да конвертирате видеоклипове за използване с популярни слушалки за виртуална реалност и мобилни устройства. Можете да отрежете и редактирате видеоклипове, да прилагате филтри и да добавяте твърдо кодирани субтитри по време на процеса на преобразуване, всичко това в удобен и удобен интерфейс, който прави процеса на преобразуване прост и лесен.
Ако редовно работите с видео файлове, които ще се навият в мрежата, Video Converter Ultimate драстично ще опрости работния процес. Без значение с каква платформа за социално споделяне работите, тя може да подготви вашите файлове за плавен процес на качване. От друга страна, ако основно подготвяте видео за DVD, ще е по-добре с по-изчерпателен редактор, който ви осигурява повече контрол.
Вземете Wondershare UniConverter
Какво харесвам
- Поддържани 150+ видеоформата
- Опция за ултрабързо преобразуване
- 4K, 3D и VR видео поддръжка
- Незадължително GPU ускорение
- Изтегляне на сайта за видео хостинг
- Няма поддръжка на Blu-Ray Disc
- Няма качване на сайта за видео хостинг
- Няма качване на сайта за видео хостинг
- Някои функции изглеждат незавършени
- Проблеми с връзката на устройството
Wondershare UniConverter
Обща оценка: 4.2 от 5 Windows / macOS, $ 69.95 Опитайте безплатноБърза навигация
// Защо да ми вярвате?
// Wondershare Често задавани въпроси за UniConverter
// По-близък преглед на Wondershare UniConverter
// Причини зад моя преглед и оценки
// UniConverter Алтернативи
// Заключение
Защо да ми вярвате?
Работя и играя с PC софтуер от всякакъв вид повече от 25 години, от малки програми с отворен код до стандартни софтуерни пакети. Като част от обучението си като графичен дизайнер, прекарах време да се уча и да работя с различни видове графики за движение и софтуер за редактиране на видео, изследвайки както видео възможностите им, така и тяхното потребителско изживяване. Потребителското изживяване винаги е било една от моите страсти, защото може да превърне мощна програма в неизползваема каша или да превърне най-основната програма в радост, с която да работя.
Имам опит и в работата с другата основна програма за редактиране на видеоклипове Wondershare, Filmora, както можете да видите от прегледа на SoftwareHow. Въпреки че имам опит с техните програми, Wondershare не е имал редакторски или съдържателни коментари в този преглед и не е повлиял на констатациите в рецензията ми по никакъв начин.
Свързах се с тях, за да се запитам за единствената грешка, която срещнах при използване на Wondershare UniConverter, отваряйки билет за поддръжка с техния отдел за виртуална помощ. Получих отговор от агент за поддръжка, но по същество това беше сценарий на отговор, който не адресира директно нито едно от моите притеснения или отговори на простия въпрос, който зададох. Прочетете повече от секцията „Причини зад рецензиите ми“.
Въпроси от Wondersahre UniConverter
Какво е UniConverter?
Това е пакет от професионални видео конверсии, който поддържа почти всеки видео формат, който се използва днес. Въпреки че е достатъчно способен да бъде използван от професионални видеографи, които търсят бързо средство за преобразуване, също така е достатъчно лесно начинаещите да овладеят само с няколко минути практика.
Някои от основните му характеристики включват:
- Конвертирайте видеоклипове в почти всеки формат
- Редактирайте видеоклипове, за да изглеждат по-професионални
- Записване на видеоклипове на DVD за споделяне със семейства или приятели
- Прехвърлете медийни файлове на другите си устройства
- Видео инструментариум, който ви позволява да фиксирате видеоданни, да записвате дейности на работния плот, да излъчвате видеоклипове към телевизора и т.н.
UniConverter безопасен ли е за употреба?
И Windows, и Mac версиите на този софтуер са абсолютно безопасни за използване. Първоначалната програма за инсталиране преминава сканиране от Microsoft Security Essentials и Malwarebytes AntiMalware, както и всички останали програмни файлове, които са инсталирани.
Програмата за инсталиране се свързва директно със сървъра Wondershare, за да изтегли последната стабилна версия на софтуера и не се опитва да инсталира софтуер от трети страни от какъвто и да е вид.
UniConverter безплатен ли е?
Той не е безплатен софтуер, но има ограничен пробен режим, както и два други нива на софтуера: UniConverter Free и UniConverter Pro.
Безплатната версия на софтуера има ограничен набор от поддържани видео формати и ще изтегля видеоклипове само от Youtube, докато Pro версията има по-широка поддръжка за не-DRM видео формати и няма онлайн ограничения.
Версията Ultimate няма ограничения за използване след като е била регистрирана, но безплатната пробна версия на Ultimate версията има следните ограничения:
![]()
Колко струва?
UniConverter има 4 възможни опции за покупка. Най-евтиният е абонамент за $ 59.95 USD, който трае една година и трябва да бъде подновен, или можете да получите доживотен лиценз за $ 69.95, който идва с доживотни актуализации на софтуера.
И двете от тези опции предоставят лиценз само за един компютър, но има и доживотна семейна версия, достъпна за $ 179.91, която поддържа между 2 и 5 компютъра, използващи софтуера едновременно.
Ако имате нужда от повече лицензи от това, бизнес ценообразуването е на разположение за 6-99 лиценза за седалки в плъзгаща се скала или можете да се свържете с компанията за повече от 100 детайли за закупуване на седалки.
По-близък преглед на Wondershare UniConverter
Забележка: скрийншотите, използвани в този преглед, са взети от версията на Windows. JP също тества UniConverter за Mac на своя MacBook Pro, работещ с macOS Sierra. За щастие, потребителските интерфейси и в двете версии са почти еднакви, така че JP ще посочи разликите, ако си заслужава да се отбележи.
Първото нещо, което ще забележите за UniConverter, е колко рационализиран е потребителският интерфейс. Има пет основни области на програмата, лесно достъпни с лентата за филми в горната част на екрана на таблото за отваряне: Конвертиране, Изтегляне, Изгаряне, Прехвърляне и Кутия с инструменти. Тъй като това са основните характеристики на програмата, нека да преминем и да тестваме всяка от тях, за да видим колко добре работят.
Конвертиране на видео
Конвертирането на видео не може да бъде по-лесно, отколкото при UniConverter. Просто добавяте файла, който искате да конвертирате, в таблото за управление от мястото, където се съхранява в момента - на твърдия ви диск, мобилното ви устройство, свързаната видеокамера или DVD устройството ви - и след това избирате окончателните настройки на изхода в целевия раздел. Можете дори да преобразувате пакет от файлове наведнъж в същия формат, като използвате настройките в горния десен ъгъл, което ще осигури огромен увеличение на производителността за онези от вас, които подготвят видеоклипове за качване в интернет.
![]()
![]()
Когато избирате целевия си видео формат, имате огромна гама от предварително зададени опции, вградени в програмата, за да направите преобразуването възможно най-лесно. Ако сте експерт по видео и знаете точно какви настройки искате, можете да създадете персонализирана предварителна настройка или да модифицирате някоя от съществуващите, за да ви даде професионално ниво на контрол над битрейт, честота на кадрите, аудио и други настройки.
![]()
Ако се окаже, че трябва да направите малко редактиране на видео, преди да конвертирате файла си, можете просто да кликнете върху съответния бутон под миниатюрата на клипа, за да получите достъп до някои основни опции за редактиране. Можете да отрежете видеоклипа с опростен интерфейс, ако има раздел, който искате да премахнете, или можете да го изрежете, завъртите и да добавите различни филтърни ефекти и субтитри.
![]()
![]()
![]()
Панелът Effect е малко ограничен, но може да бъде полезен за създаване на определено настроение или стил за преобразуваните ви видеоклипове. Ако искате да направите нещо по-сложно, по-добре се справете с програма за редактиране на видео. За разлика от Wondershare Filmora, UniConverter не поддържа инсталирането на пакети с ефекти за изтегляне, но това вероятно не е много проблем, тъй като най-често срещаните функции, които хората ще търсят, са въртене и малко регулиране на контраста или насищане.
Функцията за водно маркиране е полезна за много основно текстово наслагване, но по-скоро сте ограничени по отношение на стила и оформлението на текста. Контролът над субтитрите е далеч по-всеобхватен, но може би това е само защото субтитрите могат да бъдат жизненоважни за разбирането на зрителя за филма, докато водните знаци се използват по-добре за защита на авторските права. Всички общи формати на субтитри се поддържат и има удобна връзка към уебсайта на проекта OpenSubtitles, до който можете да получите достъп, като щракнете върху иконата за търсене.
![]()
![]()
Аудио секцията на видео редактора е изключително ограничена, като ви позволява да контролирате силата на звука на преобразуваното видео. За щастие, той ви позволява да увеличите над 100%, въпреки че добавянето на функция за нормализиране на обема би направило това много по-полезен инструмент.
Изтегляне от мрежата
Голяма част от видеосъдържанието, което консумираме, идва от уеб източници, но понякога тези източници няма да възпроизвеждат правилно на избраните от нас устройства. UniConverter ви позволява да изтегляте онлайн видео от огромен набор от източници, включително Youtube, Dailymotion и Vimeo, и след това да ги преобразувате във формат на файл по ваш избор. Можете дори да автоматизирате частта за преобразуване на процеса, като активирате „Изтеглете след това конвертирайте режим“ в горния десен ъгъл.
![]()
Изтеглянето е изключително лесно да се направи. Кликнете върху „Поставяне на URL адрес“ горе вляво, след това поставете URL адреса на видеоклипа в диалоговия прозорец и щракнете върху бутона за изтегляне. UniConverter получава достъп до URL адреса, анализира вида на видеото, което намира и след това ви предоставя серия от опции за това как да се справите с резултата.
![]()
Ако се сблъскате с грешка при опит за достъп до URL на видеото, UniConverter ще ви подкани да опитате или да използвате вградената функция за запис на екрана като алтернативен метод за заснемане на видео. В този пример умишлено избрах не-видео URL, който да демонстрирам, тъй като той обработи изтеглянето на видео толкова добре, че не можах да намеря пример на съдържание, до което програмата не можеше да получи достъп.
Записване на видеоклипове на DVD
Това е един от най-слабо развитите раздели на програмата, но тъй като DVD вече е на път като стандартен видео диск, това може да не е твърде голям проблем за повечето потребители. Ако просто искате да направите DVD с видеоклипове, които да бъдат споделени с приятели и семейство, то е подходящо - но никога не бихте искали да опитате какъвто и да е вид професионална продукция с този раздел на програмата.
Основната функционалност е доста ясна и работи по подобен начин на прозореца за преобразуване. Добавяте всички файлове, които искате да включите на DVD, и след това правите каквито и да било редакции или корекции на видеоклипа по същия начин, както бихте направили при конвертирането.
![]()
Проблемите възникват, когато дойде време за създаване на екрана на менюто. Можете да изберете да няма меню, но това означава, че вашите видеоклипове просто ще започнат да се възпроизвеждат последователно, веднага щом заредите DVD. Ако искате да създадете меню, имате ограничен брой предварително зададени екрани от менюта, от които да изберете, от които след това да бъдете персонализирани по отношение на фоново изображение, музика и текстово съдържание - но бутоните и разположението на текст не могат да бъдат променени и текстовите прозорци не се настройвайте, за да отговарят на количеството текст, който въвеждате.
![]()
Изображенията на фона не се изрязват, те просто се разтягат, за да се поберат и няма начин да се коригира това поведение, което може да доведе до някои забавни аварии, но не дава много полезна функция.
прехвърляне
Разделът Прехвърляне е по същество само файлов мениджър за качване на видеоклипове на вашето мобилно устройство, без да се налага да превключвате на друга програма. UniConverter лесно разпозна стария си iPhone 4 и нямаше проблеми с прехвърлянето на файлове в устройството.
Той беше по-малко успешен с много по-новия ми Samsung Galaxy S7 и също изглеждаше под погрешното впечатление, че имах свързан едновременно Samsung SM-G925P. Направих бързо търсене в Google по този номер на модела и изглежда, че той принадлежи на Samsung Galaxy S6 Edge, устройство, което никога не съм притежавал или дори свързан с компютъра.
![]()
След като първоначално разпознаеше правилно S7, той не можа да се свърже дори след като активирах MTP връзката на смартфона. Той предостави полезно ръководство на екрана за активиране на USB режима за отстраняване на грешки, но за съжаление беше приложим само за версии на Android 6 и по-нови. Бързо търсене в Google ми показа как да го активирам на устройството си, но все пак имаше някои проблеми.
За щастие, функцията за трансфер не е наистина необходима за останалата част от програмата, така че не позволявайте това да пречи на вашето решение - но това е доста странен елемент за разработчиците да включат в своето състояние на бъги.
Кутията с инструменти за видео добри неща
Не на последно място достигаме до секцията Toolbox на програмата, която предлага 5 допълнителни функции, които могат да се използват с вашите видеоклипове: редактор на метаданни, конвертор на VR видео, директен достъп до функцията за запис на екрана, производител на GIF и медиен сървър което ви позволява да възпроизвеждате видеоклипове на мрежов смарт телевизор.
Редакторът на метаданни може да бъде полезен за хора, на които не им е удобно да редактират свойствата на файлове, използвайки Windows Explorer, но може да е по-полезно, ако е бил включен като опция по време на процеса на преобразуване.
VR редакторът изглежда напълно лесен за използване, но за съжаление нямам нито една от поддържаните VR слушалки, за да тествам този аспект от функционалността на програмата.
![]()
Изглежда, че функцията Cast to TV е започнала с добро начало, като веднага разпознава и се свързва с моя Chromecast, но всъщност не успя да възпроизведе нито един от видеоклиповете, които изпратих с него - дори и тези, които съм играл с Chromecast преди. Това го кара да се чувствате като още една незавършена добавка функция, която ще бъде по-добре запазена за по-нататъшно бета тестване, преди да бъде включена в публична версия.
![]()
За разлика от това, функцията за запис на екрана изглежда доста добре развита, предлага разнообразие от опции, които бихте очаквали да намерите в специализирано приложение за запис на екрана, въпреки че е доста забавно, че не ви позволява да изберете формат на видео изход. Поне можете просто лесно да го конвертирате във всеки формат, от който се нуждаете, с основната част на програмата!
Струва си да се отбележи, че във версията на Wondershare UniConverter за Mac, която тества JP, той намира тази функция на екранен рекордер за по-малко полезна. Apple има по-добър и безплатен инструмент, наречен QuickTime, който позволява на потребителите на macOS бързо да записват дейности на iOS устройство или Macintosh десктоп. Можете да прочетете повече от това ръководство (първият метод). Както можете да видите от екрана по-долу, за да записва видео на екрана на Mac, Wondershare всъщност изисква от потребителите да инсталират виртуална звукова карта.
![]()
Последното парче от Toolbox е производителят на GIF, който вероятно ще бъде много забавно за тези от вас, които обичат GIF реакциите в социалните медии и сайтовете за споделяне на изображения. Той е изключително лесен за използване - просто изберете видеото или снимките, които искате да използвате, коригирайте размера, честотата на кадрите и дължината и кликнете върху „Създаване на GIF“. Процесът е малко бавен, особено с увеличаване на честотата на кадрите, но анимираните GIF файлове обикновено са за кратки последователности с ниска честота на кадрите, така че това не трябва да създава голям проблем.
![]()
Причини зад моя преглед и оценки
Ефективност: 4/5
Като видео конвертор, софтуерът работи прекрасно. Той може да се справи с почти всеки тип видео формат, а функцията за изтегляне и конвертиране работи също толкова добре. Функциите за редактиране могат да бъдат малко по-здрави и някои от функциите за добавяне просто не работят по начина, по който трябва.
Цена: 3/5
за лиценз за едно място UniConverter определено е от скъпата страна за видео конвертор. Получавате достъп до актуализации за цял живот и първокласна поддръжка, която осигурява известна добавена стойност, но много от другите функции, които са в комплект със софтуера, не струват парите. Много потребители може да се справят по-добре с по-евтината Pro версия на софтуера, която поддържа също толкова файлови формати.
Лесно използване: 5/5
Лесността на използване е една от най-големите продавани точки на UniConverter. Неговият чист и минималистичен потребителски интерфейс прави обучението на софтуера възможно най-бързо, без малко и никакво обучение, а пакетното преобразуване на множество видео файлове става толкова лесно, колкото обработката на един файл.
Поддръжка: 3/5
Уебсайтът за поддръжка на Wondershare е изпълнен с полезни съвети и често задавани въпроси, които би трябвало да помогнат на повечето потребители от всякакви проблеми, които имат. Когато има по-специфичен за потребителя проблем, какъвто имах с функцията за трансфер, има вградени инструкции, готови да ми помогнат. Въпреки че те остаряха за мен, те вероятно биха били от полза за повечето потребители на Android. За съжаление отговорът, който получих при изпращане на билет за поддръжка, изглеждаше скриптов отговор, който не отговори на моя прост въпрос относно поддръжката на устройството.
Алтернативи на UniConverter
Movavi Video Converter (Windows)
Ценен малко по-нисък от Wondershare UniConverter, Movavi Video Converter се чувства като малко по-развита версия на много подобна програма. Той има по-силни инструменти за редактиране, включително по-добра поддръжка за редактиране на аудио и подобен интерфейс. Той няма възможност да изтегля онлайн видео, въпреки че може да подготвя файлове в готови формати в Youtube, Vimeo и Facebook и да ги качва директно от приложението.
Ръчна спирачка (Windows / Mac / Linux)
Ръчната спирачка е от известно време за Mac, но версията на Windows все още е в бета версии. Като се има предвид, това е стабилен видео конвертор, който може да се справи с толкова файлови формати, колкото UniConverter, въпреки че не включва допълнителни функции извън основната конверсия. Интерфейсът не е толкова добре проектиран, което може да го направи по-сложно за използване, но е безплатен софтуер с отворен код, който е в постоянно развитие.
Прочетете нашия най-добър софтуер за преглед на видео конвертор за повече безплатни и платени опции.
заключение
За тези от вас, които се нуждаят от бърз и надежден видео конвертор, който може да се справи с почти всеки формат на видео файлове, Wondershare UniConverter е добър избор. Той е невероятно лесен за използване, може да обработва 4K, 3D и VR видео съдържание и има вградени някои прости функции за редактиране, за да правите корекции по време на процеса на преобразуване.
Някои от допълнителните функции са полезни, но други не са напълно разработени дори в тази последна версия 10, и всъщност не осигуряват голяма добавена стойност спрямо някои от по-евтините конкуренти на UniConverter. Би било хубаво тези функции да бъдат тествани по-обстойно от разработчиците, преди да бъдат включени в версиите за публично издание на софтуера, но закупуването ви също така ви предоставя безплатни актуализации за целия живот, така че вие ще се възползвате от тях повече, докато софтуерът отлежава.
Вземете Wondershare UniConverter
5/5 (1 преглед)