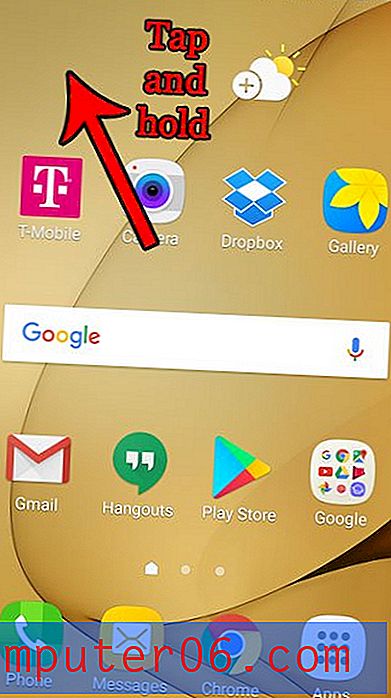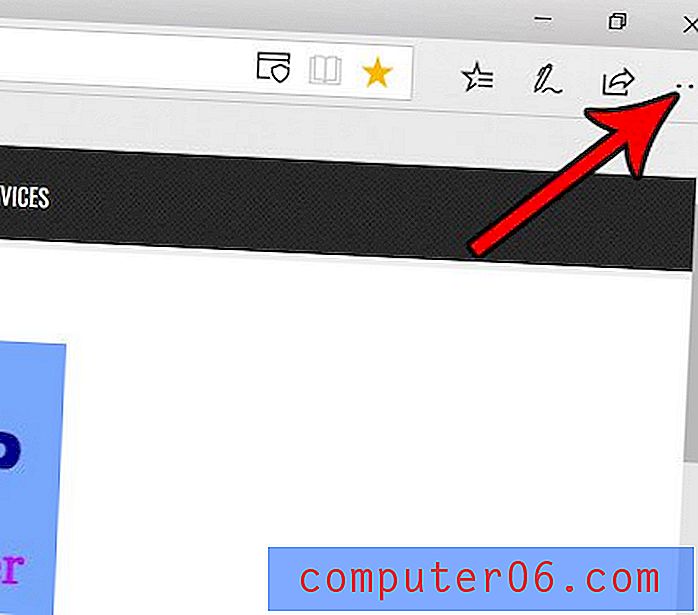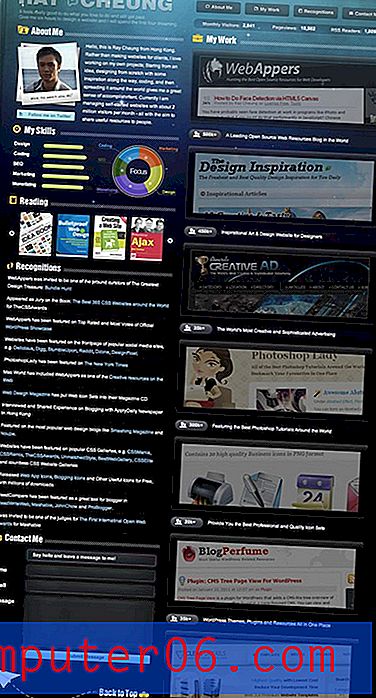VMware Fusion Review
4, 5 от 5
Отзивчиво, интегрирано изживяване на Windows цена
4, 5 от 5
Еднократно плащане, започващо от $ 79.99 лекота на използване
4 от 5
Веднъж инсталиран, бърз и интуитивен поддържа
4 от 5
Налична документация, платена поддръжка
Бързо обобщение
VMWare Fusion ви позволява да инсталирате допълнителни операционни системи на вашия компютър с Mac, Windows или Linux. Така например можете да инсталирате Windows на вашия Mac, за да имате достъп до всички приложения на Windows, на които разчитате.
Струва ли си? Въпреки че основната версия струва приблизително същото като Parallels Desktop, най-близкият й конкурент, в много отношения е по-малко подходящ за нормален домашен или бизнес потребител. По-тесните системни изисквания, нуждата от договори за поддръжка и разширените функции ще се чувстват повече у дома си в професионална ИТ среда.
Но за разлика от Parallels, VMware е кросплатформен и има повече функции и е по-отзивчив от безплатните алтернативи. Така че, ако сте напреднал потребител или искате да стартирате същото решение за виртуализация на компютри, които не са Mac, VMware Fusion е силен конкурент.
Какво харесвам
- Работи се на Mac, Windows и Linux.
- Unity View ви позволява да стартирате приложения за Windows като приложения за Mac.
- Можете да стартирате Linux и по-стари версии на macOS.
- По-трудно е да се инсталира от Parallels Desktop.
- Без подкрепа без допълнително плащане.
VMware Fusion
Обща оценка: 4.3 от 5 macOS, 30-дневен пробен период ($ 79.99 +) Посетете сайтаБърза навигация
// Защо трябва да ми се доверяваш
// Какво е VMware Fusion?
// VMware Fusion: Какво има за теб?
// Причини зад моите отзиви и оценки
// Алтернативи на VMware Fusion
// Заключение
Защо трябва да ми се доверяваш
Казвам се Адриан Опитайте. След като използвах Microsoft Windows повече от десетилетие, направих умишлено преминаване от операционната система към Linux през 2003 г. и Mac през 2009 г. Все още имаше някои приложения за Windows, които исках да използвам от време на време, така че открих, че използвам комбинация от двойно зареждане, виртуализация (използвайки VMware Player и VirtualBox) и Wine. Вижте секцията „Алтернативи“ на този преглед.
Не бях опитвал VMware Fusion преди, затова инсталирах 30-дневен пробен период на своя MacBook Air, базиран на macOS High Sierra. Опитах да го изпълня на моя iMac от 2009 г., но VMware изисква по-нов хардуер. Последната седмица или две го прекарвах през крачките му, инсталирах Windows 10 и няколко други операционни системи и опитвах почти всяка функция в програмата.
Този преглед отразява версията на Mac на новоиздадения VMware Fusion, въпреки че е налична и за Windows и Linux. Ще споделя на какво е способен софтуерът, включително това, което харесвам и не харесвам. Прочетете за подробности!
Какво е VMware Fusion?
VMware Fusion ви позволява да стартирате приложения за Windows на вашия Mac. Е, технически Windows работи на виртуална машина, компютър, емулиран в софтуер. На вашия виртуален компютър е назначена част от оперативната памет, процесора и дисковото пространство на вашия истински компютър, така че ще бъде по-бавно и ще има по-малко ресурси.
Вие не се ограничавате само с операционната система Windows: можете да инсталирате други операционни системи, включително Linux и macOS - включително по-стари версии на macOS и OS X. VMware Fusion изисква Mac, стартиран през 2011 г. или по-нова версия, който трябва да работи с OS X 10.11 El Capitan или по късно.
Безплатен ли е VMware Fusion за Mac?
Не, VMware Fusion не е безплатен, но е налична 30-дневна пробна версия, за да можете да оцените софтуера преди покупката. VMware Fusion струва $ 79, 99, или можете да надстроите за $ 49, 99. Версията Pro струва $ 159, 99, а също така е налична и цена за надграждане от 119, 00 $.
Ще трябва да плащате и за Microsoft Windows и вашите приложения за Windows, ако вече не ги притежавате.

VMware Fusion vs Fusion Pro
Каква е разликата между Fusion и Fusion Pro? Основните функции са идентични за всеки, но Pro версията има някои разширени функции, които могат да се харесат на напреднали потребители, разработчици и ИТ специалисти. Те включват:
- Създаване на свързани и пълни клонове на виртуални машини
- Разширени мрежи
- Защитено VM криптиране
- Свързване към vSphere / ESXi Server
- Fusion API
- Персонализиране и симулация на виртуална мрежа.
В този преглед се фокусираме върху основните функции, които ще бъдат интересни за всички потребители.
Как да инсталирате VMware Fusion на Mac
Ето преглед на пълния процес на стартиране и работа на приложението. Натъкнах се на няколко препятствия, така че по-долу ще намерите по-подробни инструкции.
- Изтеглете и инсталирайте VMware Fusion за Mac, Windows или Linux, в зависимост от това коя операционна система вече работи на вашия компютър.
- Ако използвате macOS High Sierra, ще трябва изрично да разрешите на VMware да инсталира разширения на системата във вашите системни предпочитания за Mac под Защита и поверителност.
- Създайте нова виртуална машина и инсталирайте Windows. Ще трябва да закупите Windows, ако вече не притежавате копие, и да го инсталирате или от изображение на диск на ISO, DVD или текуща инсталация на Bootcamp или друг компютър. Няма да можете да инсталирате директно от флаш устройство или изображение на DMG диск.
- Инсталирайте приложенията на Windows по ваш избор.
VMware Fusion: Какво има за теб?
VMWare Fusion е свързан със стартиране на приложения за Windows (и повече) на вашия Mac. Ще разгледам основните му характеристики в следващите пет раздела. Във всеки подраздел първо ще проуча какво предлага приложението и след това ще споделя личното си мнение.
1. Превърнете вашия Mac в няколко компютъра с виртуализация
VMware Fusion е софтуер за виртуализация - емулира нов компютър в софтуер, „виртуална машина“. На този виртуален компютър можете да стартирате всяка операционна система, която харесвате, включително Windows и всеки софтуер, който работи на тази операционна система, което е особено полезно, ако все още разчитате на някой софтуер, който не е Mac.
Разбира се, бихте могли да инсталирате Windows директно на вашия Mac - дори можете да имате инсталирани едновременно и macOS, и Windows, и да използвате Bootcamp, за да превключвате между тях. Разбира се, това означава рестартиране на компютъра при всяко преминаване, което не винаги е удобно. Работата с Windows във виртуална машина означава, че можете да го използвате едновременно с macOS.
Виртуалната машина ще работи по-бавно от вашия истински компютър, но VMware работи усилено за оптимизиране на производителността, особено при работа с Windows. Намерих представянето на VMware за много бързо.
Моето лично мнение : Технологията за виртуализация предоставя удобен начин за достъп до софтуер, който не е Mac, докато използвате macOS.2. Стартирайте Windows на вашия Mac без рестартиране
Защо да стартирате Windows на вашия Mac? Ето някои често срещани причини:
- Разработчиците могат да тестват софтуера си на Windows и други операционни системи.
- Уеб разработчиците могат да тестват своите уебсайтове в различни браузъри на Windows.
- Писателите могат да създават документация и отзиви за софтуера на Windows.
VMware предоставя виртуалната машина, трябва да доставите Microsoft Windows. Можете да го направите чрез:
- Закупуване директно от Microsoft и изтегляне на изображение на .IOS диск.
- Закупуването му от магазин и инсталиране от DVD.
- Прехвърляне на вече инсталирана версия на Windows от вашия компютър или Mac.
В моя случай закупих от магазин, свита версия на Windows 10 Home (с приложен USB стик). Цената беше същата като изтеглянето от Microsoft: $ 179 Aussie долара.

Купих го преди няколко месеца, когато оценявах един от конкурентите на VMware: Parallels Desktop. Докато инсталирането на Windows с помощта на Parallels беше разходка в парка, правенето на същото с VMware не беше толкова лесно: срещнах някои разочароващи и отнемащи време задръжки.
Не всеки ще ги преживее. Но VMware изисква по-нов хардуер от Parallels и не поддържа всички опции за инсталиране, които очаквах, включително инсталиране от USB. Ако бях изтеглил Windows, а не купувах USB флаш, опитът ми щеше да е много различен. Ето някои уроци, които научих - надявам се, че ще ви помогнат да имате по-лесно време.
- VMware Fusion няма да работи успешно на Macs, направени преди 2011 г.
- Ако по време на инсталация срещнете съобщения за грешки, рестартирането на вашия Mac може да помогне.
- Трябва да разрешите на VMware да получи достъп до системните му разширения в настройките за сигурност на вашия Mac.
- Не можете да инсталирате Windows (или други операционни системи) от флаш устройство. Най-добрите опции са изображение на DVD или ISO диск.
- Не можете да използвате опцията за лесно инсталиране на Windows на VMware върху изображение на диск DMG, създадено с Disk Utility. Трябва да е изображение на ISO диск. И не успях успешно да инсталирам Windows без Easy Install - Windows не можа да намери правилните драйвери.
Така че ще трябва да инсталирате Windows от инсталационен DVD или от ISO изображение, изтеглено от уебсайта на Microsoft. Серийният номер на Windows от моето флаш устройство работи добре с изтеглянето.
След като извадих задънените пътища, ето как инсталирах Windows с помощта на VMware Fusion:
Изтеглих VMware Fusion за Mac и го инсталирах. Бях предупреден, че настройките за сигурност на macOS High Sierra ще блокират системните настройки на VMware, освен ако не ги активирам в System Preferences.
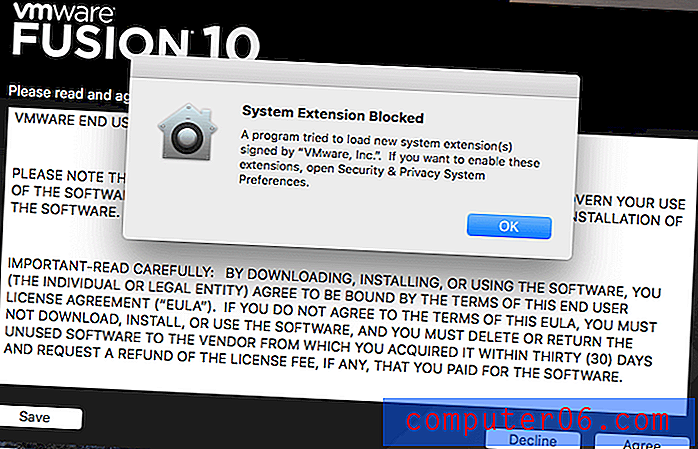
Отворих Предпочитанията на системата за сигурност и поверителност и позволих на VMware да отвори системния софтуер.
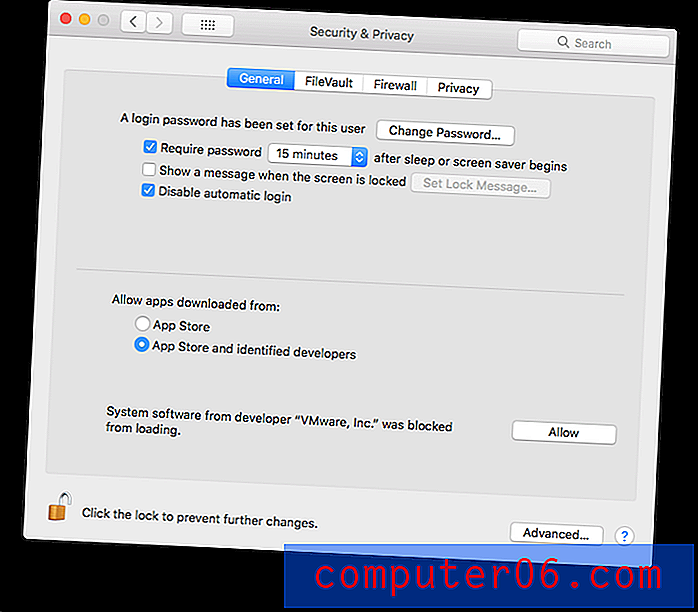
Нямам лиценз за VMware Fusion, затова избрах 30-дневния пробен период.
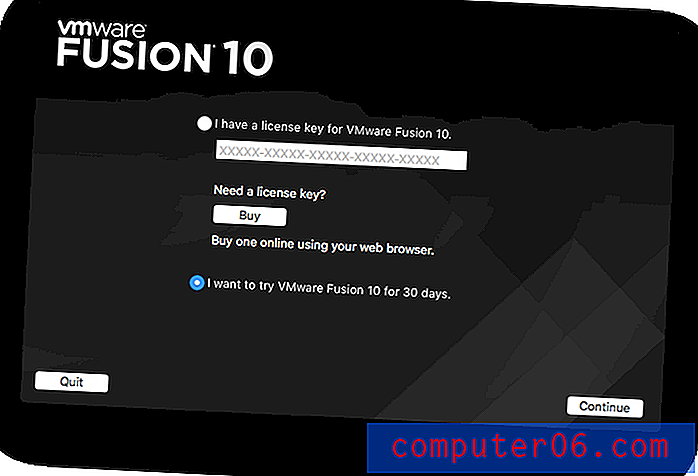
Избрах версията, подходяща за домашни потребители. Предлага се и професионална версия.
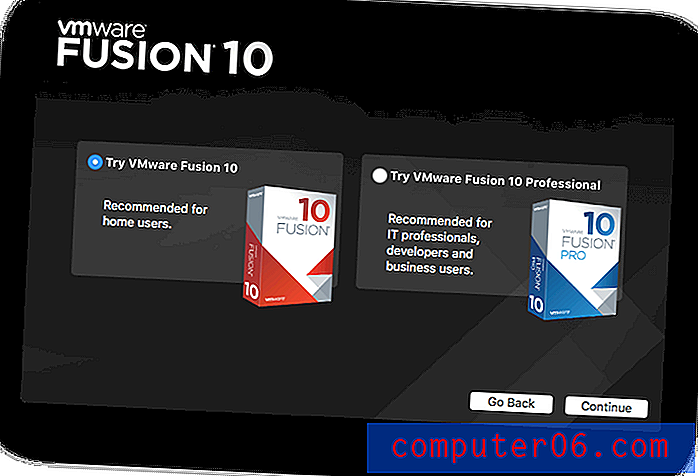
VMware вече беше инсталиран. Беше време да създадете виртуална машина и да инсталирате Windows на нея. Автоматично изскача диалогов прозорец за това. По време на предишна инсталация рестартирах своя Mac поради съобщения за грешка. Рестартирането помогна.
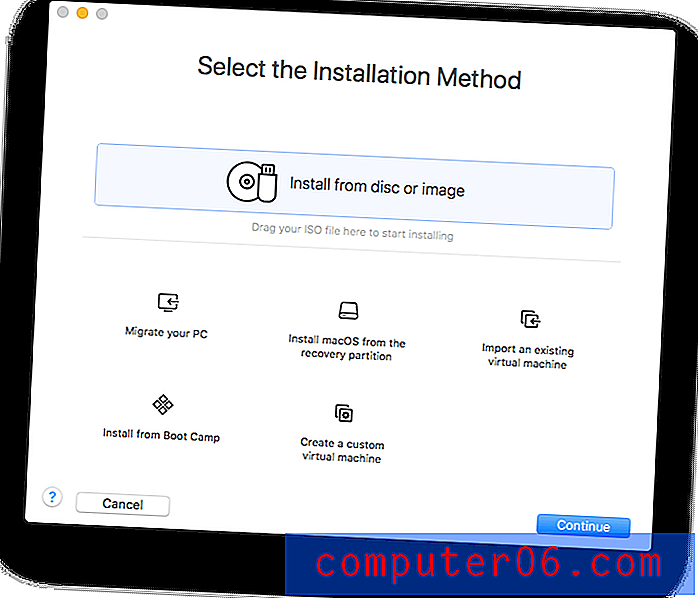
Избрах опцията за инсталиране от изображение на диск - ISO файла, който изтеглих от Microsoft. Преметнах този файл в диалоговия прозорец и въведох продуктовия ключ на Windows 10, който получих с инсталационното си флаш устройство.
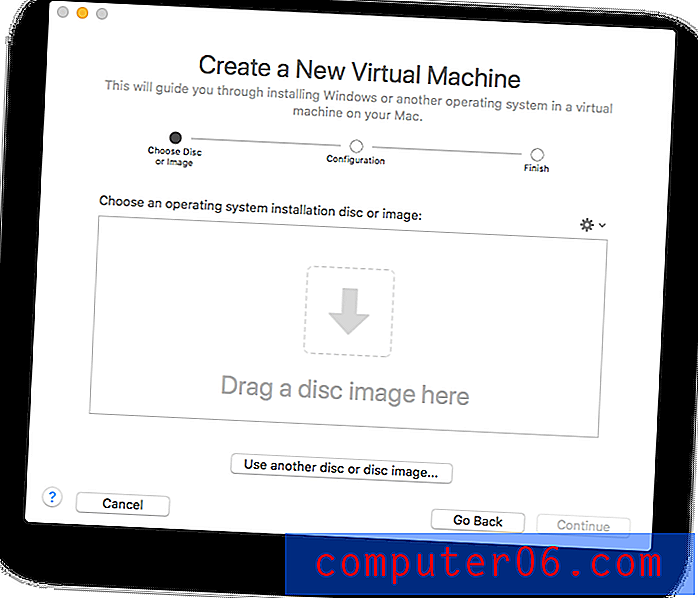

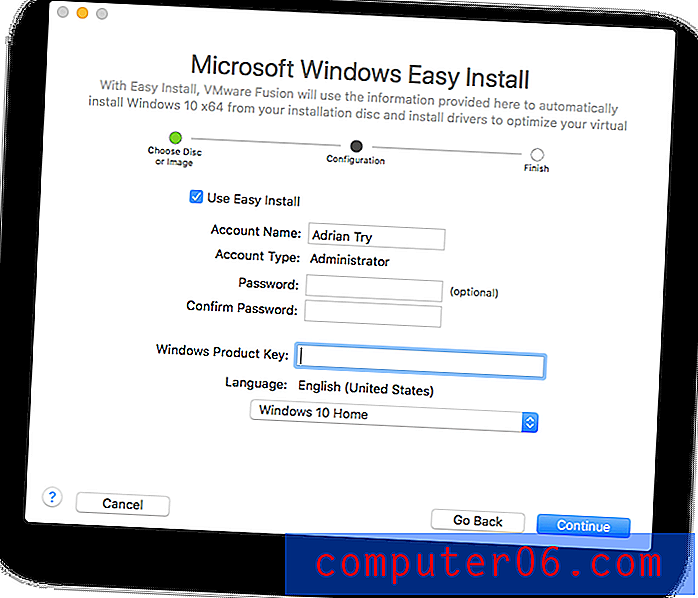
Сега ме попитаха дали искам да споделя моите Mac файлове с Windows или държа двата операционни системи напълно разделени. Избрах по-безпроблемно изживяване.
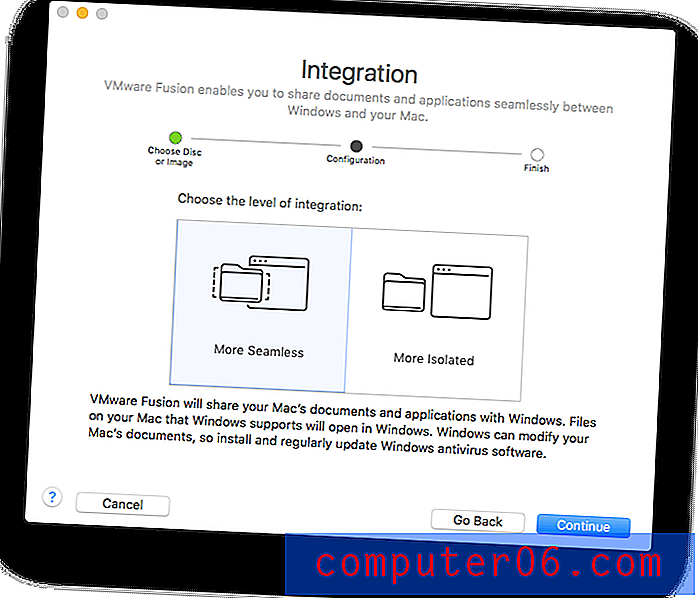
Кликнах върху Finish и гледах как се инсталира Windows.
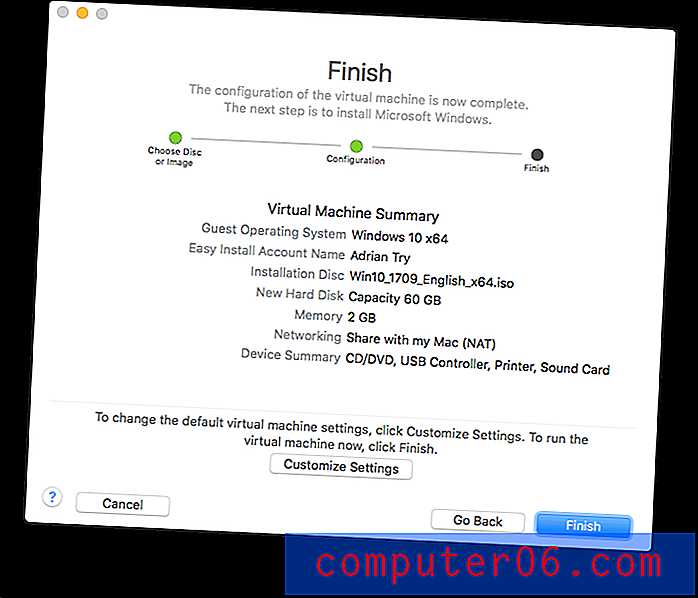
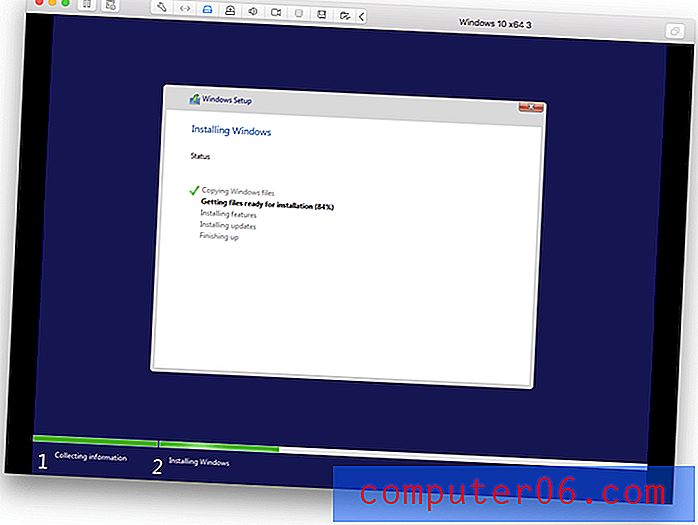
Този път нещата стават много по-гладки от предишните опити за инсталиране. Дори все пак удрям в пътен преглед ...
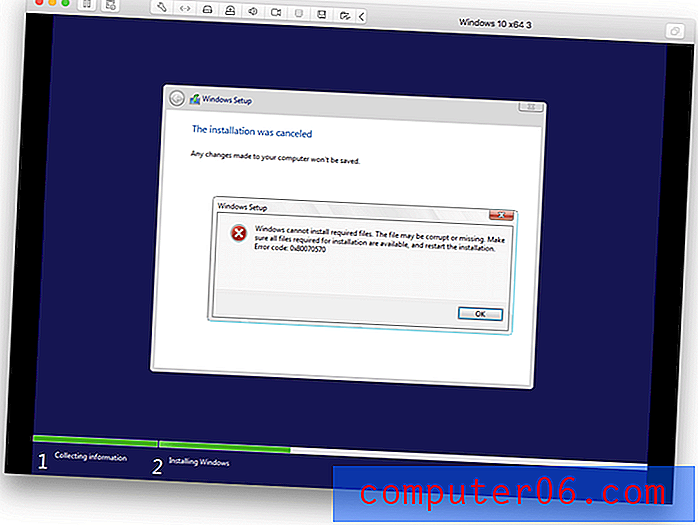
Не съм сигурен какво се случи тук. Започнах инсталирането отново и нямах проблем.
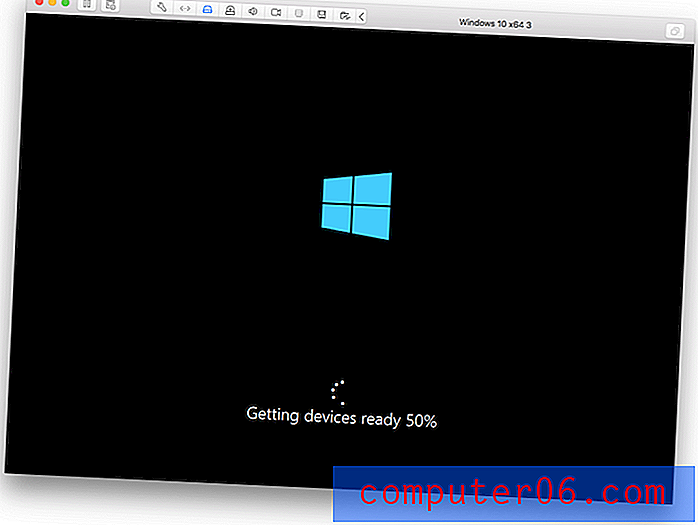
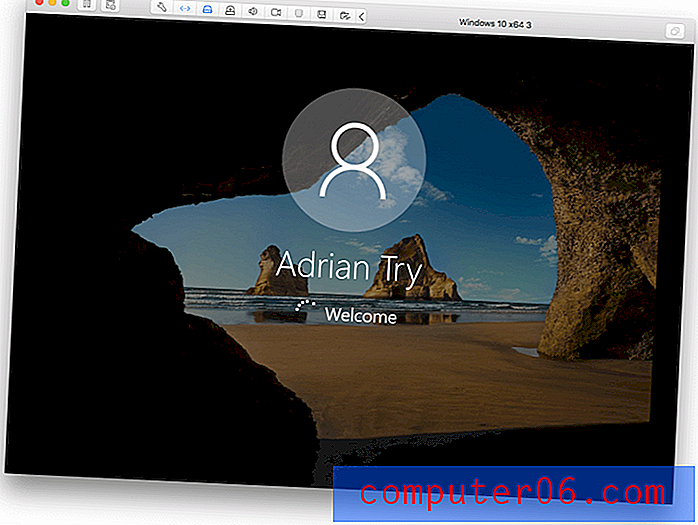
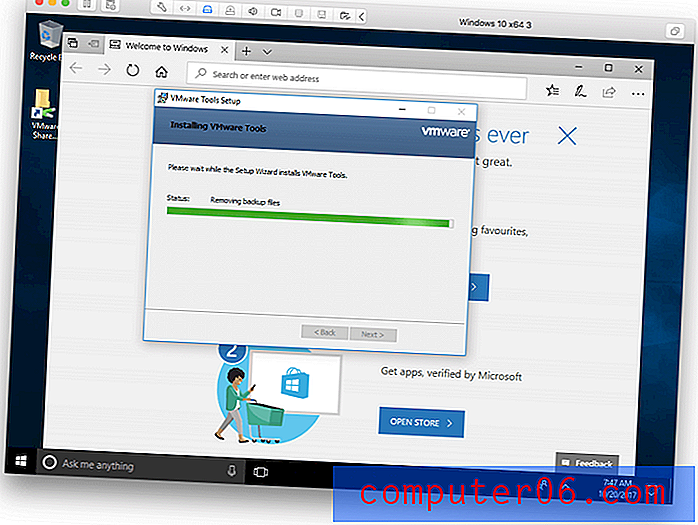

Последната стъпка беше VMware да споделя моя работен плот на Mac с Windows.
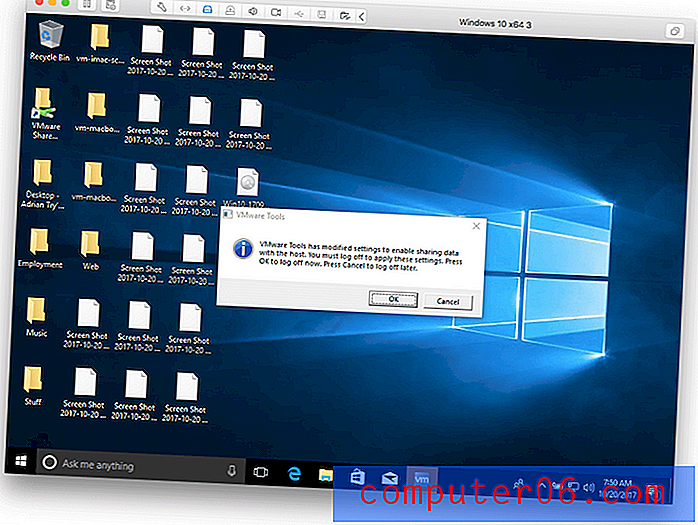
Сега Windows е инсталиран и работи.
Моят личен опит : Ако имате нужда от достъп до приложения за Windows, докато използвате macOS, VMware Fusion е чудесна опция. Няма да е необходимо да рестартирате компютъра си и производителността на Windows във виртуална машина е близка до това, когато работи директно на хардуера.3. Превключвайте удобно между Mac и Windows
Преминаването между Mac и Windows е бързо и лесно с помощта на VMware Fusion. По подразбиране тя работи в прозорец като този.

Когато мишката е извън този прозорец, това е черният курсор на мишката на Mac. След като се премести вътре в прозореца, той става белият курсор на мишката на Windows автоматично и незабавно.
Можете също да стартирате цял екран на Windows, като натиснете бутона Увеличи. Разделителната способност на екрана се настройва автоматично, за да се възползвате максимално от допълнителното пространство. Можете да превключите към и от Windows с помощта на функцията си за Mac Spaces с пръст с четири пръста.

4. Използвайте Windows Apps, заедно с Mac Apps
Ако фокусът ви е върху стартирането на приложения за Windows, а не върху самия Windows, VMware Fusion предлага Unity View, който крие интерфейса на Windows и ви позволява да стартирате приложения за Windows, сякаш са приложения за Mac.
Бутонът Switch to Unity View е в горния десен ъгъл на прозореца на VMware Fusion.
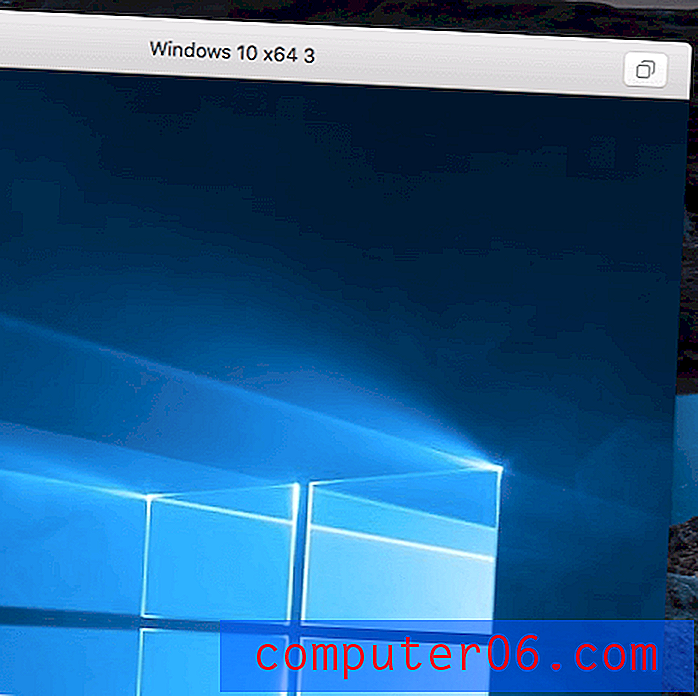
Windows изчезва. Няколко икони за състоянието на Windows сега се появяват в лентата с менюта и при щракване върху иконата на VMware на дока ще се покаже меню за стартиране на Windows.
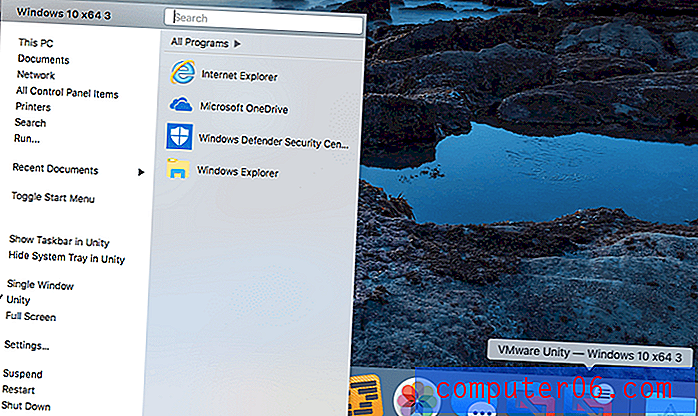
Когато щракнете с десния бутон върху икона, приложенията на Windows се появяват в менюто Отваряне с Mac. Например, когато щракнете с десния бутон върху файл с изображение, Windows Paint вече е опция.

Когато стартирате Paint, тя се появява в собствен прозорец, като приложение за Mac.

5. Стартирайте други операционни системи на вашия Mac
Не сте ограничени да работите с Windows на виртуален компютър VMware Fusion - macOS, Linux и други операционни системи също могат да бъдат инсталирани. Това може да бъде полезно в ситуации като тези:
- Разработчик, работещ върху приложение, което работи на множество платформи, може да използва виртуални компютри за стартиране на Windows, Linux и Android за тестване на софтуера.
- Разработчиците на Mac могат да стартират по-стари версии на macOS и OS X за тестване на съвместимостта.
- Linux ентусиаст може да работи и сравнява множество дистрибутори наведнъж.
Можете да инсталирате macOS от вашия дял за възстановяване или изображение на диск. Можете също да инсталирате по-стари версии на OS X, ако все още имате инсталационни DVD или изображения на дискове. Избрах да инсталирам macOS от моя дял за възстановяване.
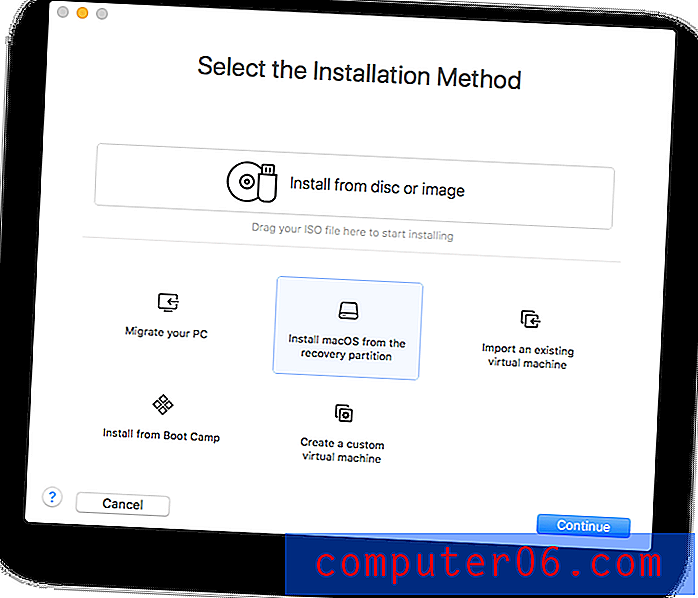
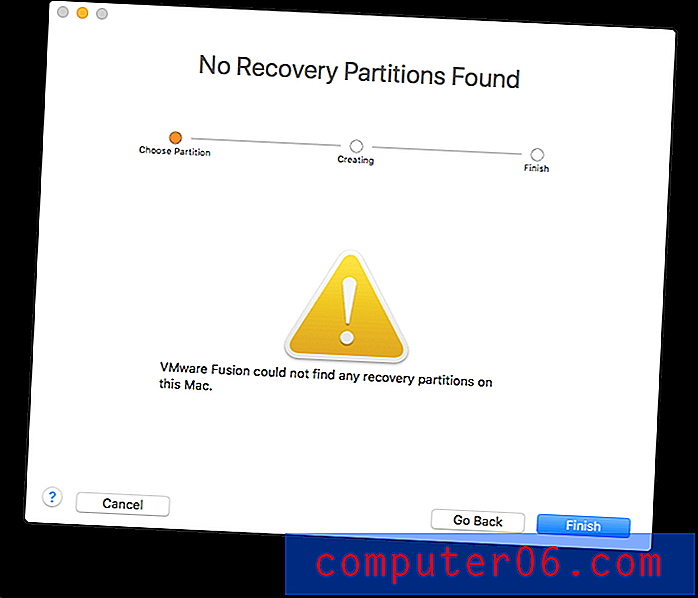
За съжаление на този Mac няма дял за възстановяване и нямам удобен образ на диск на macOS. Имам изображение на инсталационен диск на Linux Mint, затова се опитах да го инсталирам.
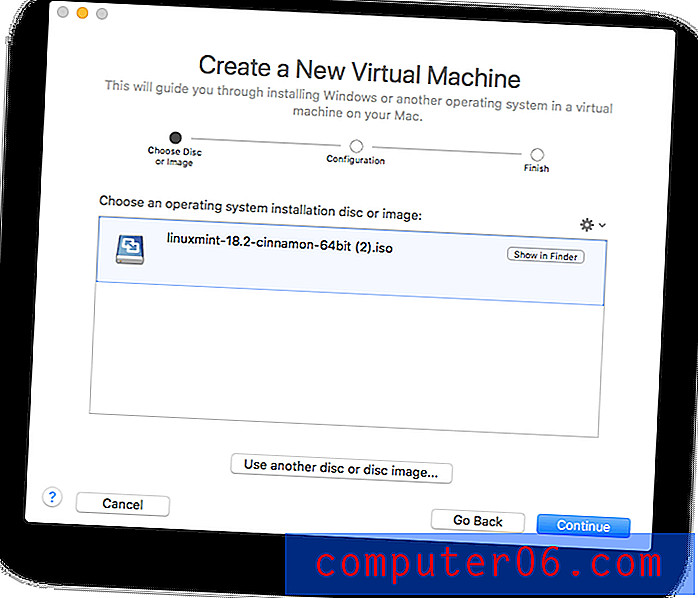
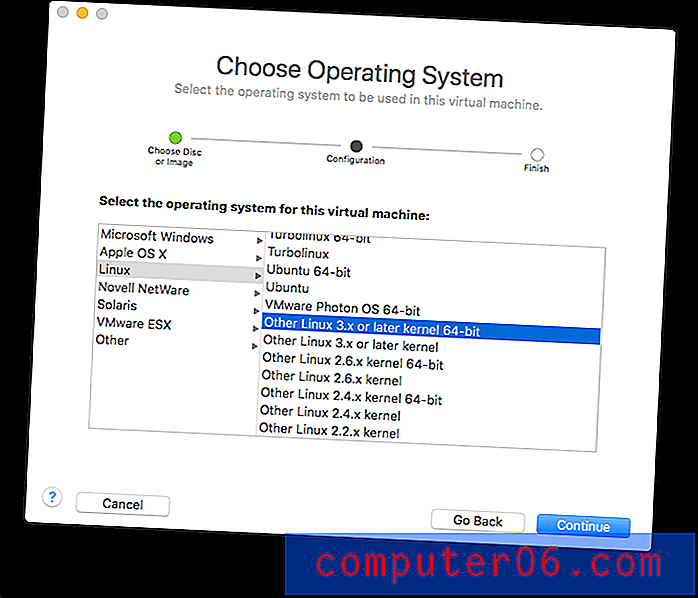
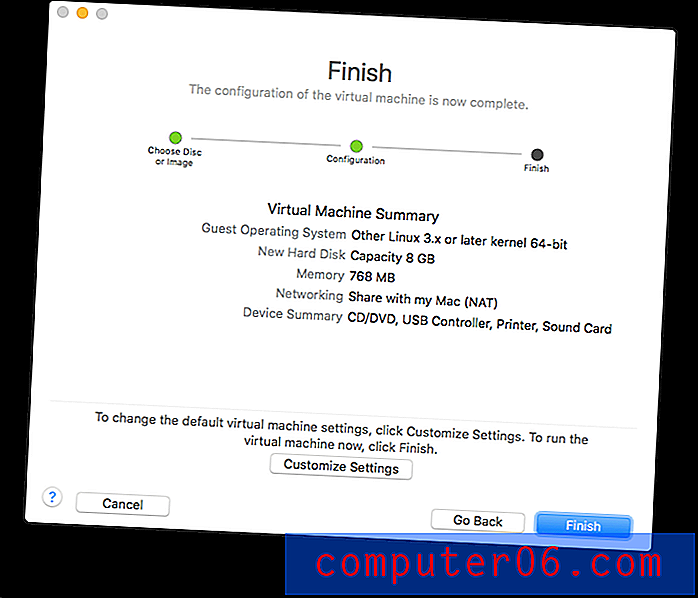
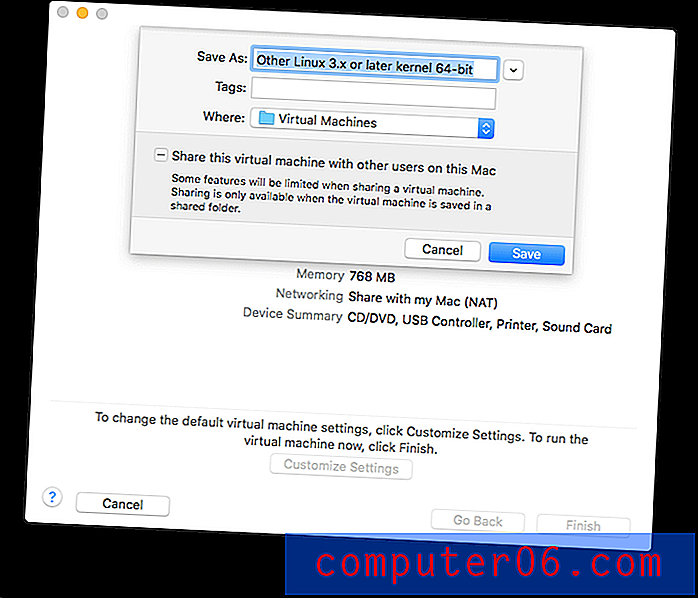
Сега, когато виртуалната машина е създадена, инсталаторът на Linux Mint ще се стартира и стартира.
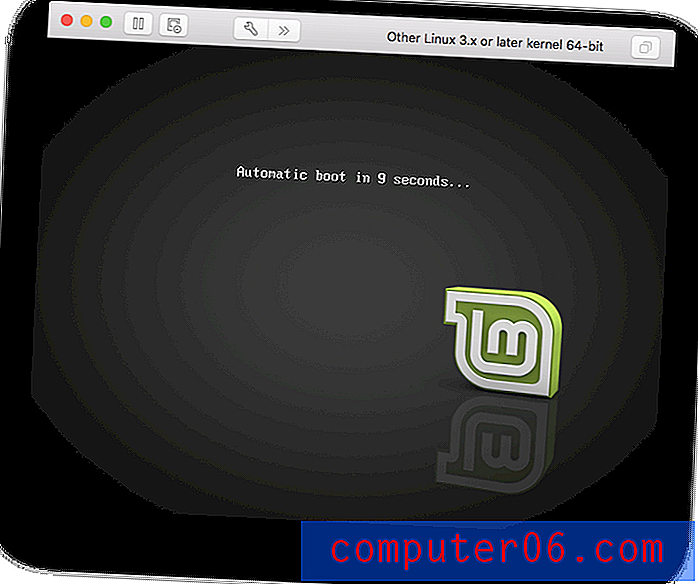
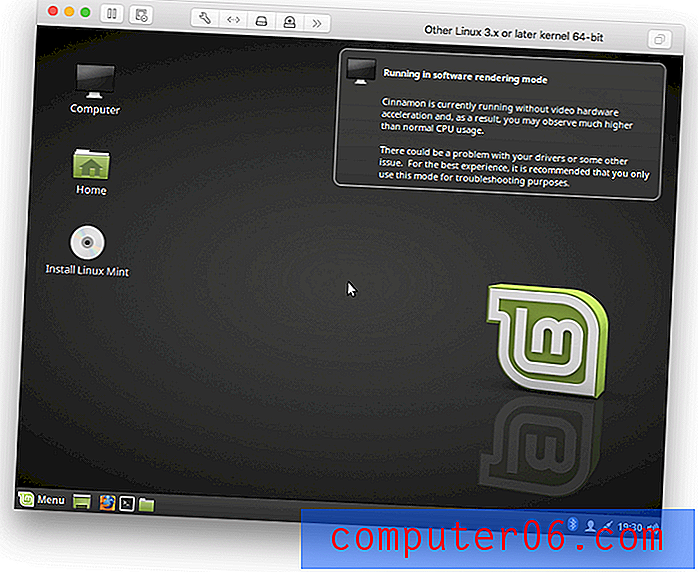
Тук Linux работи от изображението на диска, но все още не е инсталиран на новия виртуален компютър. Кликвам два пъти върху Install Linux Mint .
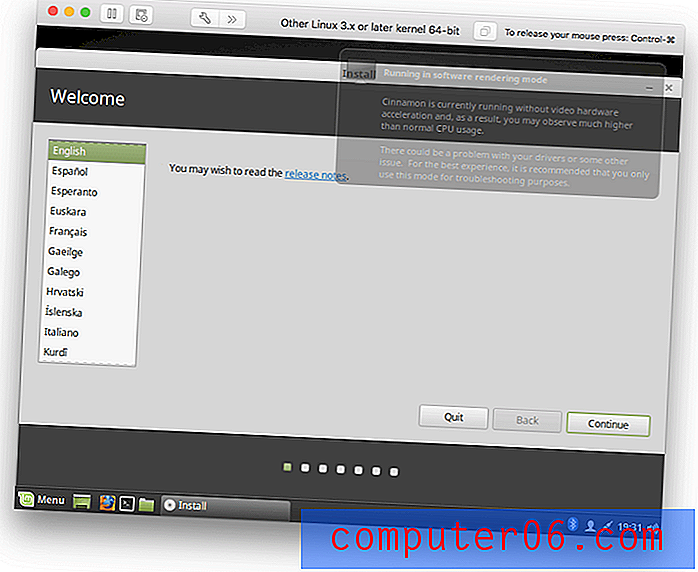

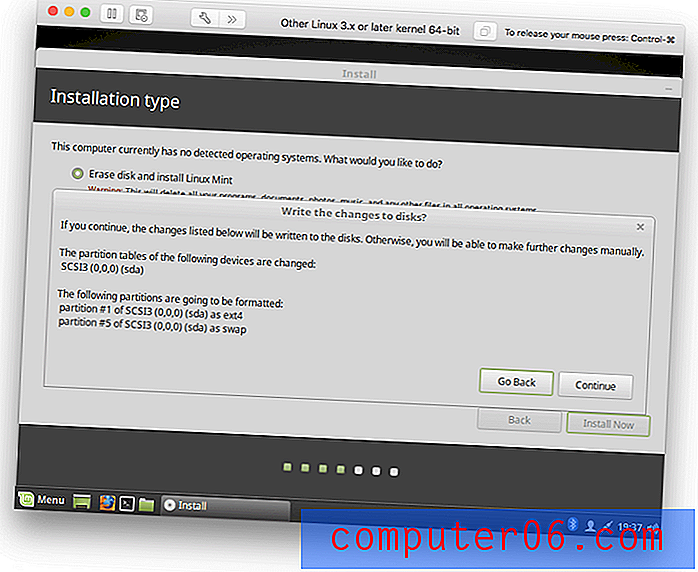
В този момент виртуалната машина се забави до пълзене. Опитах да рестартирам виртуалната машина, но тя се забави в още по-ранен момент. Рестартирах своя Mac, но без подобрение. Рестартирах инсталирането, използвайки режим, който използва по-малко ресурси, и това помогна. Работих през инсталацията, за да стигна до същата точка, в която останахме.
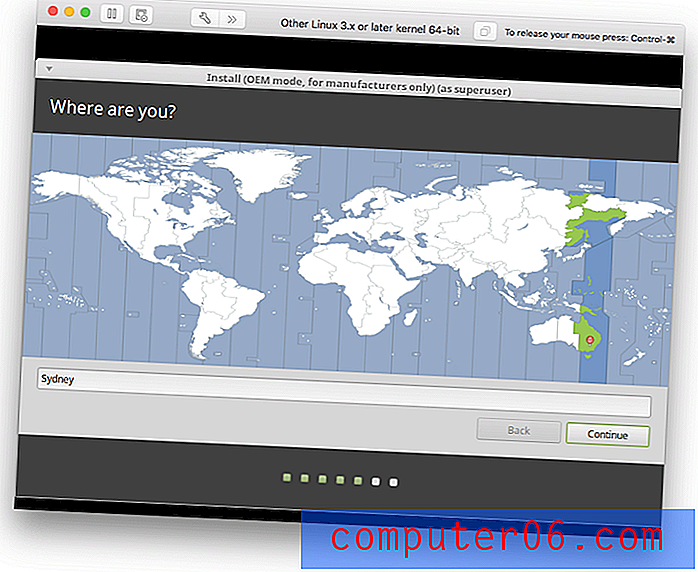
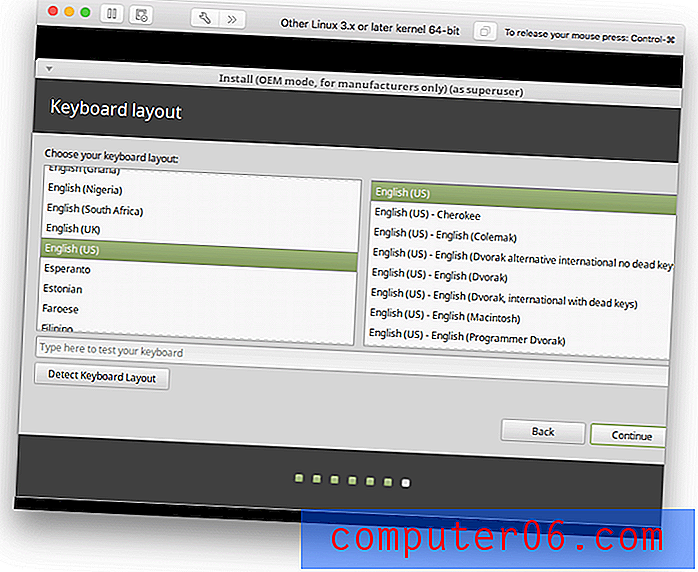
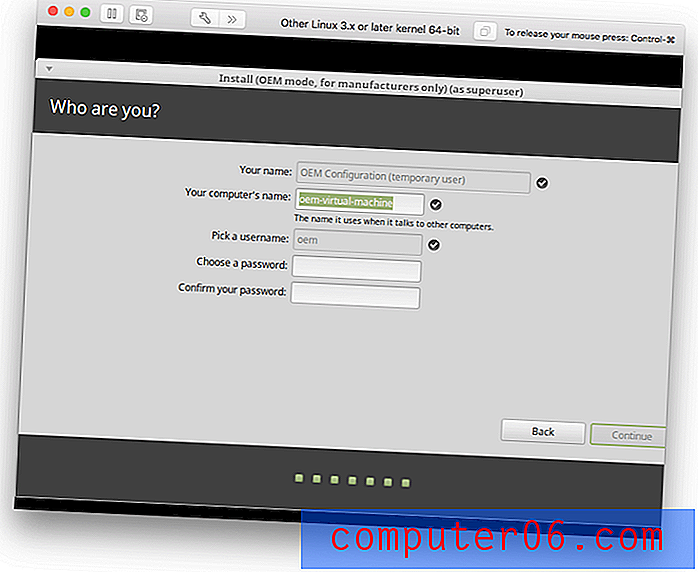
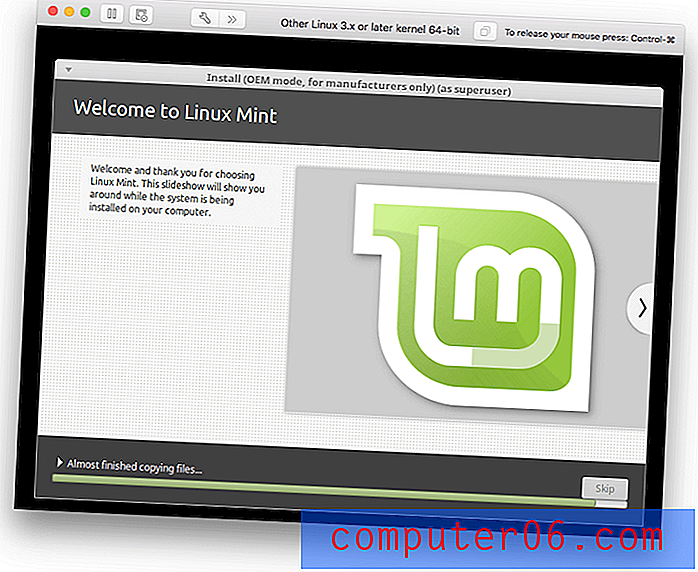
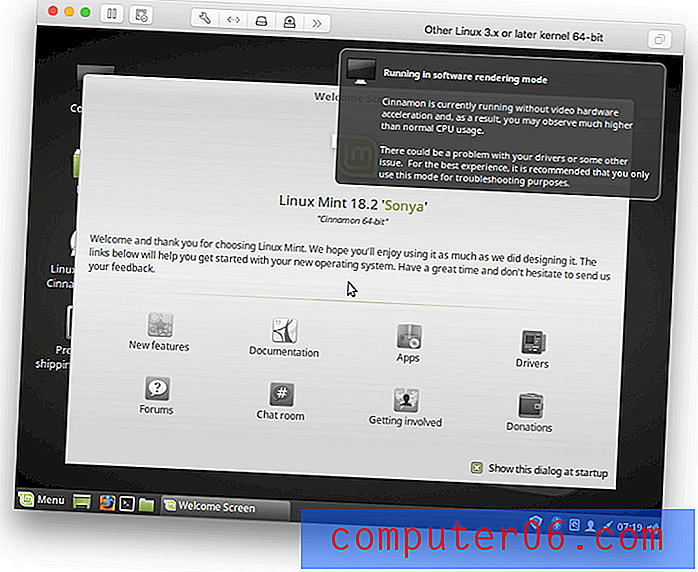
Сега е инсталиран Linux. Въпреки че липсват драйвери, които да работят най-ефективно на виртуалния хардуер на VMware, производителността е доста добра. VMware предоставя драйвери, така че се опитвам да ги инсталирам.
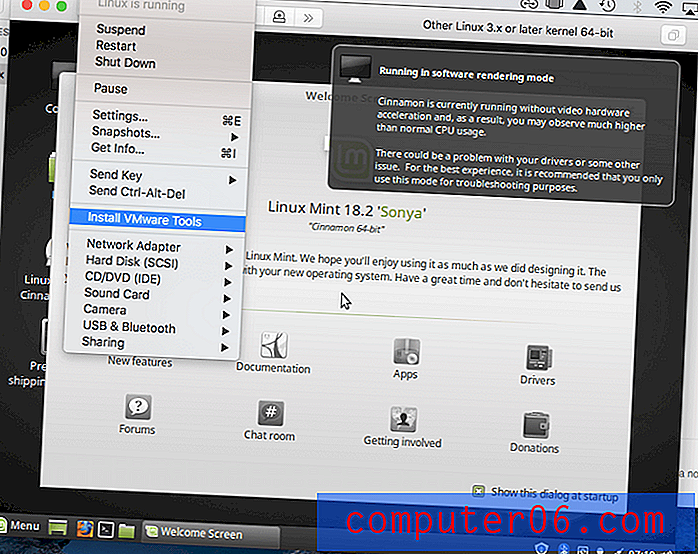
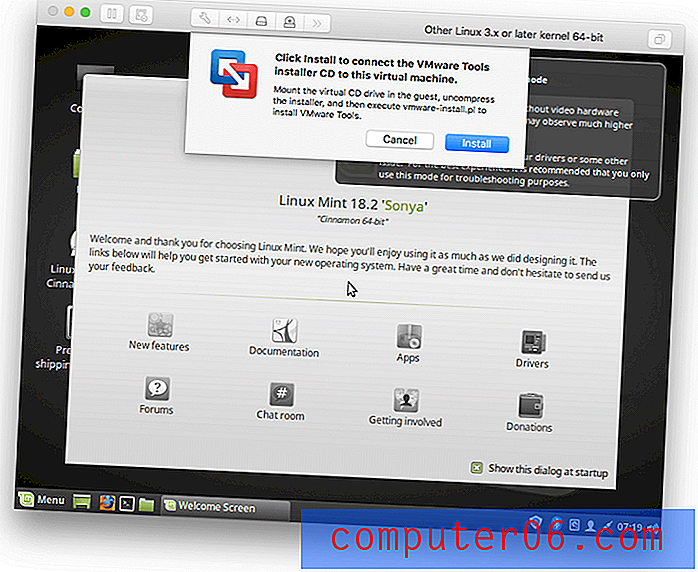
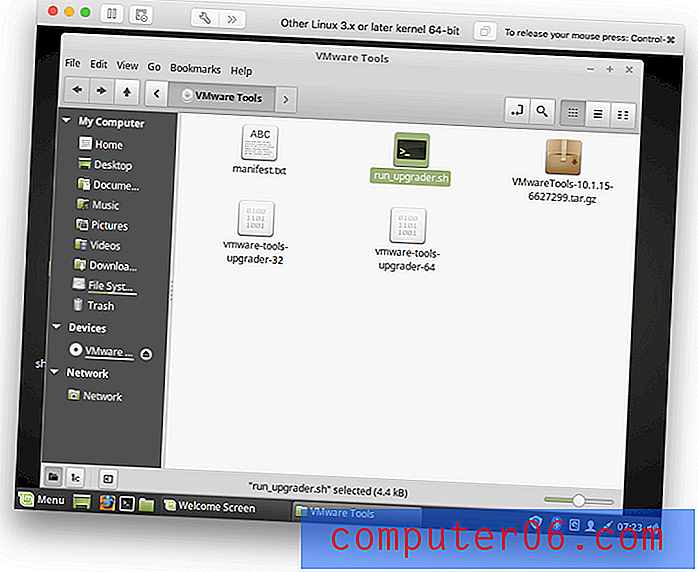
Инсталирането на драйвери не изглеждаше успешно. Щеше да е добре, ако работи първо, но ако имах повече време, сигурен съм, че бих могъл да работя. Ефективността е доста добра, все пак за приложения, които не са интензивно графични.
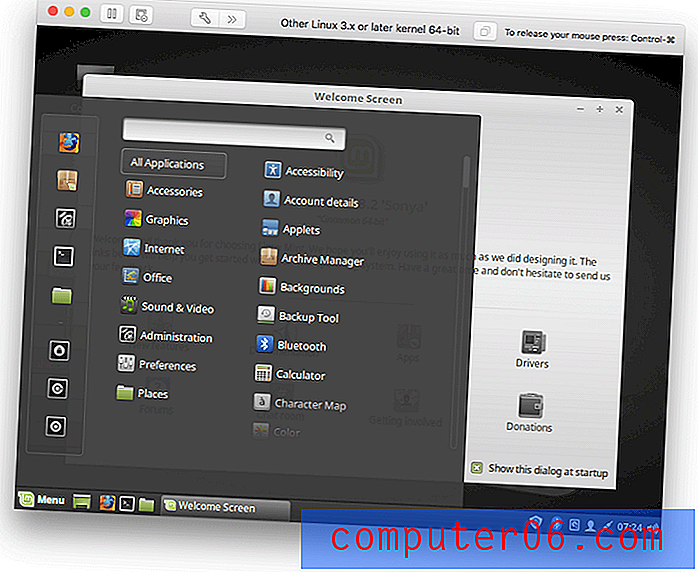
Причини зад моите отзиви и оценки
Ефективност: 4, 5 / 5
Веднъж инсталиран, VMware Fusion ефективно ви позволява да стартирате Windows и други операционни системи на вашия Mac, без да рестартирате компютъра си. При работа с Windows са достъпни допълнителни функции за интеграция, които позволяват на Windows да осъществява достъп до вашите Mac файлове и позволява на приложенията на Windows да се изпълняват като Mac приложения.
Цена: 4, 5 / 5
Основната версия на VMware струва почти същото като Parallels Desktop, най-близкият й конкурент, въпреки че Pro версията струва повече. Но имайте предвид, че лицензът Parallels Pro е добър за три Macs, докато лицензът VMware Fusion Pro е за всички ваши Macs, така че ако имате много компютри, VMware може да се окаже сделка.
Лесно използване: 4/5
Отнех знак за препятствията, които срещнах при инсталирането на Windows на VMware, макар че не всеки ще срещне същите проблеми като мен. Системните изисквания и опциите за инсталиране на VMware са по-ограничени от тези на Parallels Desktop. След като стартира обаче, VMware Fusion беше лесен за използване, макар и не толкова лесен като Parallels.
Поддръжка: 4/5
Поддръжката за VMware Fusion не е включена в покупната цена, но можете да закупите поддръжка за всеки инцидент. Това ви дава достъп до технически инженер по телефон и имейл, който ще отговори на вас в рамките на 12 работни часа. Преди да закупите поддръжка, VMware препоръчва първо да проучите тяхната база знания, документация и дискусионни форуми.
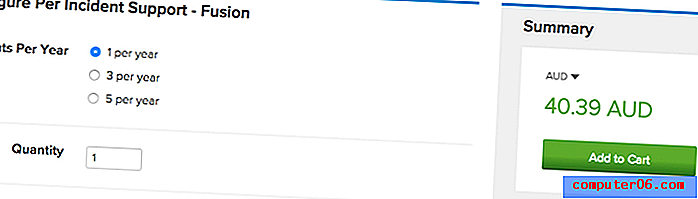
Алтернативи на VMware Fusion
Parallels Desktop (Mac) : Parallels Desktop ($ 99.99 / година) е популярна платформа за виртуализация и най-близкият конкурент на VMware. Прочетете нашия преглед на Parallels Desktop.
VirtualBox (Mac, Windows, Linux, Solaris) : VirtualBox е безплатна и отворена версия на Oracle. Не е толкова излъскана или отзивчива, че е добра алтернатива, когато производителността не е с най-висока цена.
Boot Camp (Mac) : Boot Camp се инсталира с macOS и ви позволява да стартирате Windows заедно с macOS в настройка с двойно зареждане - за превключване трябва да рестартирате компютъра. Това е по-малко удобно, но има ползи от производителността.
Wine (Mac, Linux) : Wine е начин за стартиране на приложения за Windows на вашия Mac, без изобщо да се нуждаете от Windows. Не може да стартира всички приложения на Windows и много от тях изискват значителна конфигурация. Това е безплатно (с отворен код) решение, което просто може да работи за вас.
CrossOver Mac (Mac, Linux) : CodeWeavers CrossOver ($ 59.95) е комерсиална версия на Wine, която е по-лесна за използване и конфигуриране.
заключение
VMware Fusion управлява Windows и други операционни системи във виртуални машини, заедно с вашите Mac приложения. Това е добре, ако разчитате на определени приложения за Windows или ако разработвате приложения или уебсайтове и се нуждаете от тестова среда.
Много домашни и бизнес потребители ще намерят Parallels Desktop по-лесен за инсталиране и използване, но VMware е близо. Там, където свети, е в своите модерни функции и способността да работи и в Windows и Linux. Напредналите потребители и ИТ професионалистите може да намерят това добре за техните нужди.
Ако работата с Windows на вашия Mac е полезна, но не критична, опитайте една от безплатните алтернативи. Но ако разчитате на софтуер на Windows, трябва да стартирате множество операционни системи или се нуждаете от стабилна среда за тестване за вашите приложения или уебсайтове, абсолютно се нуждаете от стабилността и производителността на VMware Fusion или Parallels Desktop. Прочетете и двете отзиви и изберете този, който най-добре отговаря на вашите нужди.
Вземете VMware Fusion
0/5 (0 Отзиви)