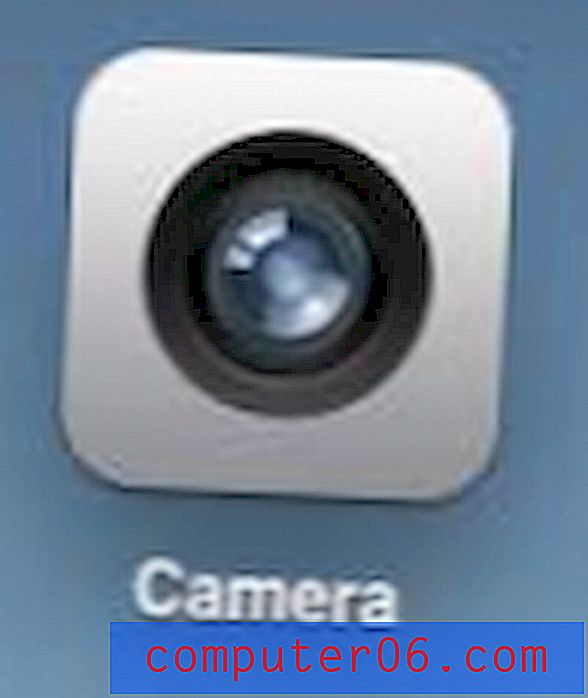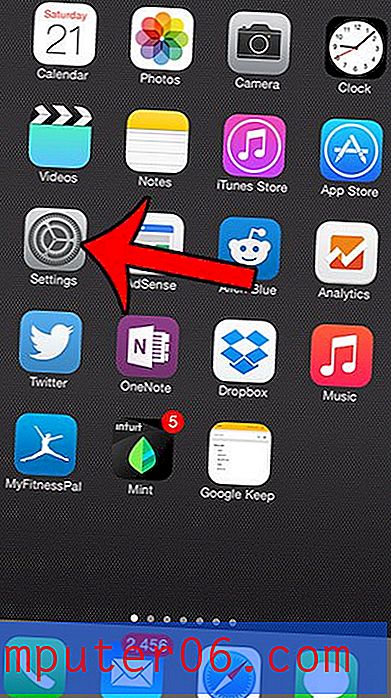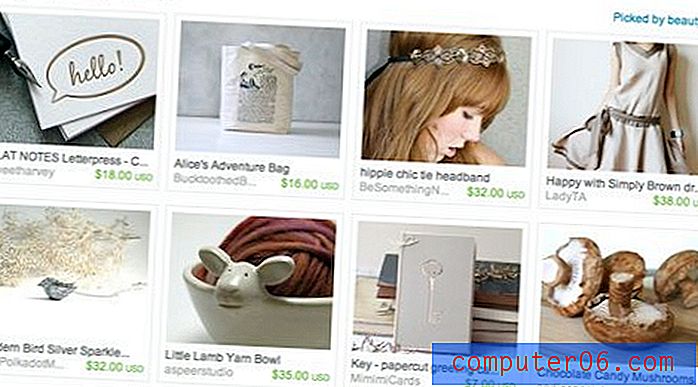Как да гледате Netflix в Chromecast от iPad 2
Сега, след като сте закупили и получили Google Chromecast, е време да започнете да го използвате. Той е съвместим с приложенията на Netflix, YouTube и Google Play, като освен това можете да огледате съдържание от раздели на браузъра си Chrome към него. Така че, ако имате проблеми да разберете как да гледате съдържание от приложението Netflix на вашия iPad 2, можете да следвате стъпките, описани по-долу.
Apple TV предлага някои допълнителни опции, които не можете да получите с Chromecast. Например, можете да огледате вашия iPad 2 екран на вашия телевизор през вашата безжична интернет връзка, както и да предавате съдържание от iTunes. Научете повече за Apple TV тук.
Използвайте своя iPad, за да гледате Netflix в Chromecast
Този урок предполага, че вече сте настроили Chromecast, свързали сте го с вашия телевизор и сте го конфигурирали за вашата безжична мрежа. Също така ще трябва да се уверите, че приложението Netflix на вашия iPad е актуализирано до най-актуалната версия. Научете как да актуализирате приложение за iPad тук. Така че след като сте настроили всичко, можете да следвате стъпките по-долу, за да научите как да използвате своя iPad, за да гледате Netflix на Chromecast.
Стъпка 1: Променете входа или източника на вашия телевизор, така че да е на канала, към който е свързан Chromecast.

Стъпка 2: Стартирайте приложението Netflix на вашия iPad 2.
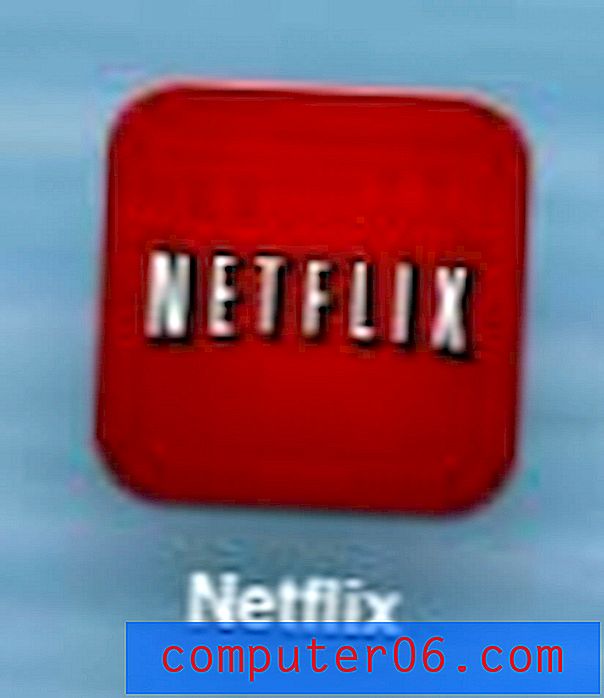
Стъпка 3: Първият път, когато стартирате приложението Netflix, трябва да има изскачащ прозорец, идентифициращ бутона Chromecast.
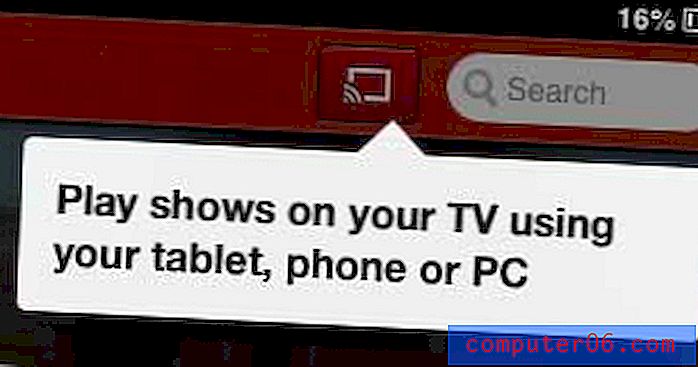
Стъпка 4: Докоснете бутона Chromecast .
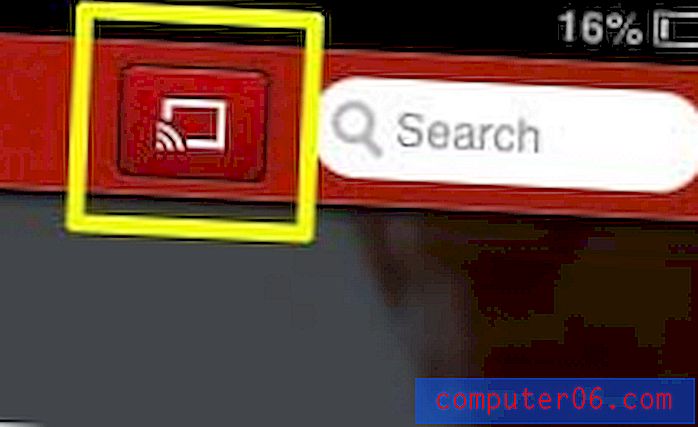
Стъпка 5: Изберете опцията Chromecast .
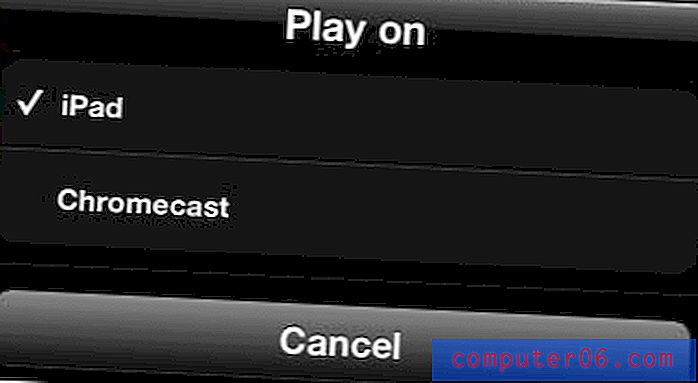
Стъпка 6: Прегледайте видеоклипа, който искате да гледате, след което докоснете бутона за възпроизвеждане, за да започнете да го гледате на вашия Chromecast.
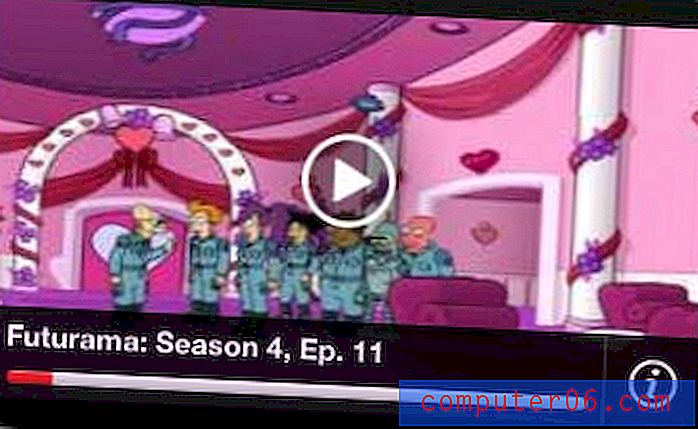
Обърнете внимание, че можете също да започнете да възпроизвеждате видео, както обикновено, след това натиснете бутона в долния десен ъгъл на екрана, за да възпроизведете видеоклипа на Chromecast.
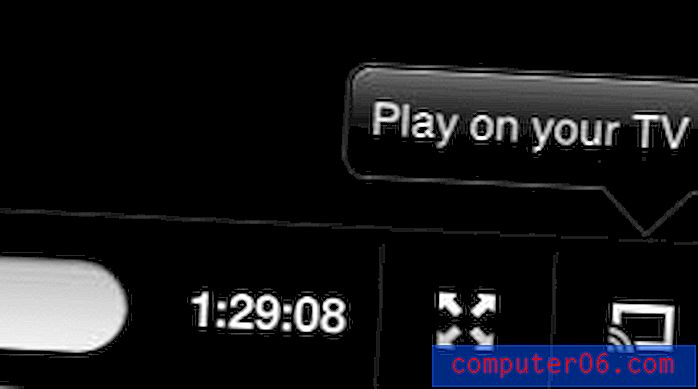
Ако имате нужда от друга опция за поточно предаване за друга стая или ако искате да можете да гледате Hulu Plus, Amazon Prime и някои други стрийминг услуги, разгледайте продуктовата линия Roku.
Писали сме и за това как да използвате вашия iPhone 5, за да гледате YouTube и на вашия Chromecast.