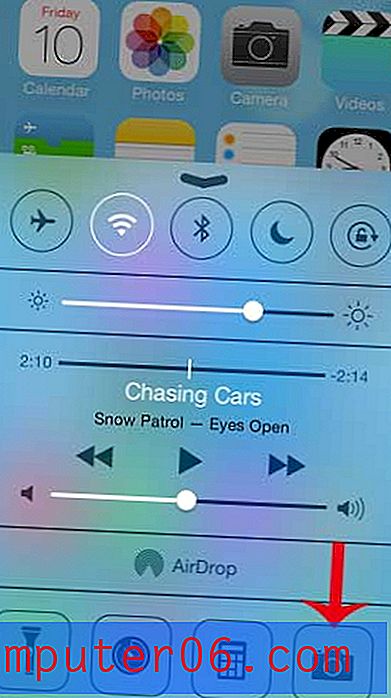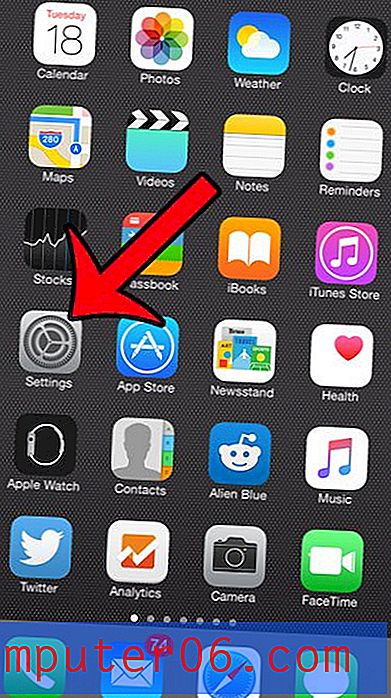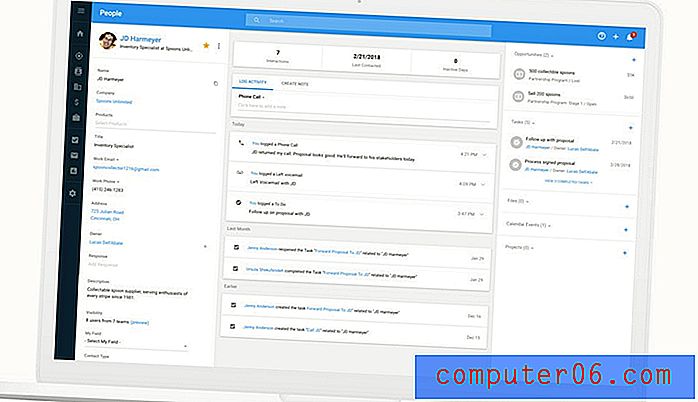Как да защитите парола в папка в MacBook Air
Проблемите с дигиталната поверителност са проблем за всички, които прекарват време в Интернет. ако използвате имейл акаунт или пазарувате онлайн, вероятно имате чувствителна информация, съхранявана някъде, която бихте искали да запазите. Но онлайн не е единственото място, където съхраняваме важни файлове и данни, така че може би търсите начин да добавите малко криптиране към файловете и папките, които съхранявате и на вашия лаптоп.
Един от начините за това е с Mac програма, наречена Hider2. Можете да посетите уеб страницата на Hider2 и да изтеглите програмата там. Той е разработен от компания, наречена MacPaw, която прави и редица други полезни Mac комунални услуги. Можете да инсталирате Hider2 на вашия компютър, за да създадете свод, в който да поставите всички ваши важни файлове и папки зад избрана от вас парола. След това Hider2 ще ви позволи да включите и изключите защитата си с парола, ако трябва да получите достъп до файловете и папките, които сте избрали за защита с парола. След това, след като сте готови, просто заключете трезора и никой няма да може да разглежда или редактира файловете, които защитавате с Hider2.
Как да заключите папка на Mac
Стъпките по-долу ще ви покажат как да използвате програма, наречена Hider2, за да добавите криптиране в папка на вашия Mac. Можете да прочетете повече за Hider2 и да го изтеглите тук. След като го инсталирате на вашия MacBook, можете да следвате стъпките по-долу, за да видите как можете да добавите защита на паролата към папка на вашия лаптоп.
Стъпка 1: Отворете стартовия панел .
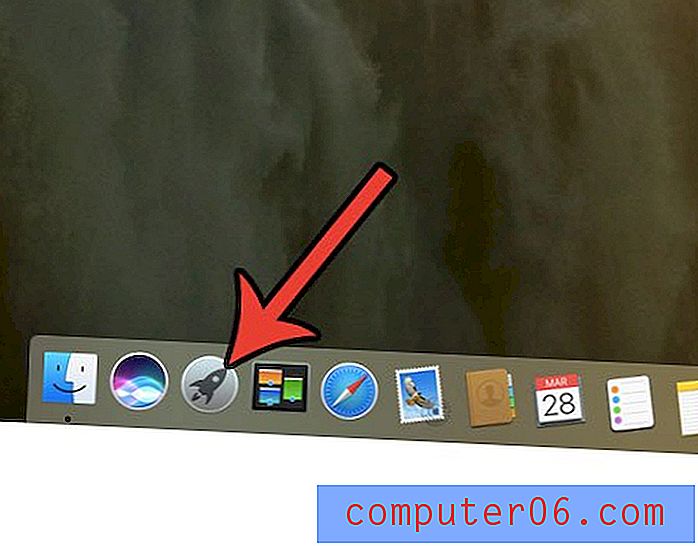
Стъпка 2: Щракнете върху иконата на приложението Hider2 .
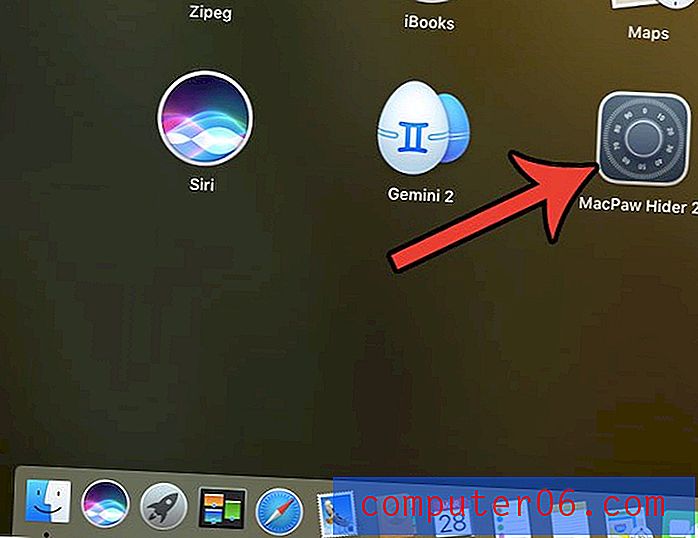
Стъпка 3: Щракнете върху бутона Next след няколко пъти, докато стигнете до екран, на който пише Create Vault . Тук ще въведете парола и ще направите няколко други избора за това как ще работи файловият трезор. След като сте готови, щракнете върху бутона Create Vault .
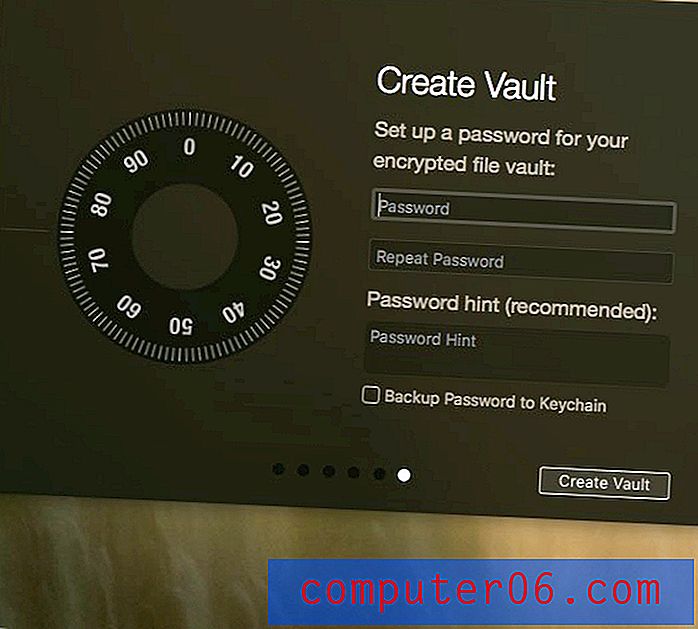
Стъпка 4: Изберете име и местоположение за вашия Hider2 Vault, след което щракнете върху бутона Save Vault .
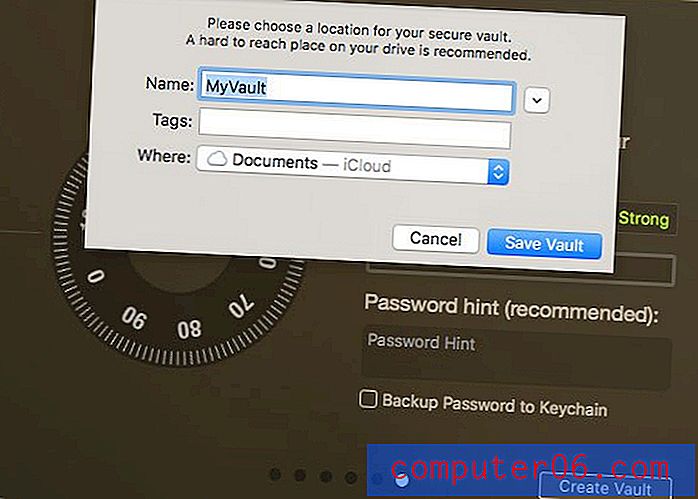
Стъпка 5: Отворете Finder и преминете към папката, която искате да защитите с парола, след това плъзнете тази папка към иконата със стрелка в прозореца Hider2. Можете също да направите това с папка на вашия работен плот.
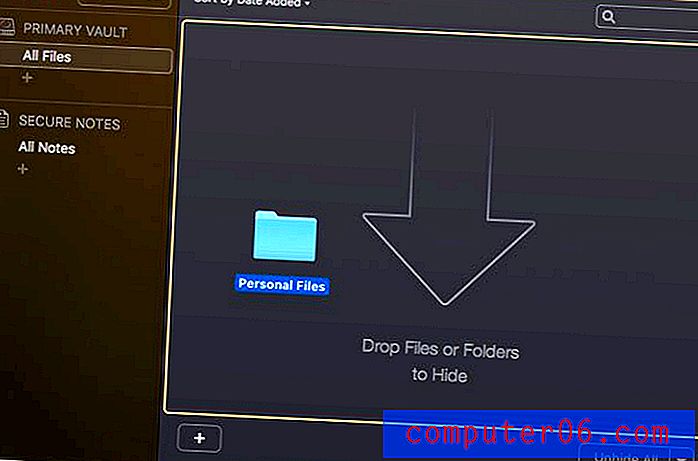
Всички папки, които плъзнете и пуснете в Hider, ще бъдат скрити от тяхното местоположение. Ако докоснете бутона Visible до папката в приложението Hider2, папката ще бъде показана на нормалното си местоположение. След като приключите с добавянето на папки в Hider2, щракнете върху бутона Lock Hider в горната част на прозореца. Начинът, по който използвам Hider2, е винаги да пазя папките си скрити, докато не ми трябват, след това се уверя, че ги скрия, щом свърша с тях. Това гарантира, че вашата важна и чувствителна информация е винаги защитена от създадената от вас парола.
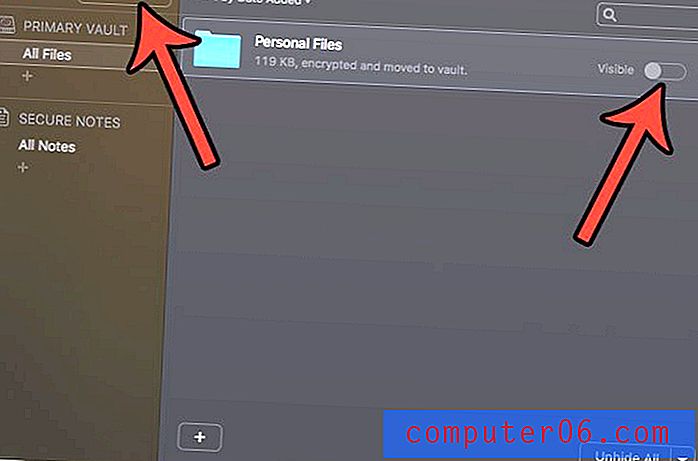
Можете да получите достъп до скритите си, защитени с парола файлове по-късно, като стартирате Hider2, след това въведете паролата си и направете папката видима.
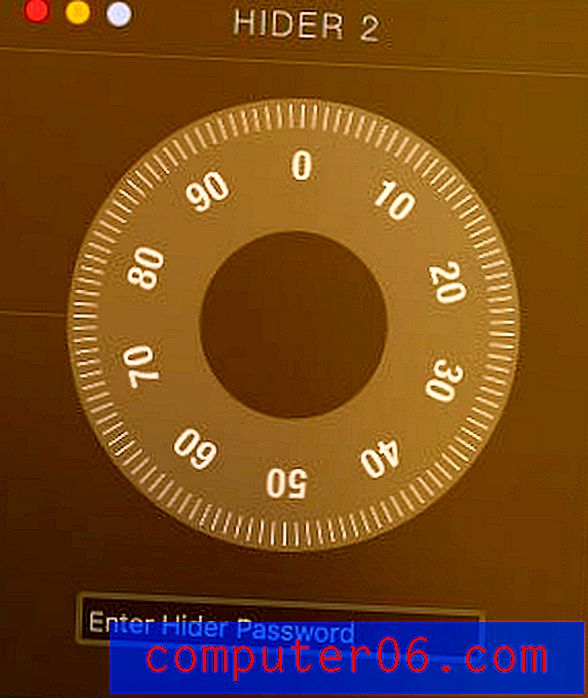
Изтеглете Hider2 тук, ако сте готови да стартирате парола, защитаваща файловете и папките на вашия MacBook.
Трябва ли да освободите място за нови файлове и приложения на вашия Mac? Научете как да изтривате нежелани файлове на MacBook, като премахвате файлове, които не са ви необходими или вече не използвате.