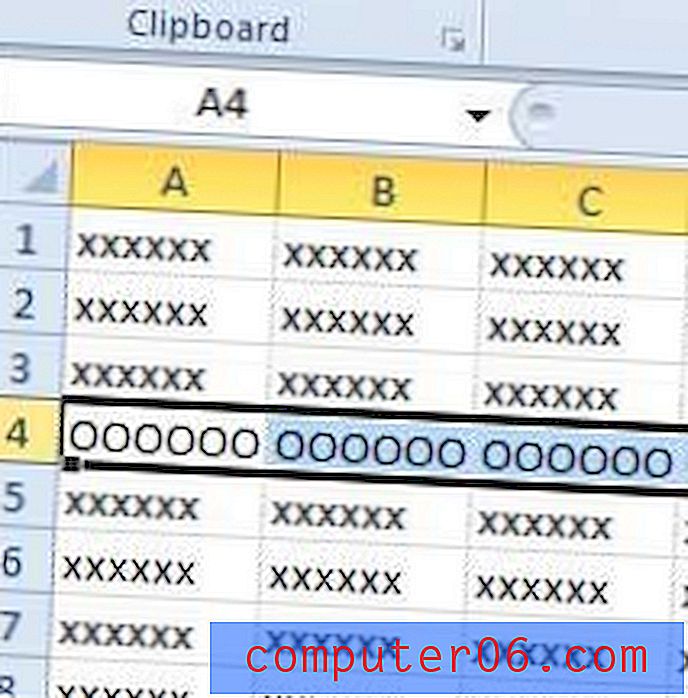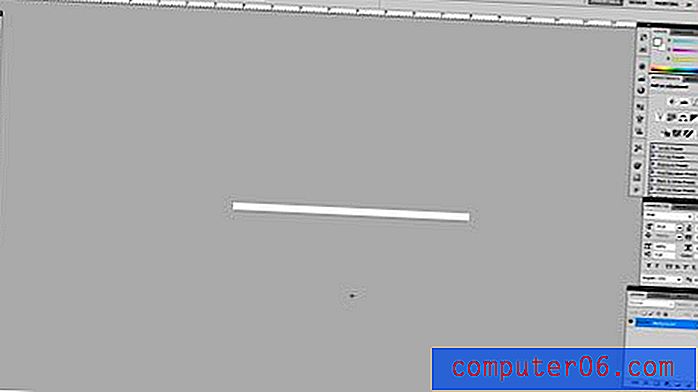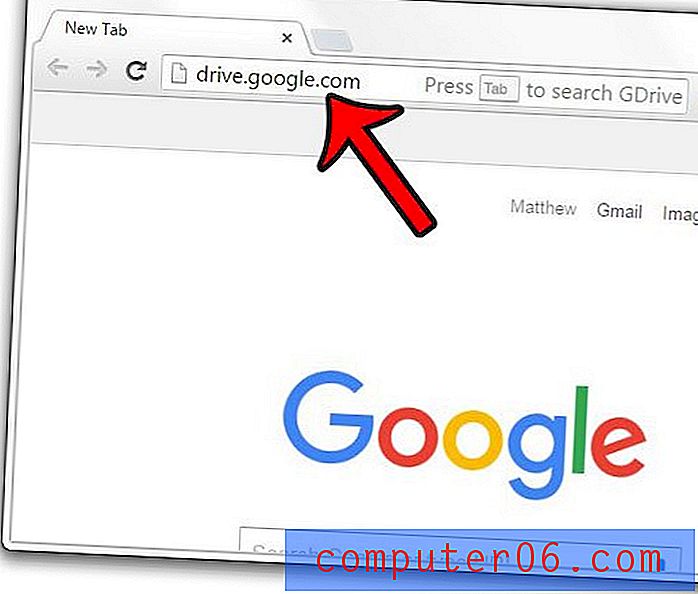Как да блокирам прикачени файлове, снимки и връзки от неизвестни податели в Outlook.com
Някои от най-опасните спам имейли, които получавате, ще съдържат прикачени файлове и връзки. Тези типове имейли обикновено имат за цел да откраднат вашата лична информация или да изтеглите вирус на вашия компютър, така че е важно да сте бдителни, когато избирате какво да правите с получените имейли, които могат да бъдат вредни.
За щастие вашият имейл акаунт на Outlook.com има настройка, която можете да активирате, която може да помогне за това. Нашият урок по-долу ще ви покаже как да активирате опция, която автоматично ще блокира прикачени файлове, снимки и връзки, изпратени от човек, който преди това не сте маркирали като сигурен подател.
Приемайте само прикачени файлове, снимки и връзки от безопасни изпращачи в Outlook.com
Стъпките в тази статия бяха извършени във настолната версия на Google Chrome. Изпълнявайки стъпките в тази статия, вие ще блокирате прикачени файлове, снимки и връзки от всеки, който не е в списъка ви за безопасни податели и домейни. Обърнете внимание, че това може също да блокира законни прикачени файлове и връзки от хора, които познавате, ако не са били добавени в списъка ви за безопасен подател, така че може да искате да започнете да добавяте безопасни контакти в този списък, за да можете да получавате неща от тях.
Стъпка 1: Отворете прозорец на уеб браузър и отворете Outlook.com. Ще трябва да влезете в акаунта си в Outlook.com, ако вече не сте влезли в профила си.
Стъпка 2: Щракнете върху иконата на зъбно колело в горния десен ъгъл на прозореца.
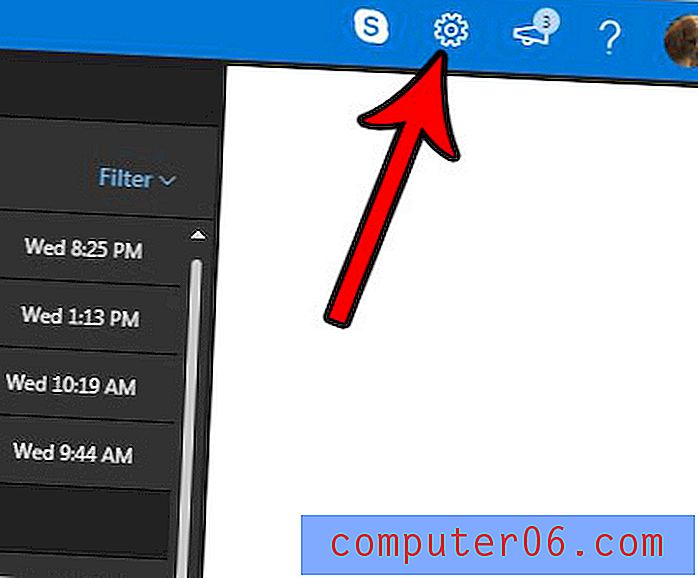
Стъпка 3: Щракнете върху връзката Преглед на всички настройки на Outlook в долната част на колоната.
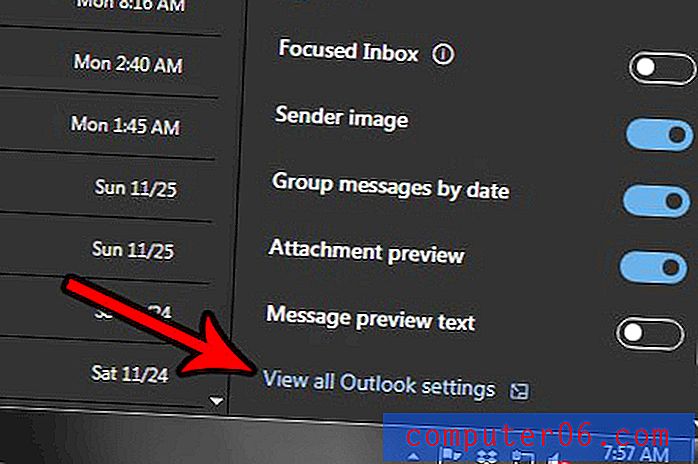
Стъпка 4: Изберете опцията Junk email в централната колона.

Стъпка 5: Превъртете до края на менюто и поставете отметка вляво от Блокиране на прикачени файлове, снимки и връзки от всеки, който не е в списъка ми за безопасни податели и домейни . Щракнете върху бутона Запиши в горния десен ъгъл на менюто, когато приключите, за да приложите промените.
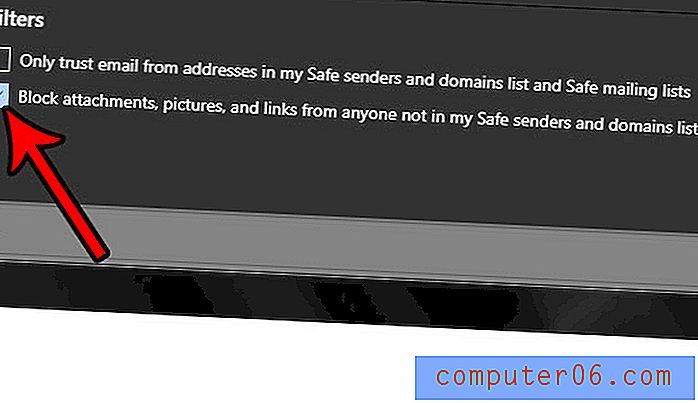
Искате ли интерфейсът ви в Outlook.com да изглежда като по-тъмната версия, показана на снимките по-горе? Тази статия ще ви покаже как да активирате тъмен режим във вашия имейл акаунт на Outlook.com.