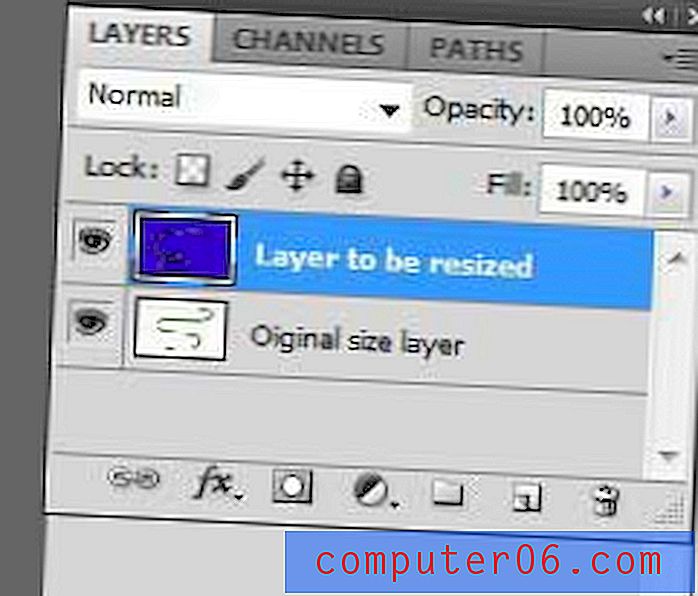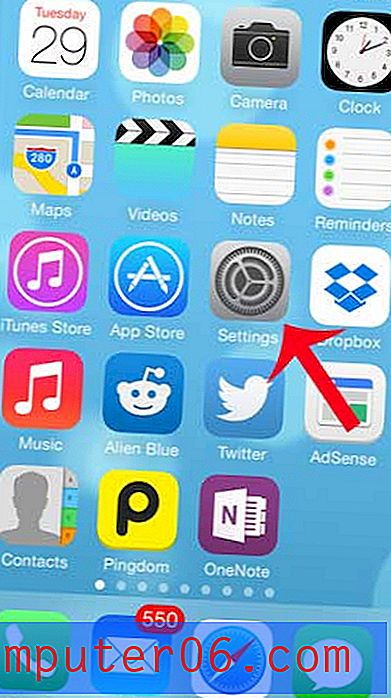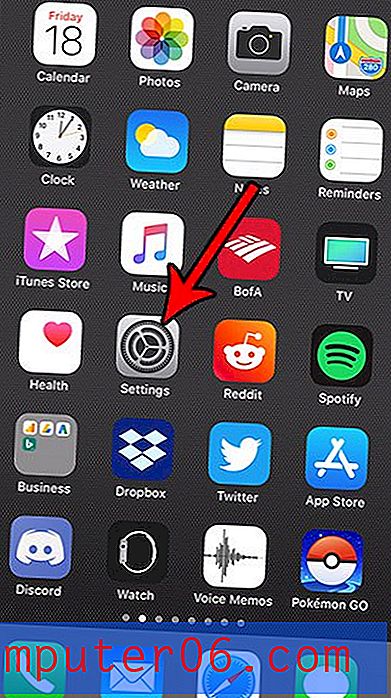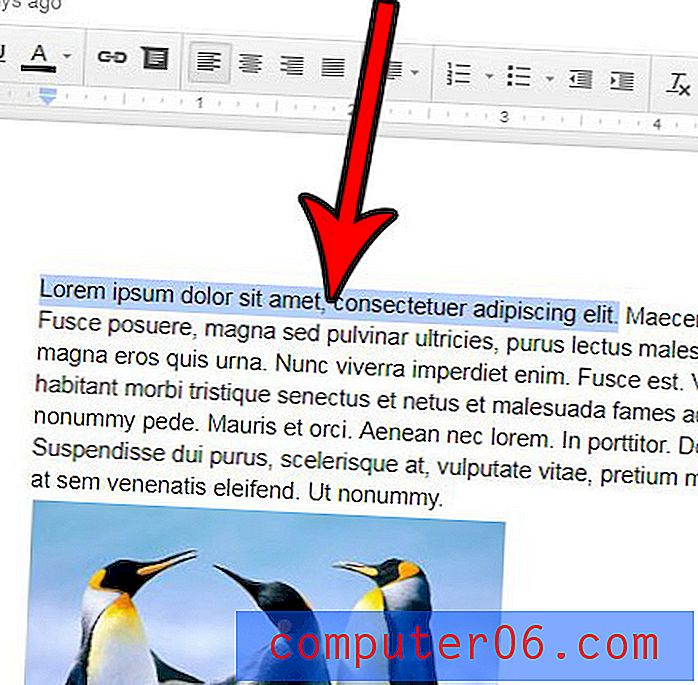Как да добавите снимка към контакт с iPhone 5
Вашето приложение за контакти за iPhone 5 има няколко различни полета и опции, които можете да конфигурирате с информация за този контакт. Обикновено бихте въвели техния телефонен номер, адрес или информация за контакт по имейл, но също така имате възможност да добавите снимка към този контакт. Това ви предоставя възможност да показвате картина на телефона си винаги, когато този контакт ви се обади. Това е нещо, което може би сте виждали в различни телевизионни предавания или филми и предлага друг начин да ви помогне бързо да идентифицирате обаждащия се. Но начинът за добавяне на това изображение може да бъде малко труден, така че прочетете по-долу, за да научите необходимите стъпки, за да присвоите снимка от ролката на вашата камера на контакт.
Настройка на изображения за контакт на вашия iPhone 5
Това е интересна настройка, с която да играете на вашия iPhone 5, защото ви дава възможност да допълните персонализирате начина, по който устройството се държи. Независимо дали искате да зададете запомняща се или сантиментална снимка като изображение за контакт, или искате да използвате забавна или глупава картина, това е просто друг начин да направите своя iPhone 5 забавен. Имайте предвид, че тези инструкции предполагат, че вече имате снимката на телефона си, която искате да използвате, въпреки че ще получите възможност по време на този процес да направите снимка, която да използвате.
Стъпка 1: Докоснете иконата на телефона .
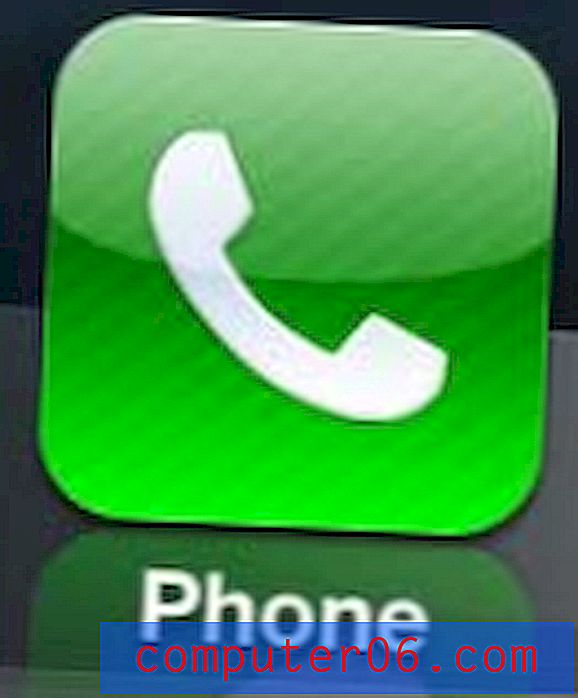
Отворете приложението Телефон
Стъпка 2: Изберете опцията Контакти в долната част на екрана.

Изберете опцията Контакти
Стъпка 3: Превъртете списъка с контакти и изберете този, за който искате да добавите снимка.
Стъпка 4: Докоснете бутона Редактиране в горния десен ъгъл на екрана.
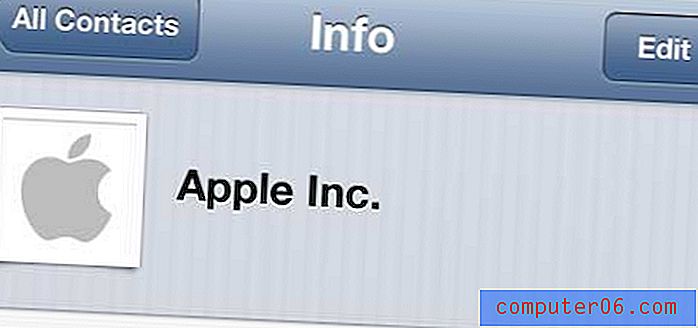
Докоснете бутона Редактиране
Стъпка 5: Докоснете бутона за редактиране на картината в горния ляв ъгъл на екрана.
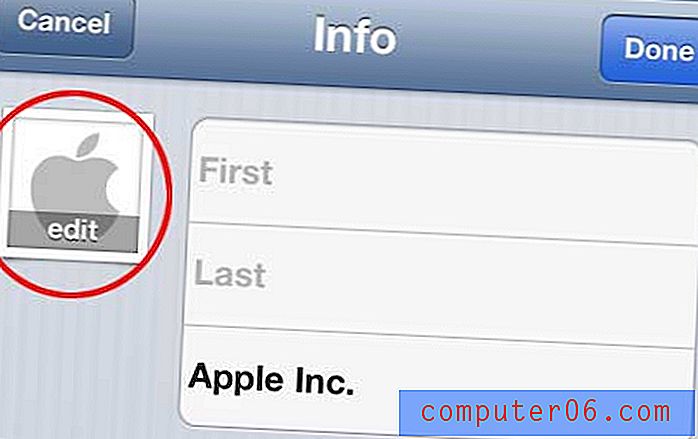
Докоснете бутона за редактиране над изображението
Стъпка 6: Изберете опцията Изберете снимка . Ако все още нямате изображението, което искате да използвате, можете да изберете опцията за снимка, за да направите нова снимка.
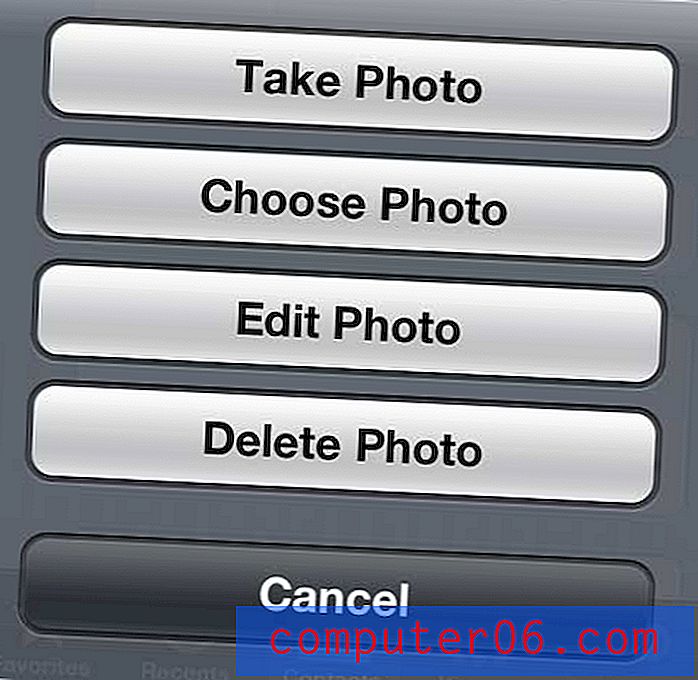
Изберете източника на изображението за контакт
Стъпка 7: Изберете опцията Camera Roll .
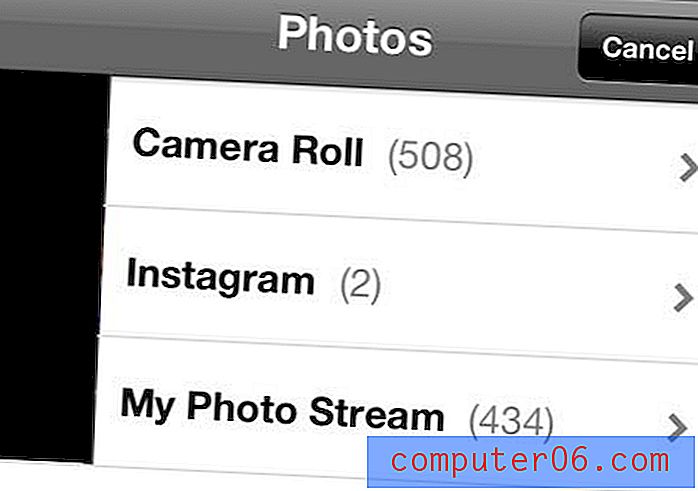
Изберете опцията Camera Roll
Стъпка 8: Изберете изображението, което искате да използвате.
Стъпка 9: Можете да плъзнете изображението, за да го центрирате подходящо, както и да прищипвате екрана, за да увеличите или намалите. След като изображението е конфигурирано правилно, докоснете бутона Избор в долната част на екрана.
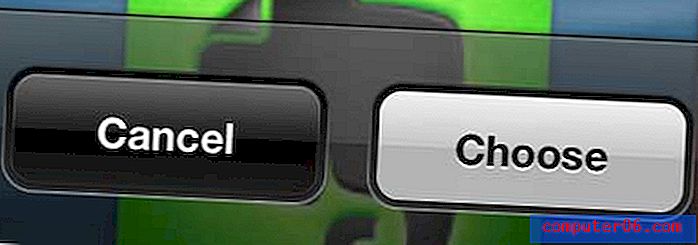
Докоснете бутона Избор
Стъпка 10: Докоснете бутона Готово в горния десен ъгъл на екрана, за да запазите промените си.
Следващия път, когато контактът ви се обади, избраното от вас изображение ще се покаже на вашия екран.
Можете също да използвате снимките на вашия iPhone 5 за някои други опции. Например, можете да зададете една от вашите снимки да бъде изображението на заключения екран или тапета.