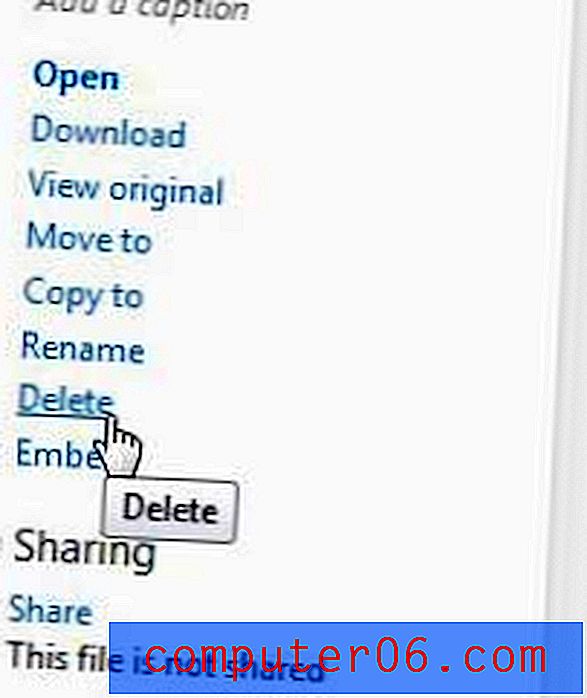Как да изтриете снимки от SkyDrive
SkyDrive е чудесен избор за съхранение на файлове, до които трябва да имате достъп на множество компютри или от мобилни устройства. Файловете се съхраняват „в облака“ на сървърите на Microsoft и можете да получите достъп до тях от всяко място, където има уеб браузър или приложение SkyDrive, заедно с интернет връзка. SkyDrive също е добро решение за съхраняване на незаменими файлове, като например снимки. Тъй като тези файлове не се съхраняват на вашия компютър, те не са обект на същите рискове за загуба на данни, които съществуват за файловете, съхранявани локално на вашия твърд диск. Ето защо SkyDrive също е добър избор за архивиране на вашия компютър с Windows. Но понякога вече не искате или не се нуждаете от тези файлове, така че искате да научите как да изтривате снимки от SkyDrive . Това ще премахне напълно снимките от вашия акаунт за съхранение в SkyDrive и ще освободи пространството, което изображенията бяха заемали преди.
Премахване на снимки от акаунта на SkyDrive
Интерфейсът на уеб браузъра SkyDrive трябва да е доста познат, ако използвате акаунт в Hotmail. Цветовата схема и оформлението са същите, както и много от командите, които трябва да използвате за взаимодействие с файловете, които сте качили. С помощта на тези команди е възможно да изтриете снимки или всеки друг тип файл от вашия акаунт в SkyDrive.
Стъпка 1: Отворете прозорец на уеб браузър, след което отидете на skydrive.live.com.
Стъпка 2: Въведете имейл адреса и паролата на SkyDrive в полетата в дясната страна на прозореца, след което щракнете върху бутона Вход .
Стъпка 3: Щракнете върху връзката Снимки в колоната в лявата част на прозореца.
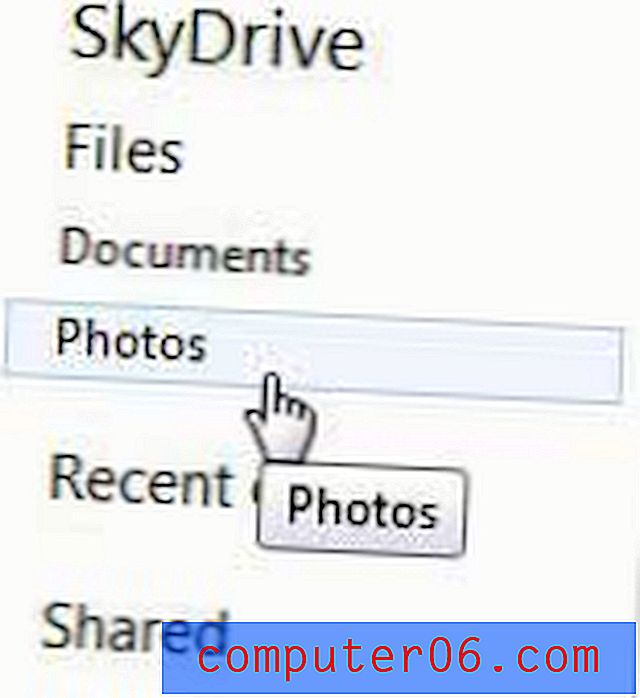
Стъпка 4: Щракнете върху бутона Подробен изглед в горния десен ъгъл на прозореца.
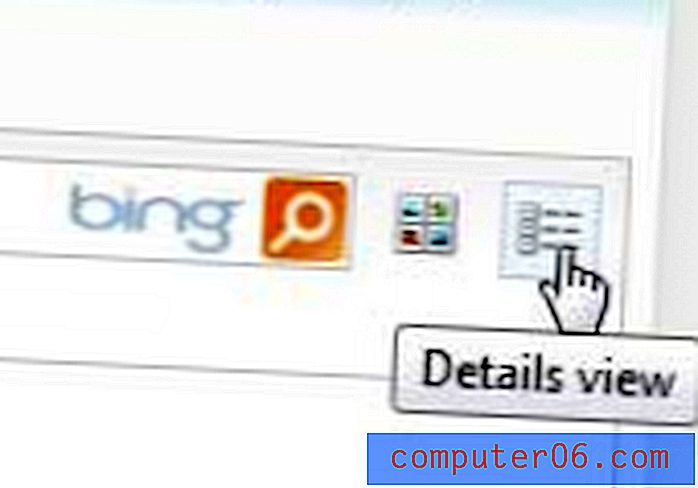
Стъпка 5: Поставете отметка вляво от всяко изображение или папка с изображения, които искате да изтриете. Ако искате да изтриете всички снимки във вашия акаунт в SkyDrive, щракнете върху квадратчето вляво от Name в горната част на списъка с файлове, за да изберете всички елементи.
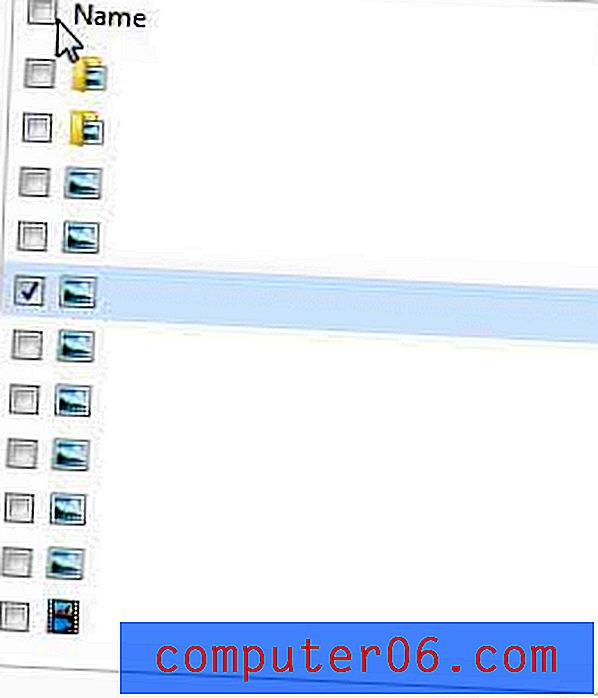
Стъпка 6: Щракнете върху синята връзка за изтриване от дясната страна на прозореца, след което щракнете върху бутона Да в изскачащия прозорец, за да потвърдите, че искате да изтриете избраното изображение (и).