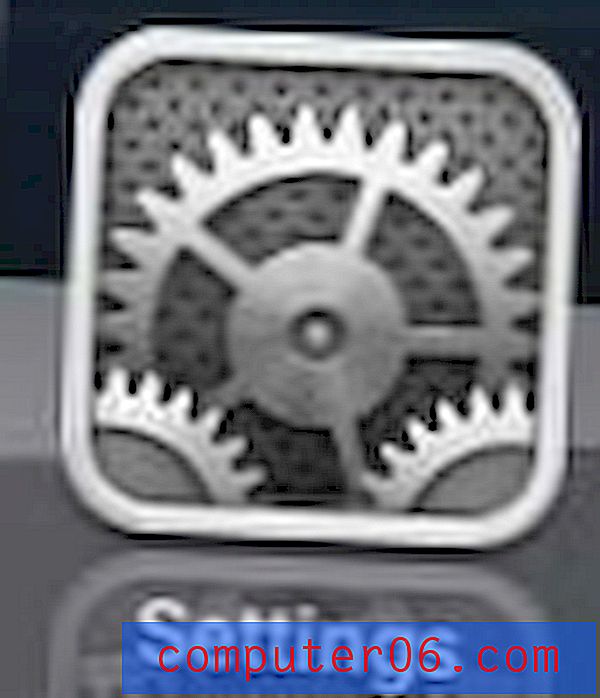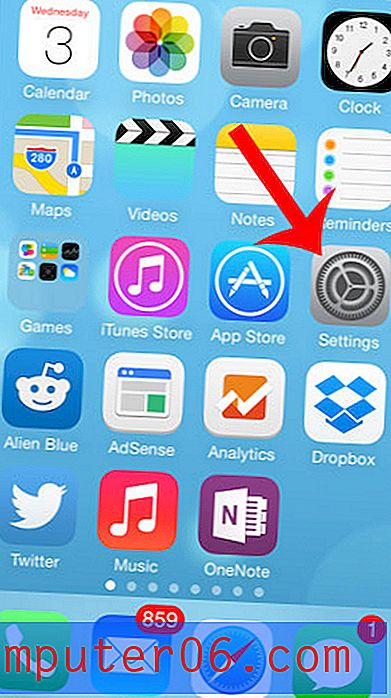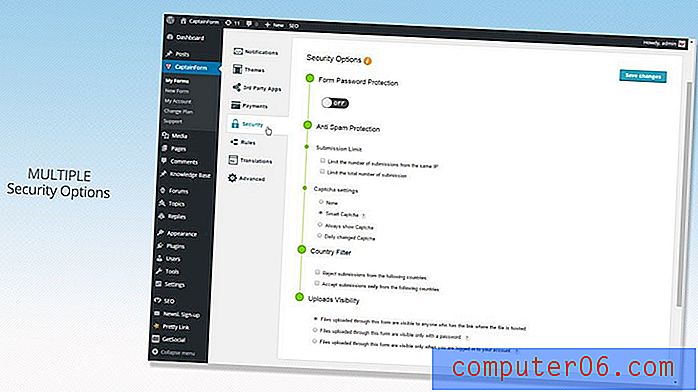Как да заключите клетки в Google Таблици
Понякога, когато имате клетка или диапазон от клетки в електронна таблица, тя съдържа данни или формула, които никога не могат да се променят. Като създател на тази електронна таблица вероятно ще помните, че не трябва да редактирате нищо в тези клетки, но електронните таблици, които се изпращат или споделят с други, често се редактират по неочаквани начини.
За щастие Google Sheets ви предоставя възможността да защитите клетките, като дефинирате защитен диапазон в листа. Нашият урок по-долу ще ви покаже как да заключите клетките в Google Таблици, така че да можете да ограничите кой може да редактира този диапазон от клетки.
Как да защитим диапазон в Google Таблици
Стъпките в тази статия бяха извършени във настолната версия на уеб браузъра Google Chrome. Тези стъпки ще работят и за други съвременни браузъри за настолни компютри като Firefox или Microsoft Edge.
След като изпълните това ръководство, ще редактирате една от своите електронни таблици в Google Таблици, така че клетките или листовете в този файл да не могат да бъдат редактирани без разрешения, които сте определили за тези защитени листове и диапазони. Тези разрешения се предоставят чрез име или имейл адрес.
Стъпка 1: Влезте в Google Диск на адрес https://drive.google.com и отворете електронната таблица на Google Документи, която искате да промените.
Стъпка 2: Използвайте мишката, за да изберете отделните клетки, няколко клетки или целия работен лист, който искате да заключите.
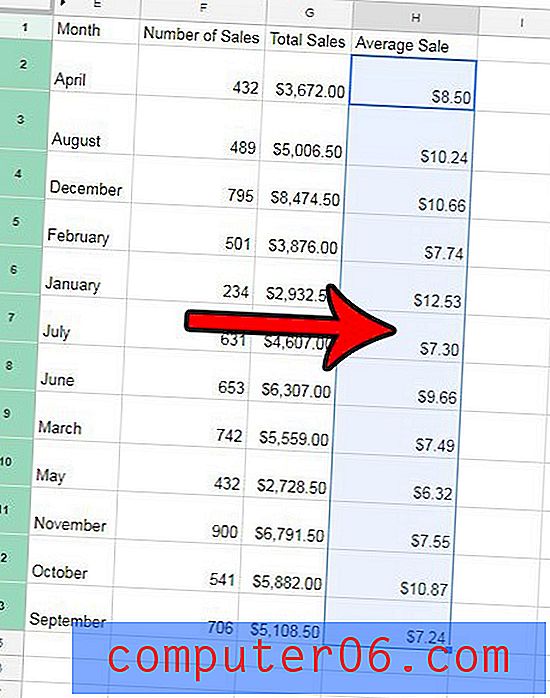
Стъпка 3: Щракнете с десния бутон върху една от избраните клетки и изберете опцията Защита на обхвата .
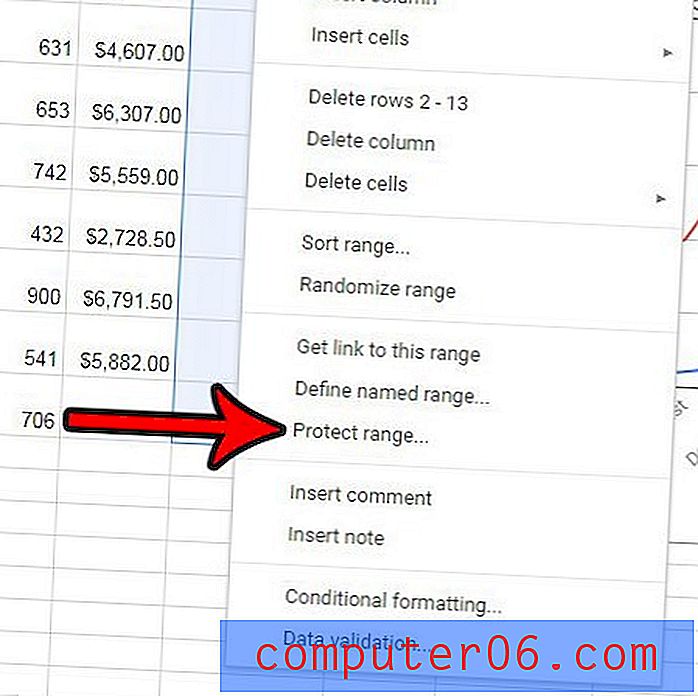
Стъпка 4: Въведете име за избрания диапазон в полето за описание в горната част на дясната колона, след което щракнете върху бутона Задаване на разрешения .
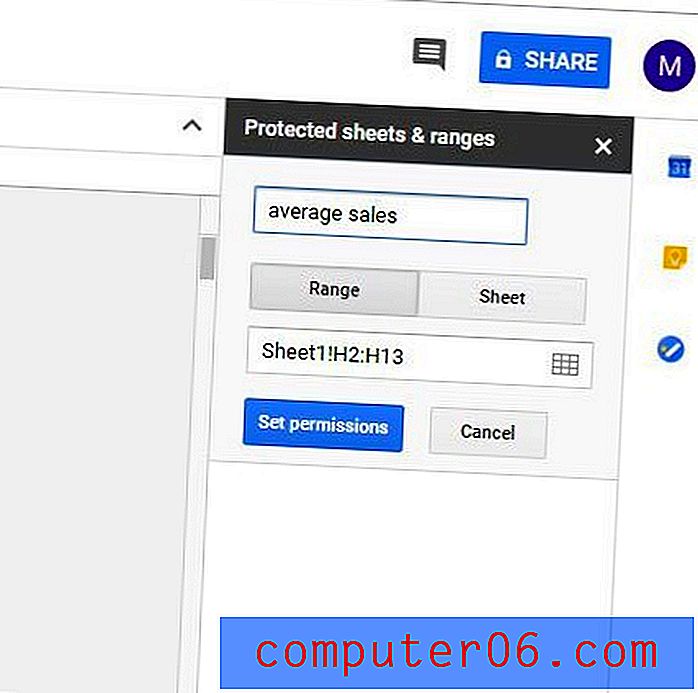
Стъпка 5: Използвайте опциите в това меню, за да ограничите кой може да редактира този диапазон или да избере предупреждение при редактиране на този диапазон, след което щракнете върху бутона Готово . Имайте предвид, че можете да щракнете върху падащото меню под Ограничи кой може да редактира този диапазон, ако искате да добавите допълнителни хора, които могат да редактират.
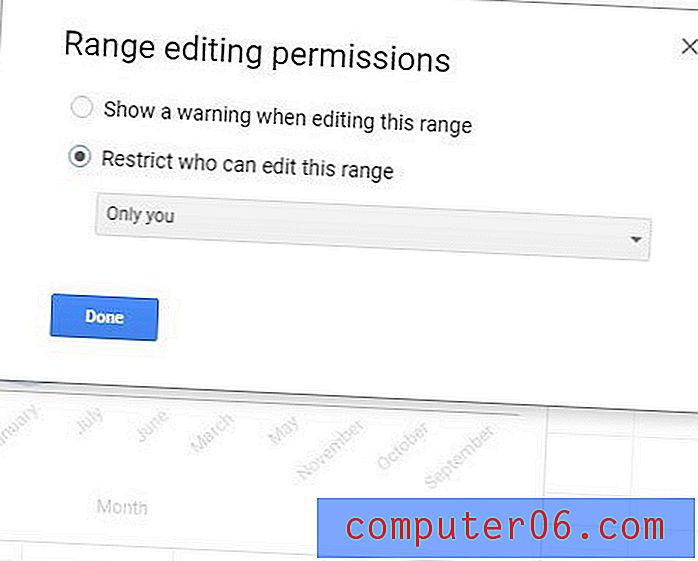
Ако искате да добавите друг диапазон от защитени клетки към този лист, ще трябва да повторите стъпките по-горе за новия диапазон или ако щракнете върху Добавяне на лист или диапазон в дясната колона под Защитени листове и диапазони .
Можете да премахнете защитен диапазон, като щракнете върху него в колоната Защитени листа и диапазони в дясната част на менюто, след което щракнете върху кошчето вдясно от описанието на диапазона, което сте посочили в стъпка 4 по-горе. Като алтернатива можете да използвате този екран, за да промените всяка съществуваща информация за обхвата, като неговото описание, самия диапазон или хората, които имат разрешение да редактират този диапазон.
Ако решите да ограничите разрешения за цял лист, просто щракнете върху раздела Sheet вместо раздела Range в Стъпка 4. Това може да бъде по-добра алтернатива не само ако искате да ограничите редактирането на цял лист, но ако искате да ограничите по-голямата част от клетките на лист. Това е възможно, като изберете да зададете диапазони от клетки, за да изключите от ограничените разрешения, а не да добавяте клетки, които са ограничени.
Това ръководство ще ви покаже как да обедините клетки в Google Таблици, ако оформлението на вашите данни диктува, че някои от вашите клетки трябва да заемат няколко реда или колони.