Как да преименувате работен лист в Google Таблици
Големите работни книжки често имат множество работни листове, съдържащи се в тях, тъй като обикновено е по-удобно да се съдържа свързана информация изцяло в един файл. Конвенцията за именуване на работния лист по подразбиране в Google Sheets ще обозначава всеки работен лист с имена като Sheet1, Sheet2, Sheets3 и т.н., което обикновено не е много полезно за идентифициране на информацията, съдържаща се в този лист.
За щастие Google Sheets ще ви позволи да преименувате разделите на работния си лист, така че да можете да използвате по-описателна идентификация. Нашият урок по-долу ще ви покаже къде трябва да отидете, за да коригирате имената на работния си лист.
Промяна на името на раздел на работния лист в Google Таблици
Стъпките в ръководството по-долу ще ви покажат как да преименувате един работен лист в работната си книга на Google Таблици. Важно е да се отбележи, че работна книга и работен лист са две отделни неща. Работната книга е целия файл и може да бъде преименувана, като щракнете върху името на файла в горната част на прозореца, както е на изображението по-долу.
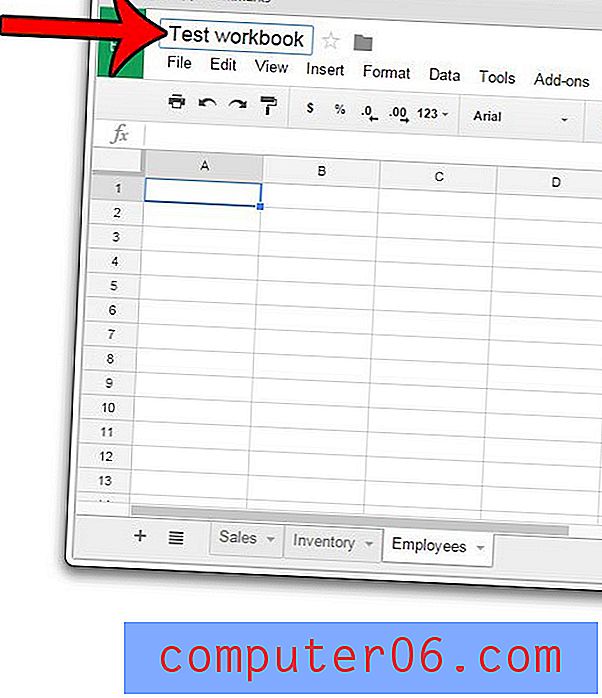
Ще преименуваме само един работен лист в тази работна книга със стъпките по-долу.
- Стъпка 1: Отворете работната книга, съдържаща работния лист, който искате да преименувате. Преименувам работна книга, наречена Тест работна книга на изображението по-долу.
- Стъпка 2: Щракнете върху стрелката вляво от раздела на работния лист, който искате да преименувате, след което щракнете върху опцията Преименуване .
- Стъпка 3: Въведете новото име на работния лист в полето, след което натиснете Enter на клавиатурата си, за да го запазите.
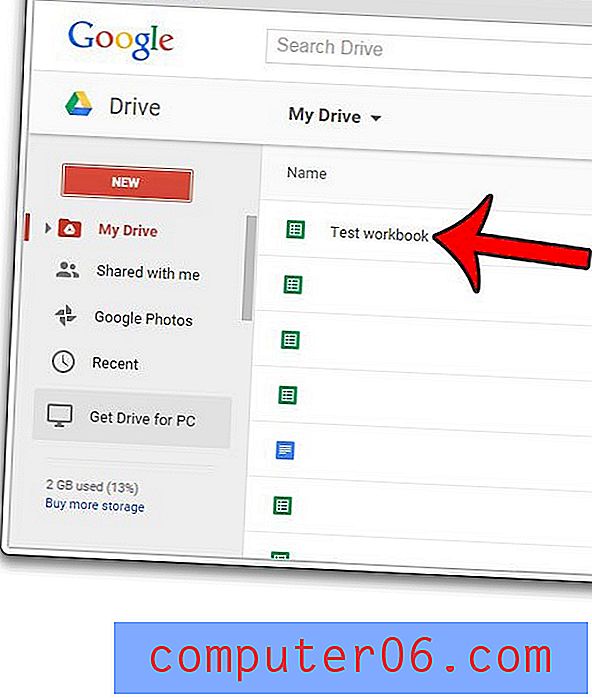
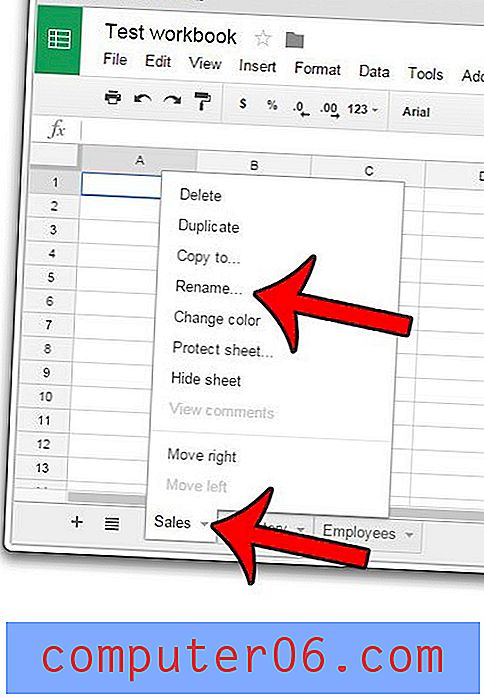
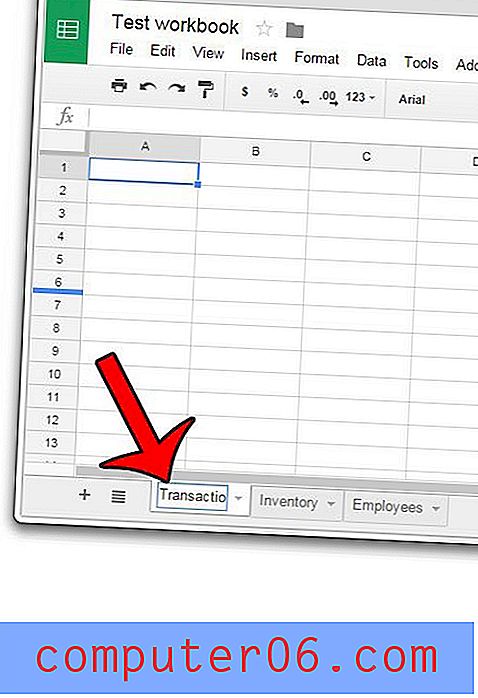
Имайте предвид, че можете също да преименувате работен лист, като щракнете с десния бутон върху раздела на работния лист, след което изберете опцията Преименуване .
Искате ли да опростите външния вид на браузъра си Google Chrome, като се отървете от бутоните и функциите, които не използвате? Един от начините за постигане на това е да премахнете иконата Начало, която се появява вляво от адресната лента.



