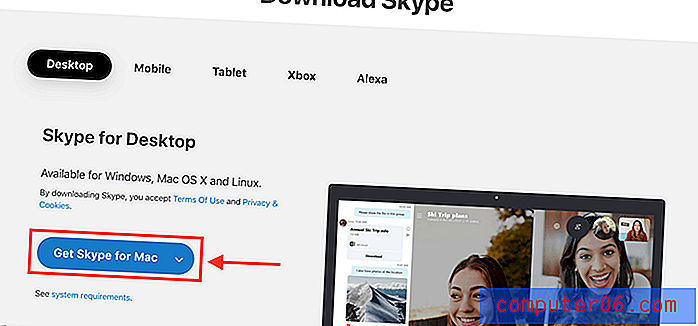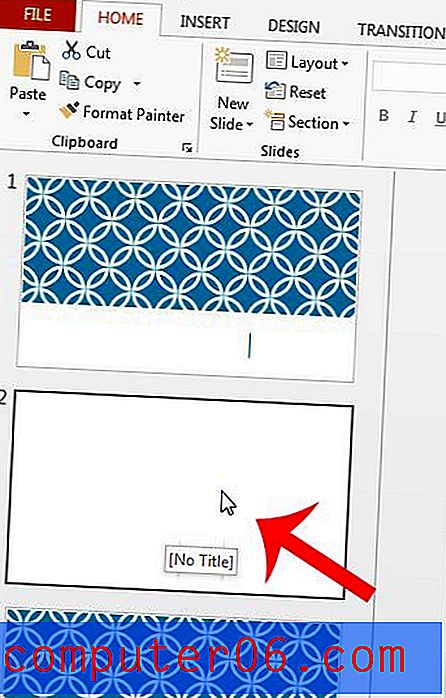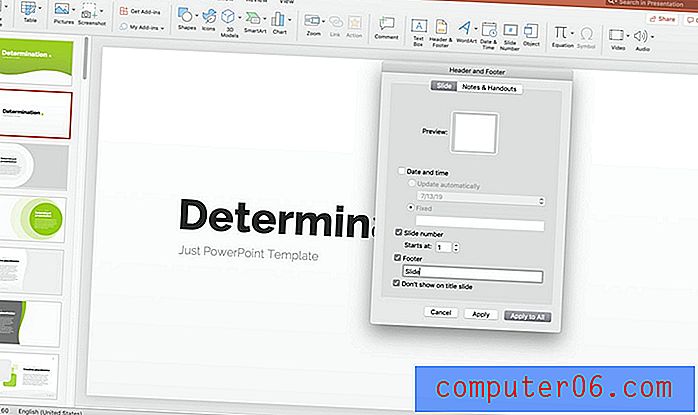Как да промените името на личната гореща точка в iOS 9
Функцията Personal Hotspot на вашия iPhone ви позволява да споделяте интернет връзката на вашия iPhone с друго безжично устройство, като например iPad или преносим компютър. След като активирате Personal Hotspot на вашия iPhone, тогава можете да се свържете с него от другото устройство по начин, много подобен на начина, по който ще се свържете към Wi-Fi мрежа.
Името на вашия личен Hotspot се изтегля от името на устройството, така че вероятно е нещо като „My iPhone“, но можете да промените тази настройка, като редактирате името, което в момента се използва за вашето устройство.
Променете името на личен хотспот на iPhone 6
Стъпките в тази статия бяха извършени на iPhone 6 Plus, в iOS 9.2. Ще променим името на устройството на iPhone в стъпките по-долу, тъй като това е настройката на вашето устройство, която определя името на личния ви хотспот. Можете също така да промените паролата за личния си хотспот в iOS 9, ако някой знае паролата и не желаете вече да има достъп до личния ви хотспот.
Обърнете внимание, че свързването и използването на личния точен пункт може да използва много клетъчни данни, ако сте свързани към клетъчна мрежа. Това използване на данни може да бъде много голямо, ако извършвате интензивни данни на свързаното устройство, като например поточно видео.
- Отворете менюто за настройки .
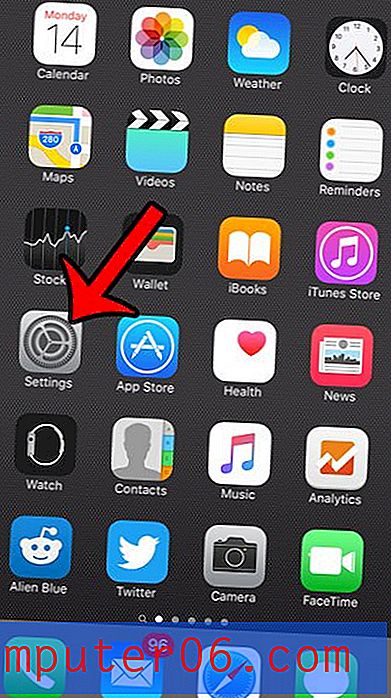
- Превъртете надолу и изберете опцията Общи .
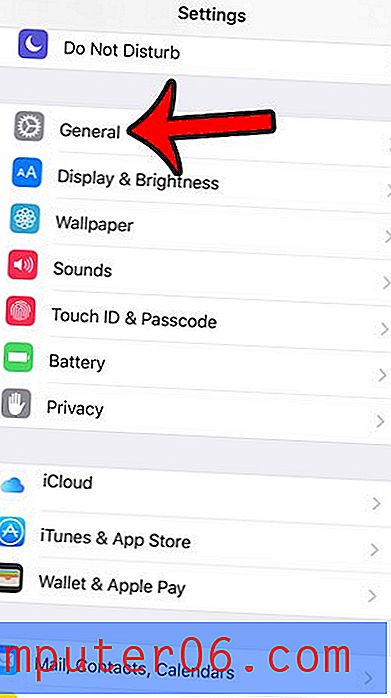
- Докоснете бутона About в горната част на екрана.
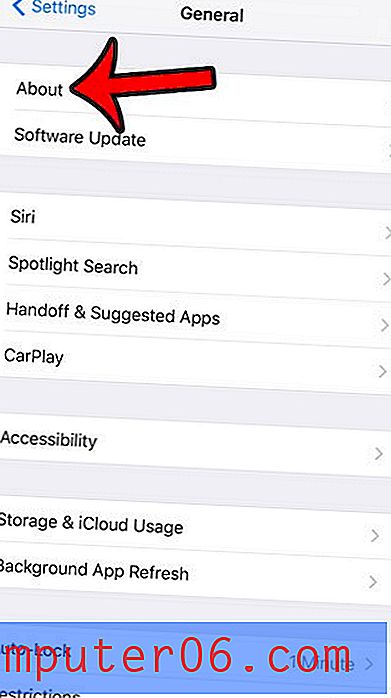
- Докоснете бутона Име в горната част на екрана.
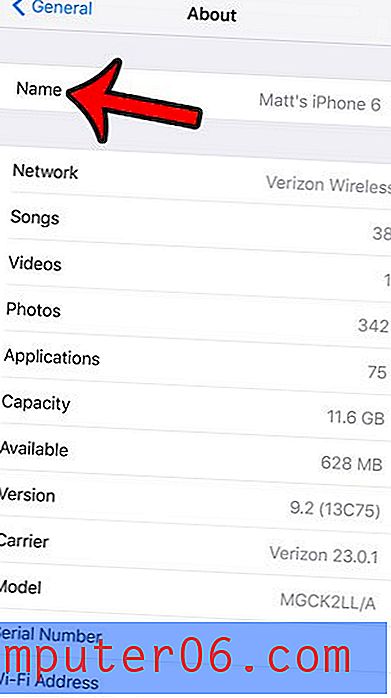
- Докоснете малкия бутон x вдясно от текущото име, въведете ново име, след което докоснете синия бутон Готово на клавиатурата.
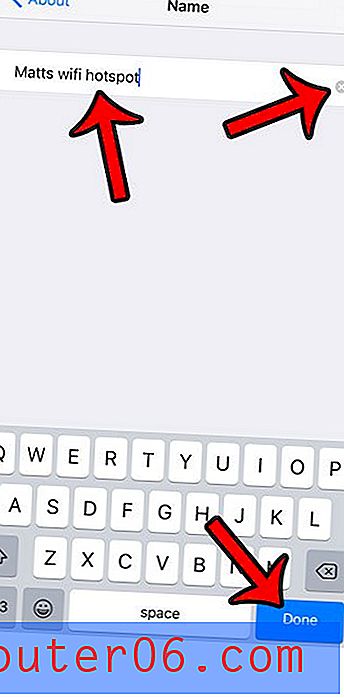
Сега, след като сте променили името си на гореща точка, може да ви е любопитно за някои от другите информации, свързани с функцията за персонален хотспот на iPhone. Продължаваме тази статия по-долу с повече информация по тези теми.
Как да промените паролата на Hotspot на iPhone
Когато друго устройство иска да се свърже с вашия iPhone на Apple и да използва интернет връзката на вашето устройство, те ще трябва да знаят паролата за вашата гореща точка. Подобно на паролата за Wi-Fi, която може да се наложи да се свържете с безжичната мрежа в дома или офиса, тази парола служи за важна функция, като не позволява на никое устройство наблизо да използва вашите данни.
- Отворете приложението Настройки .
- Изберете опцията Лична гореща точка .
- Докоснете текущата парола.
- Изтрийте текущата парола, след което въведете нова.
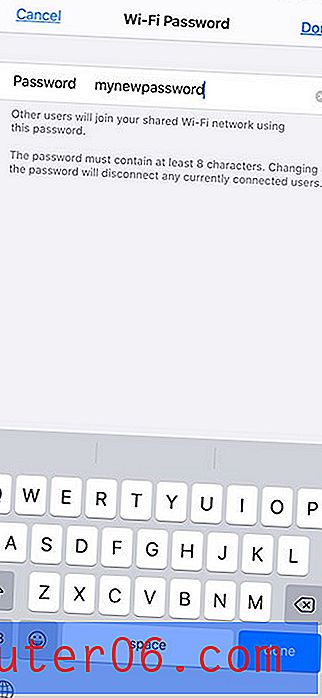
Ако искате да разрешите на някой, който преди е използвал личната ви точка, да продължи да го прави, тогава ще трябва да им предоставите новата парола.
Повече информация за личната гореща точка на iPhone
- Можете да включите или изключите Personal Hotspot, като отворите Personal Hotspot от менюто Настройки и докоснете бутона вдясно от опцията Разрешаване на другите да се присъединят, или можете да отворите Центъра за управление, докоснете и задръжте върху квадратчето Свързване, след което докоснете бутон „ Лична гореща точка “.
- Персоналната точка на iPhone е подобна на мобилна гореща точка или Wi-Fi гореща точка, която можете да закупите от мобилния си доставчик. Тези устройства обаче често включват допълнителна месечна такса и дори могат да споделят същия план за мобилни данни, който вече използвате за вашия iPhone.
- Можете да отворите Центъра за управление, като плъзнете нагоре от долната част на началния екран на по-стари модели iPhone като iPhone 6 или като плъзнете надолу от горния десен ъгъл на по-новите модели iPhone с прорез в горната част, като iPhone 11.
- Променяйки името на личното си мрежово име на вашия iPhone, както направихме в началото на тази статия, вие ще промените някои други неща, например името на вашия iPhone, както се вижда в безжичните мрежи.
- Единствените конфигурируеми настройки на Hotspot са името на мрежата, личната парола за Hotspot и дали тази настройка е включена или не.
- Когато друго устройство споделя вашата връзка за данни, ще видите синя лента в горната част на екрана. Като алтернатива можете да докоснете задържане на квадрата на свързаността на Центъра за контрол и да видите броя на свързаните устройства в секцията Лична точка на достъп.
Използвате ли много мобилни данни на вашия iPhone и бихте искали да спрете? Научете как да ограничите клетъчната употреба за отделни приложения в iOS 9, така че те да могат да се свързват с интернет само когато сте свързани към Wi-Fi мрежа.