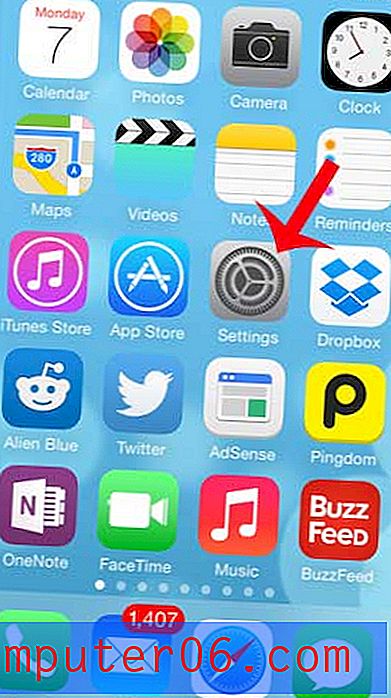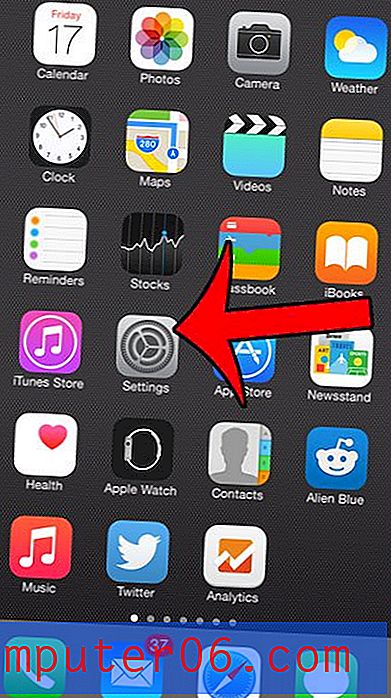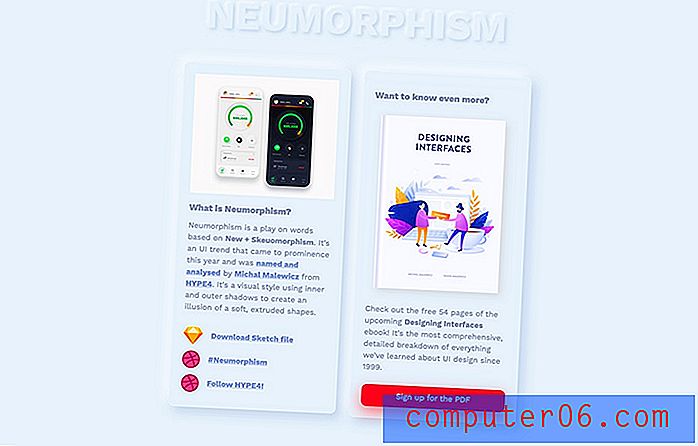Как да гледате Hulu в Chromecast с iPhone 5
Chromecast е популярно устройство, тъй като има ниска цена, направено е от Google и ви позволява да гледате видеоклипове на вашия телевизор, които иначе би трябвало да гледате на компютър или на телефона си. Като просто имате Chromecast в същата безжична мрежа като устройството, което искате да използвате за управление на Chromecast, можете лесно да гледате поточно видео съдържание от места като Netflix, YouTube и Google Play.
Google и Hulu също дадоха възможност да гледате съдържание на Hulu Plus в Chromecast и това е направено по подобен начин на това как бихте използвали приложенията, които са имали съвместимост с Chromecast при първото му стартиране. Затова продължете да четете по-долу, за да научите как можете да започнете да гледате Hulu на вашия телевизор с Chromecast и вашия iPhone 5.
Можете също да използвате iPad, за да контролирате своя Chroemcast. Ако все още нямате iPad, но мислите за това, сега е чудесно време да се сдобиете с първото поколение iPad Minis. Apple просто намали цените, което го прави една от най-добрите стойности на таблета, които можете да купите. Научете повече за iPad Mini тук.
Използвайте своя iPhone 5, за да гледате Hulu на Chromecast
Първото нещо, което ще трябва да направите, преди да използвате вашия iPhone 5, за да гледате Hulu в Chromecast, е да се уверите, че имате най-актуалната версия на приложението Hulu. Можете да прочетете тази статия, за да научите как да актуализирате приложения на iPhone 5. Също така ще трябва да сте свързани със същата безжична мрежа като Chromecast. След това, при условие че имате валиден абонамент за Hulu Plus и сте влезли в акаунта си в приложението Hulu Plus iPhone, ще можете да следвате стъпките по-долу, за да започнете да гледате на вашия телевизор.
Стъпка 1: Докоснете иконата Hulu Plus, за да стартирате приложението.
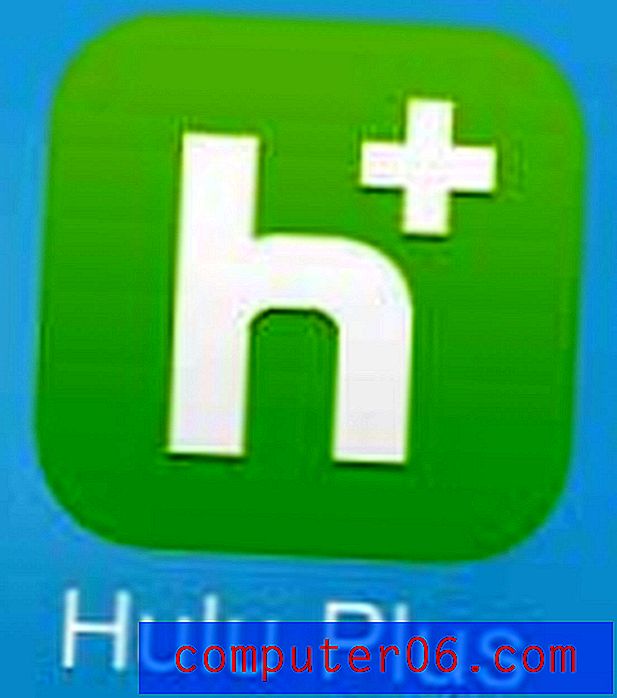
Стъпка 2: Докоснете иконата на Chromecast в горния десен ъгъл на екрана. Имайте предвид, че ако не виждате тази икона, вашият iPhone и вашият Chromecast не са в една и съща безжична мрежа или Chromecast може да не е включен.
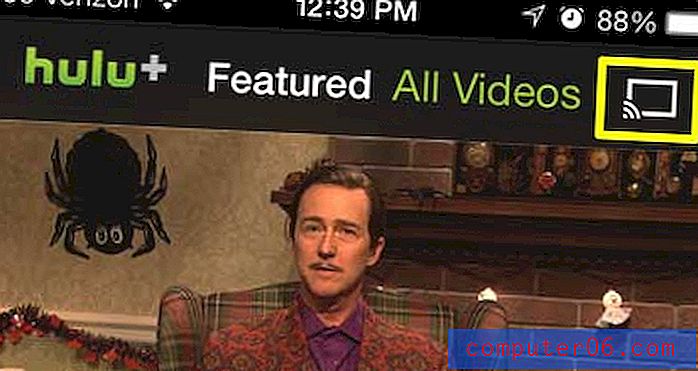
Стъпка 3: Докоснете бутона Chromecast в долната част на екрана.
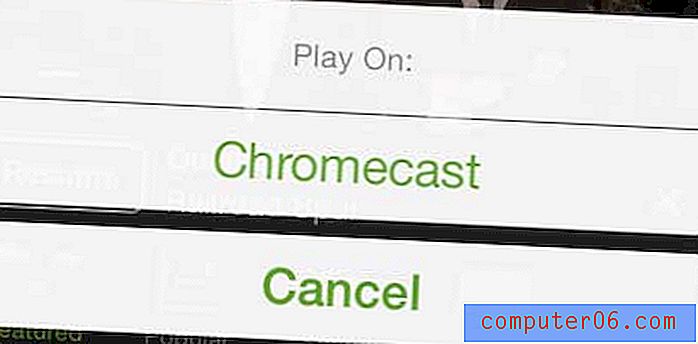
Ако търсите начин да гледате повече съдържание на телевизора си, тогава Roku 1 е чудесен избор. Той предлага много повече канали от Chromecast, освен това има собствено специално дистанционно управление и не разчита на iPhone, iPad или компютър за управление на видеоклипове на вашия телевизор. Научете повече за Roku 1 тук.
Писали сме и за това как да използвате вашия iPhone 5, за да гледате Netflix на Chromecast. Можете да прочетете тази статия тук.