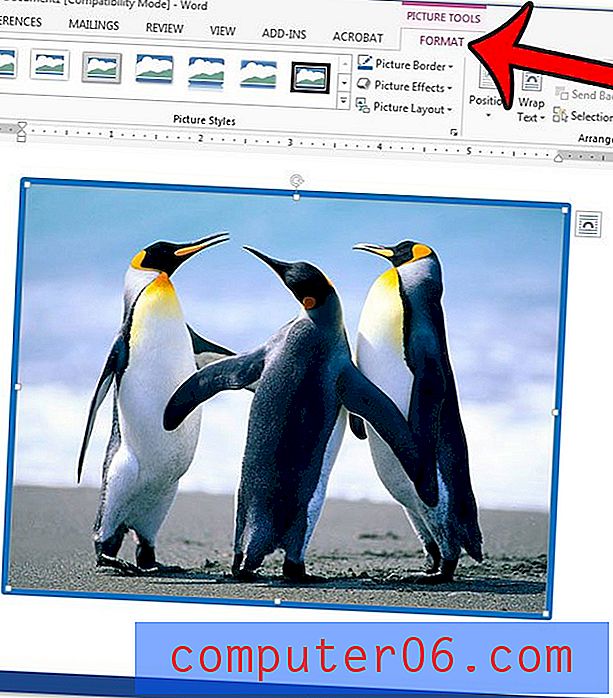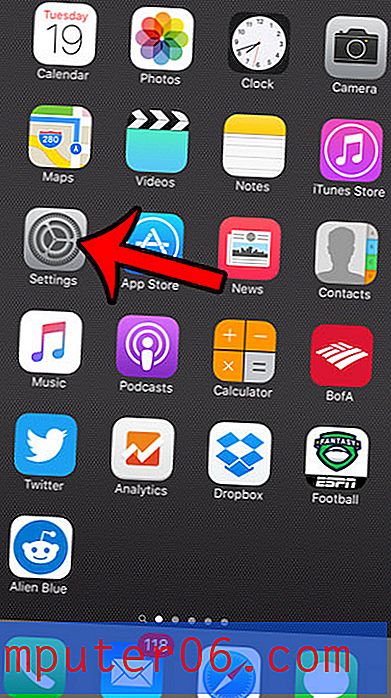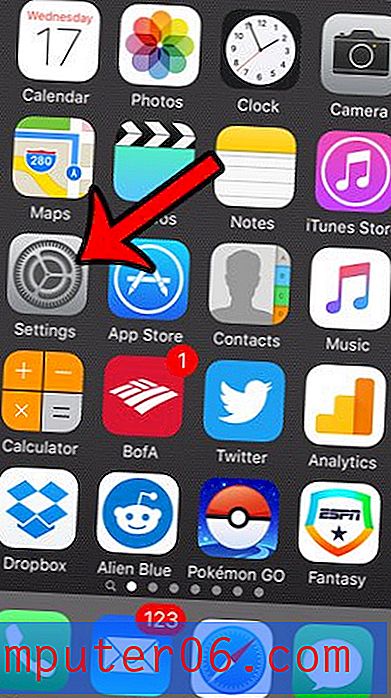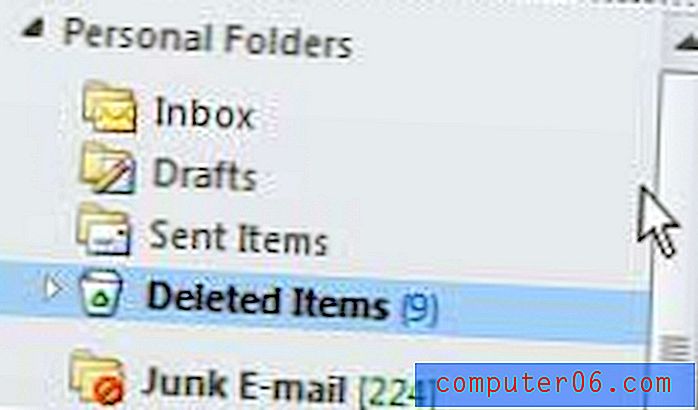5 прости стъпки за зашеметяващи портрети в Photoshop
Днешната статия посочва сурова, но истинска реалност: само защото знаете как да използвате Photoshop за работа по дизайна, не означава, че знаете как да редактирате снимки. За щастие, ние сме ви покрили.
Следвайте, докато ви показваме пет прости и светкавично бързи стъпки, които можете да предприемете, за да трансформирате обикновените си скучни портрети в зашеметяващи изображения, които изглеждат направо от портфолиото на професионален фотограф. По пътя ще научите няколко важни съвета, като например как правилно да изострите изображение и как да насочите вниманието на зрителя към мястото, където искате да отиде.
Различен вид работен поток
Обикновено уеб дизайнерите добре знаят пътя си около Photoshop. Коефициент е, че го използвате от години и бихте могли сами да напишете няколко урока.
След години като дизайнер се озовах в това много положение. От гледна точка на дизайна, аз бях фотошоп, който познаваше приложението отвътре и отвън. Когато обаче започнах да се занимавам с фотография на професионално ниво, разбрах, че необходимите умения за тази задача са коренно различни.
Приказка от два фотошопа
Има милион различни причини да използвате Photoshop, но две видни приложения идват на ум. Първият е как тълпата, която чете този блог, обикновено го използва. Ние съставяме уебсайтове, изграждаме типографско изкуство и създаваме фантастично изглеждащи UI елементи от нулата. Накратко, виждаме Photoshop като празно платно, върху което можем да създадем нещо.
„Рядко се случва тези дни да намерите професионален фотограф, който да е доволен от това, което излиза от камерата“От друга страна, самото име на приложението „Photoshop“ показва какво може да се спори като първоначалната му основна употреба: редактиране на снимки. Рядко се случва тези дни да намерите професионален фотограф, който да е доволен от това, което излиза от камерата, почти всички отнемат своите снимки направо във Photoshop, Lightroom (алтернативно Aperture) или някаква комбинация от двете.
Нека се отдръпнем от нашата типична дискусия за това как да използвате Photoshop като дизайнер и да разгледаме накратко един мъртъв прост работен процес с фотография, който ще ви помогне да подобрите снимките, които включвате в работата си.
Стъпка 1: Корекции на суровото излагане
Първата стъпка, която ще предприемем, е да отворим суровото си изображение, направо от камерата, във Photoshop. Когато работя с фотосесия с хиляди снимки, изпълнявам тази стъпка в Lightroom. Въпреки това, с едно изображение е добре просто да влезете право във Photoshop, тъй като ви дава много подобен набор от сурови инструменти за редактиране.
„Ако използвате изображения, които сами снимате, уверете се, че снимате в суров вид.“Ако използвате изображения, предоставени от някой друг, може да нямате лукса да работите със сурови файлове. Ако обаче използвате изображения, които сами снимате, уверете се, че снимате в необработен вид.
Има само един недостатък за снимане в суров: размер на файла. Суровите файлове обикновено са огромни в сравнение с техните еквиваленти JPG. От гледна точка на редактирането, суровите файлове ви дават толкова повече свобода за манипулиране и подобряване на изображението. Ако сте скептични, опитайте да заснемете една и съща снимка в RAW и JPG, след това коригирайте баланса на бялото за всяка и веднага ще видите предимствата на суровите.
Диалоговият прозорец
Когато плъзнете необработено изображение към Photoshop, ще видите специален диалогов прозорец специално за работа със сурови изображения. Това съдържа лента с инструменти в горната част, набор от плъзгачи вдясно и показва живо, автоматично актуализиране на предварителен преглед на изображението в центъра.

Настройка на експозицията
Първото нещо, което искаме да направим в този диалог, е да коригираме експозицията си. Както виждате, направих този изстрел малко по тъмната страна, така че ще трябва да го озарим малко. Ето корекциите, които направих:
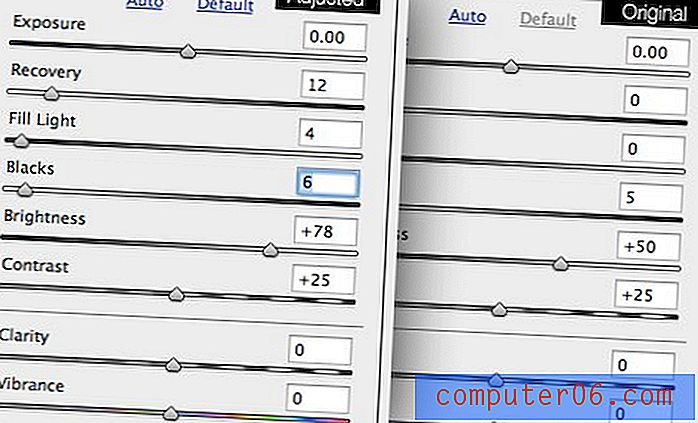
Както можете да видите, основното нещо, което направих, беше да увелича яркостта (а не експозицията). Освен това добавих и малка светлина за запълване и увеличих възстановяването, за да помогна да царувам в акцентите върху бялата риза на обекта.
Резултатът е много по-ярко изображение, което изглежда много по-малко, като обектът е стоял в сянка.

Стъпка 2: Баланс на бялото
Другата стъпка, която искам да направя в този диалог, е да коригирам баланса на бялото. Един от основните фактори, който отличава снимката на професионалист освен любителския, е правилното балансиране на бялото. Изображението с лош баланс на бялото има грозни, нереалистични цветове, които правят изображението да изглежда прекалено готино или твърде топло.
Бих искал това изображение да е малко по-топло, така че вземам плъзгача за температурата и го премествам вдясно само щипка. Резултатът може да изглежда фин, но в дългосрочен план това ще бъде наистина важна промяна.

Регулирането на баланса на бялото може да е сложно в началото, но бързо ще го разберете, след като прочетете добър грунд по темата. Горещо препоръчвам да разгледате Cambridge в статията „Разбиране на баланса на бялото“ на Colour.
Стъпка 3: Заточване
Друга голяма разлика, която разделя професионалните снимки, е остротата на изображението. Ако погледнете внимателно какво получавате направо от камерата си в сравнение с нещо от списание, шансовете са, че вашите изображения ще изглеждат направо размити.
В Photoshop има обикновена команда за изостряне по подразбиране, но малко специалисти дори дори я докосват. Ще откриете, че получавате много по-добри резултати от по-съвременни техники, любимите на тълпата от които са склонни да бъдат Unsharp Mask.
Командата Unsharp Mask всъщност използва замъглено копие на оригиналното изображение, за да намали динамичния диапазон и ефективно да изостри точките с по-висок контраст. Това е доста сложен научен процес, датиращ чак от 30-те години на миналия век, повече за него можете да прочетете тук.
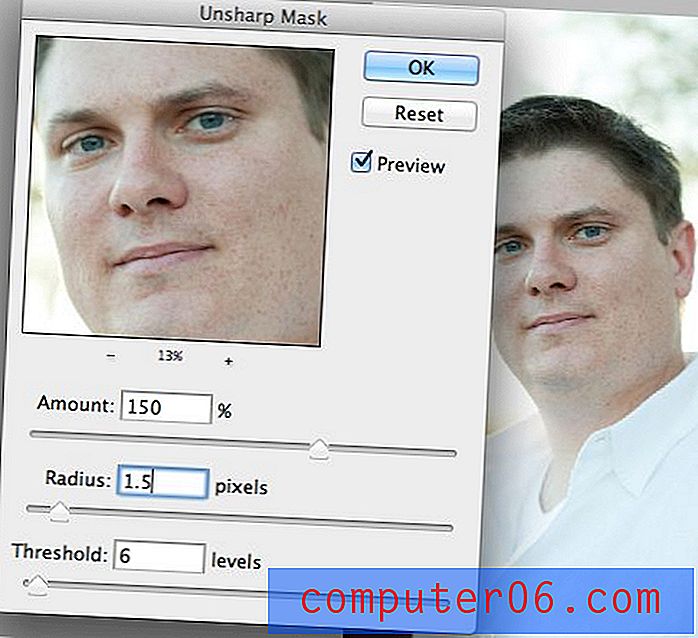
Всичко, което наистина трябва да знаете, е, че можете да използвате тази команда за постигане на хубави и остри изображения. Имам настроено действие, което изпълнява филтъра Unsharp Mask два пъти със следните настройки:
Първи път:
Количество: 150%. Радиус: 1, 5 пиксела. Праг 6.
Втори път:
Количество: 25%. Радиус: 30 пиксела. Праг 0.
Включете тези настройки (те са създадени за големи изображения) в собствените си действия и ще останете зашеметени от това колко по-ясни ще изглеждат вашите изображения само с едно натискане на бутон.

Ето още по-отблизо поглед, който наистина показва ефекта и доколко подобри остротата на изображението.
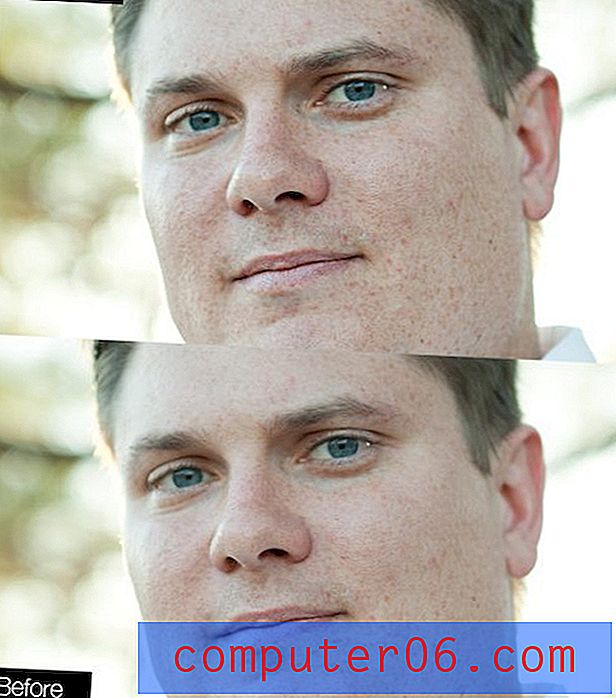
Стъпка 4: Начертайте фокуса към лицето
Тази стъпка е интересна стъпка, която може би никога не мислите да направите сами, но повярвайте ми, това прави огромна разлика. Идеята тук е, че като цяло лицата са най-интересната част от изображението. Очите на зрителя са естествено привлечени към лица, но можете да помогнете за засилване на тази естествена тенденция, като играете с акцентите и сенките на изображението.
Стъпките, които ще предприемаме по същество, за да подчертаем по-добре лицето, работят перфектно като вид изкуствена светкавица; тя ще освети обекта ви и ще затъмни фона.
За начало създайте два отделни слоя за коригиране на криви: един, който потъмнява изображението и един, който го осветява. Направете основната форма на извивките си нещо близко до това, което виждате по-долу.
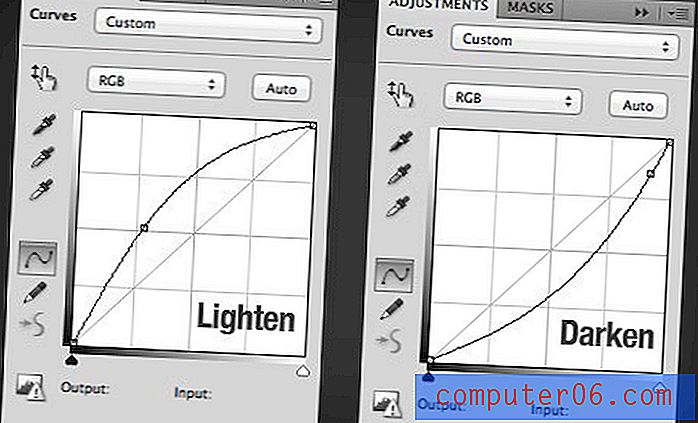
След това нанесете маска върху всеки от слоевете и напълнете маските с черно, за да ги скриете напълно. След това вземете голяма мека четка и я използвайте за боядисване в бяло върху маските. Използвайте четка с около 10%, за да изсветлите лицето и след това увеличете непрозрачността до около 20-30%, за да потъмните фона. Ето двете маски, които са резултат от моите усилия:
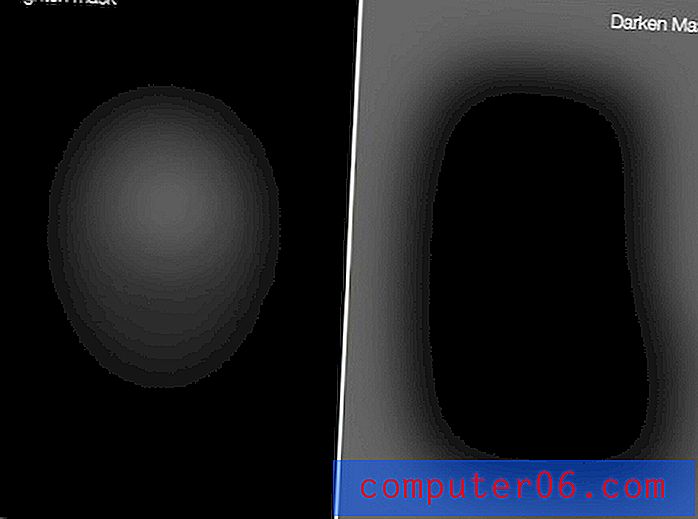
И ето получените преди и след изображения. Разликата изглежда супер фина, когато ги сравнявате един до друг, но всъщност е доста значителна промяна. Щракнете тук, за да видите анимиран GIF, който се сменя между преди и след изображение. Забележете как ефектът привлича очите ви към центъра на изображението.

Стъпка 5: Довършителни докосвания
За да завършите хубаво вашето изображение, препоръчвам още две корекции. Първо направете едно последно, много фино, глобално регулиране на кривите, за да сте сигурни, че ви харесва динамичният диапазон на изображението.
И накрая, използвайте Hue / Saturation Adjustment слой, за да увеличите насищането. Сега това е частта, в която новаците неизбежно съсипват снимката. Целта тук е леко увеличение на наситеността, достатъчно е само да придадете приятен цветен тласък, без да направите снимката ви да изглежда като нещо от анимационен филм на Дисни.
Обикновено увеличавам плъзгача за насищане до седем и след това намалявам непрозрачността на слоя до някъде между двадесет и петдесет процента. Това, че сте консервативни тук, ще се отплати и ще попречи на други фотографи да се подиграват с вашите пренаситени изображения.
Ето поглед върху резултата от окончателните ми корекции с помощта на тези техники:

Окончателно изображение
С това сме готови. В пет супер лесни стъпки успяхме да направим средно изглеждаща снимка с незначителни проблеми с баланса на бялото и експозицията и да я превърнем в професионален портрет!
Ето един краен образ до това, с което започнахме. Това малко изображение не го прави справедливо, така че не забравяйте да кликнете върху снимката за по-голям преглед.

заключение
Като се има достатъчно време, има няколко други стъпки, които бих предприел, за да завърша това изображение. Може би малко да осветя зоната около очите, да изгладя кожата; възможностите са безкрайни Когато обаче съм под строго времево ограничение, това са петте абсолютно необходими стъпки в работния ми процес.
Оставете коментар по-долу и ни уведомете за всички съвети, които имате за създаване на зашеметяващи портрети. Вашият работен процес подобен ли е на горния или предприемате драстично различен подход. Искаме да чуем всичко за това!