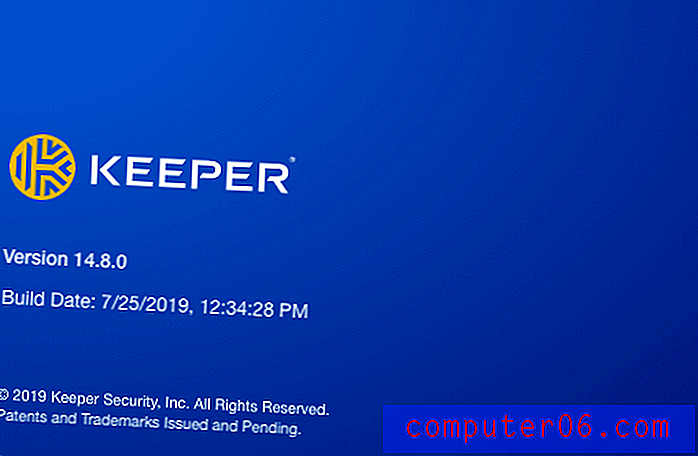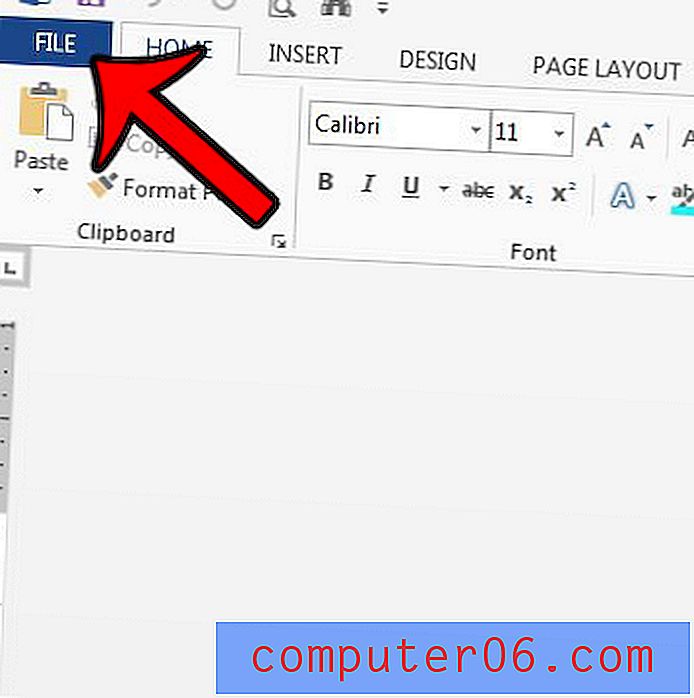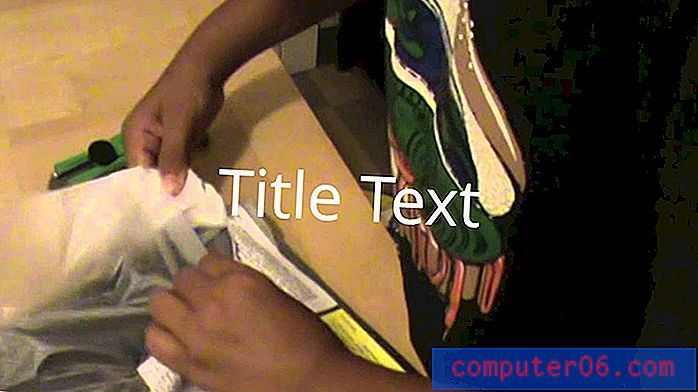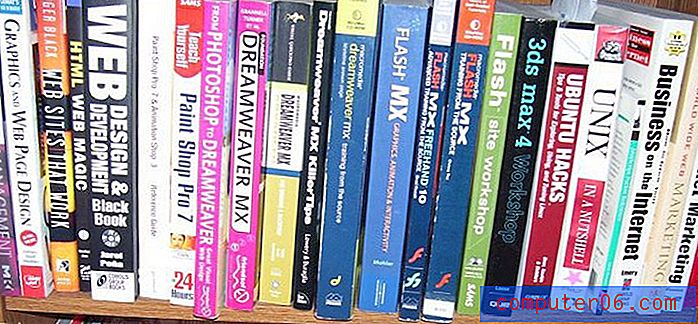Animatron Studio Review
4 от 5
В крайна сметка е много по-способна, отколкото предполагах цена
4 от 5
15 $ / месец за Pro план и 30 $ / месец за бизнес лекота на използване
3 от 5
Доста лесен за използване, въпреки че имах оплаквания поддържа
4 от 5
Имейл, чат на живо, форум на общността, често задавани въпроси
Бързо обобщение
Animatron Studio е уеб базирана програма, която можете да използвате за създаване на анимирани видеоклипове в няколко стила, със съдържание, вариращо от бизнес до образование до хобисти. Той предлага интерфейс, който може да се адаптира към вашите нужди с прости и сложни оформления, инструменти, които не се срещат често в конкуриращи се програми, и библиотека със съдържание с справедлив размер. Освен това той предлага формати и интеграции за експортиране на HTML5 за Google AdWords и DoubleClick. Бих препоръчал програмата на всеки, който иска да си потопи краката в някаква анимация и създаване на видео.
Какво харесвам
- Режимът Lite срещу Expert позволява на потребители от всички нива на опит
- Експертната времева линия е пълнофункционална и лесна за използване
- Възможност за създаване на собствена графика в програмата, а не от софтуер на трети страни
- Грешка понякога води до изчезване на лентите за търсене
- Лоша функция за озвучаване / запис на глас
- Небалансирани активи - много музика, видео кадри и сетове, но липсват общи реквизити
Animatron
Обща оценка: 3.8 от 5 професионалисти ($ 15 на месец), бизнес ($ 30 на месец) Посетете сайтаБърза навигация
// Защо да ми вярвате?
// Animatron Review: Какво има в него?
// Причини зад моите оценки и преглед
// Алтернативи на Animatron
// Заключение
Защо да ми вярвате?
Казвам се Никол Пав и прегледах различни анимационни програми за SoftwareHow. Знам, че интернет е пълен с коренно погрешни отзиви. Те са предубедени или не се притесняват да гледат отвъд опаковката. Затова се уверя, че задълбочено, експериментирам с функции и се уверявам, че написаното винаги е мое собствено мнение от моя собствен опит. Знам, че е важно да сте сигурни в какво се регистрирате и всеки иска да знае дали даден продукт е толкова добър, колкото рекламата.
Можете дори да видите доказателство, че съм експериментирал с Animatron - включих имейла от потвърждението на акаунта ми и всички снимки, включени в този преглед, са скрийншоти от експеримента ми.

Преглед на Animatron: Какво има в него?
Animatron всъщност е два продукта, един от които допълнително се разделя на два режима.
Първият продукт е Wave.video на Animatron, който е по-скоро традиционен видео редактор. Можете да добавите клипове, текст, стикери, кадри и други, за да направите лично или маркетингово видео. В тази статия обаче няма да разглеждаме вълна.
Вместо това ще се съсредоточим върху Animatron Studio, който е уеб софтуер за създаване на анимирани видеоклипове в различни стилове за цели, вариращи от образование до маркетинг до хоби занимания. Този софтуер има два основни режима: Expert и Lite . Всеки има различно оформление и малко по-различни начини за правене на нещата, така че ще се опитаме да обхванем най-важните аспекти и на двете. Идеята обаче е, че всеки може да започне с режим Lite, докато по-напредналите потребители могат да създават персонализирани анимации в режим Експерт.
Lite режим
Табло и интерфейс
В режим Lite интерфейсът има четири основни секции: активи, платно, времева линия и странична лента.
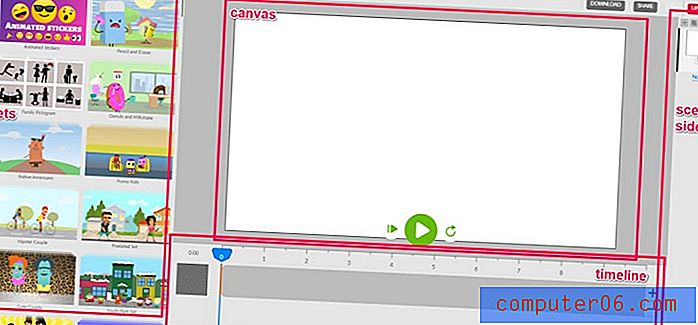
Панелът с активи е мястото, където ще намерите елементи, които да добавите към видеоклиповете си, като фонове, текст, реквизит и аудио. Платното е мястото, където влачите тези елементи и ги подреждате. Времевата линия ви позволява да управлявате всеки актив, а страничната лента ви позволява да капсулирате тези в сцени, които могат лесно да бъдат пренаредени.
Можете също да забележите някои бутони в горната част, като отмяна / повтор, импортиране, изтегляне и споделяне. Това са само общи икони на лентата с инструменти, както всяка друга програма.
актив
В режим Lite активите са разделени на няколко категории: анимирани набори, видеоклипове, изображения, фонове, текстови, аудио и проектни файлове. Забележка: Снимки, видео и аудио са достъпни само за платени абонаменти.
Анимирани набори: Колекции от свързани графики с такъв фон и герои, които често имат предварително анимации.
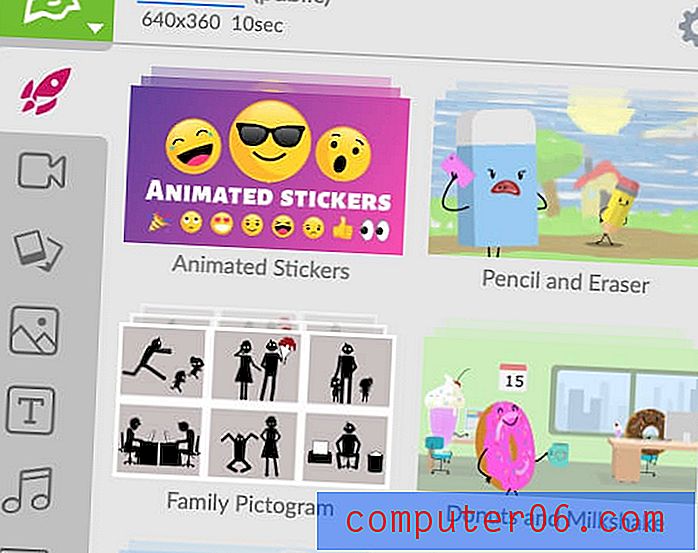
Видеоклипове: Клипове от екшън на живо или направени кадри, които нямат анимирания стил.
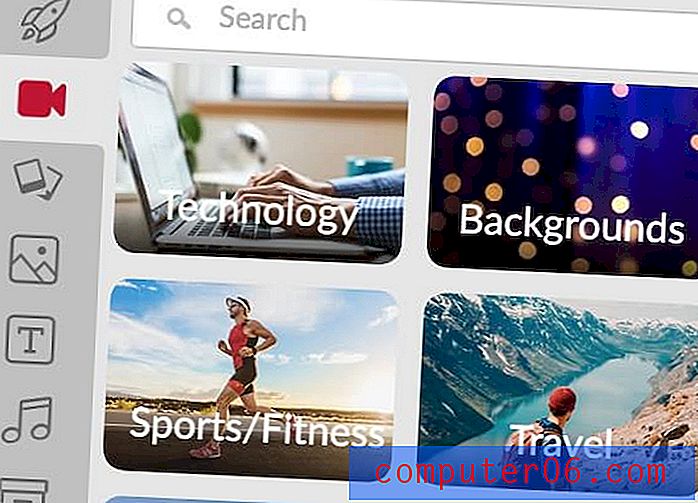
Изображения: Кадри от същите категории като видеоклиповете, но все пак кадър и неподвижни. Изображенията са или на реални хора, или изобразени и абстрактни. Те нямат анимирания стил.
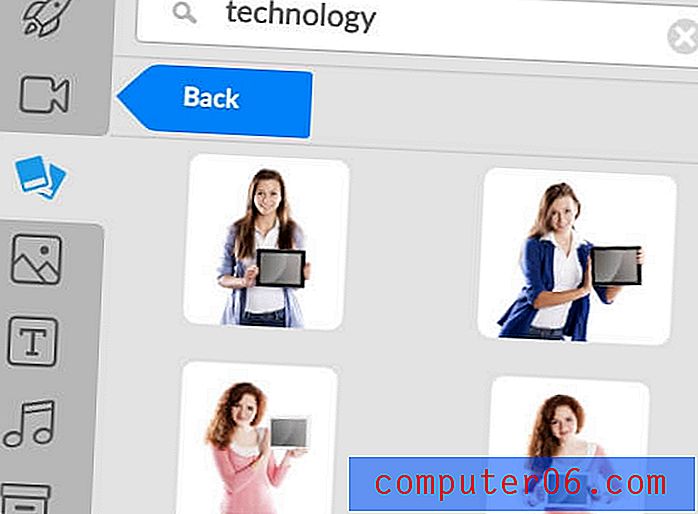
Фонове: Това са големи изображения или художествени пейзажи, които могат да се използват като фон за задаване на сцената на вашето видео. Повечето са в стил на анимирано съдържание, а не в реално житейско изображение.
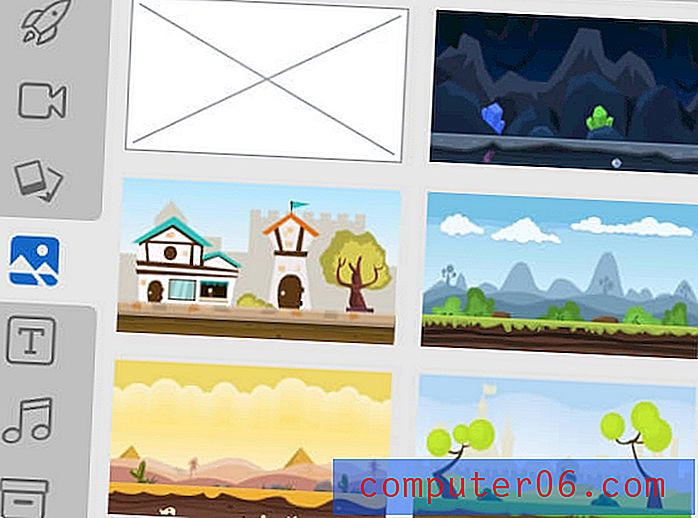
Текст: Това е вашият основен инструмент за добавяне на всякакъв вид думи към видеото. Има инсталирани тонове шрифтове по подразбиране, но ако имате нужда от конкретен, можете да използвате стрелката към бутона с поле, за да импортирате свой собствен (трябва да бъде типът .ttf файл). Има опции за промяна на теглото на шрифта, подравняване, размер, цвят и щрих (контур на текста).
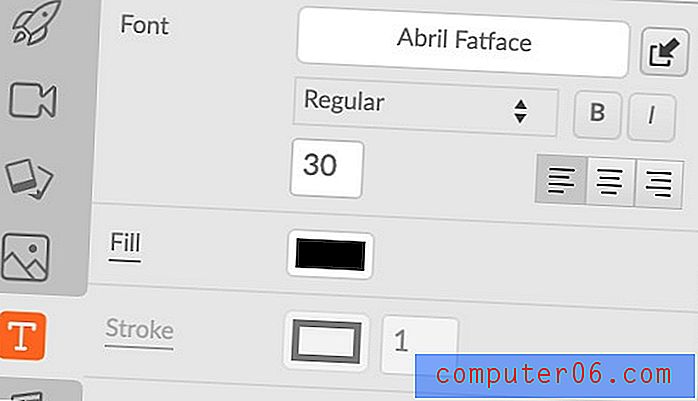
Когато качвате свои собствени шрифтове, можете да получите достъп до тях, като щракнете върху името на шрифта в текстовия раздел и след това отидете на Качено .
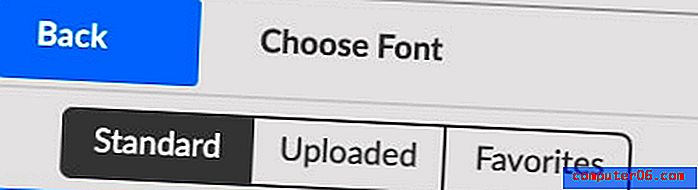
Аудио: Аудио файловете включват фонова музика и звукови ефекти. Те са категоризирани в теми като „бизнес“ или „релаксиращи“. Можете също да импортирате свои собствени музикални файлове с помощта на бутона Импортиране в лентата с инструменти.
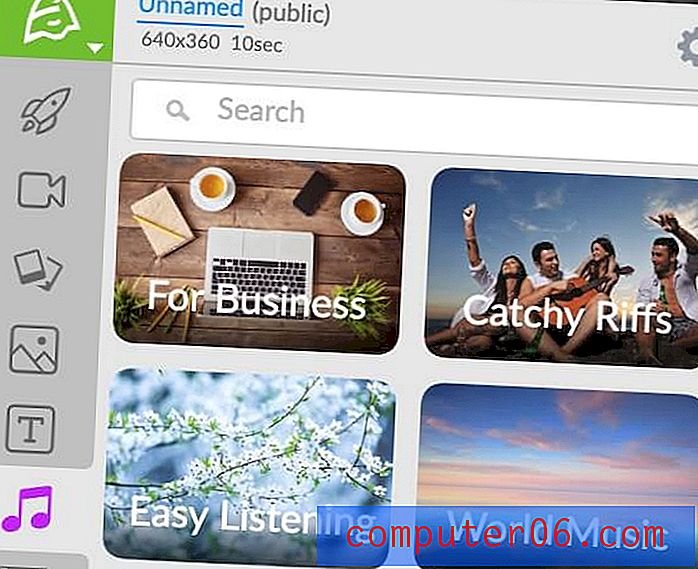
Проектна библиотека: Тук ще живеят всички активи, които качвате сами. За да импортирате файлове, можете да щракнете върху бутона Импортиране в лентата с инструменти. Ще видите този прозорец:
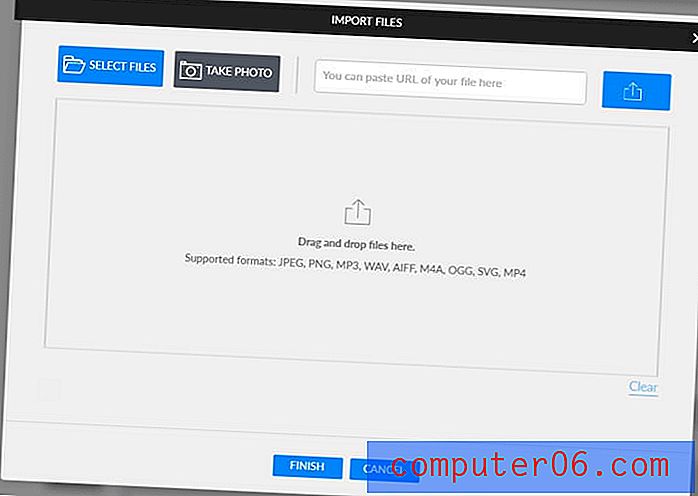
Просто плъзнете и пуснете вашите файлове вътре и те ще бъдат добавени в раздела библиотека на проекта.
Като цяло библиотеката с активи изглежда доста здрава. Има много анимирани набори и безплатни кадри, тонове аудио файлове и много за разглеждане. Аз обаче имах няколко оплаквания.
Първо, известно време мислех, че няма инструмент за търсене на анимираните набори или раздели за фон. След като се свързах с поддръжката и ги попитах за нея, проблемът се оказа грешка (и когато влязох обратно в софтуера на следващия ден, вече не ме засегна). Странно е обаче, че уеб базиран инструмент би имал проблеми с Chrome, който обикновено е най-добре поддържаният браузър.
Второ, вградената функция за озвучаване силно липсва. Иконата на микрофона е в лентата с инструменти и предлага само бутон за запис - няма поле за подкани или дори отброяване на записа. Освен това, след като приключите със записа и добавите клипа към сцената, той не се съхранява никъде другаде, така че ако случайно го изтриете, ще трябва да го запишете отново.
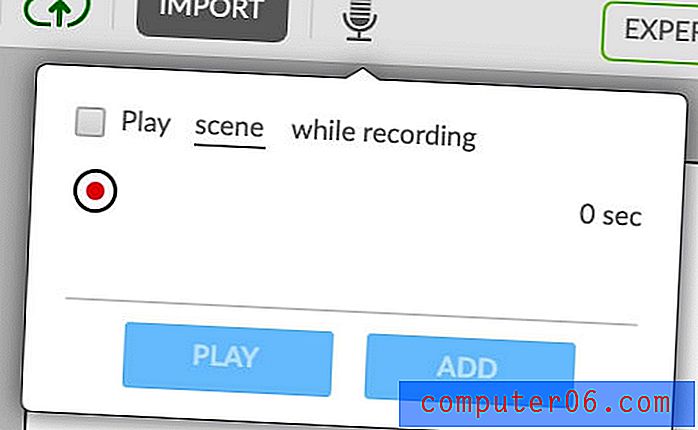
И накрая открих, че на Animatron липсва стандартна библиотека „реквизит“. Например, в повечето анимационни програми можете да търсите „телевизия“ или „морков“ и да видите няколко графики в различни стилове, от които да избирате. Обаче реквизитите в Animatron изглежда са ограничени до стила на техния набор. Опитах да търся „компютър“, обичайна опора, но въпреки че имаше много резултати, никой не беше в стила на скицата на бялата дъска. Всички изглеждаха като различни клипарти или плоски дизайни.
Шаблони / моделите
За разлика от много уеб програми, Animatron няма традиционна библиотека с шаблони. Няма предварително направени сцени, които могат просто да бъдат пуснати в времевата линия. Най-близкото, което ще намерите, са анимираните комплекти.
Тези набори са колекции от предмети, които могат да бъдат поставени в една сцена заедно. Те са по-гъвкави от шаблоните, защото можете да изберете какво да включите или изключите, но изисквате повече усилия, за да се съберат.
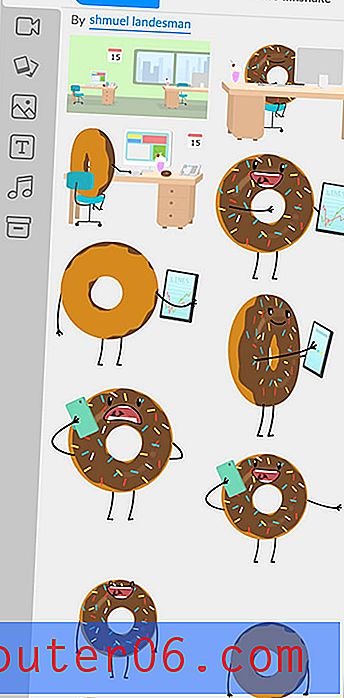
Като цяло е хубаво, че можете да смесвате и съчетавате, но би било полезно да имате няколко предварително направени шаблона.
Timeline
Времевата линия е мястото, където всичко се събира. Добавяте вашите активи, музика, текст и други, след което го пренареждате според вашите нужди.
Разположен в долната част на екрана, времевата скала по подразбиране ще показва всяко аудио, добавено под формата на оранжев модел на вълната. Можете обаче да кликнете върху всеки обект, за да го подчертаете в времевата линия.
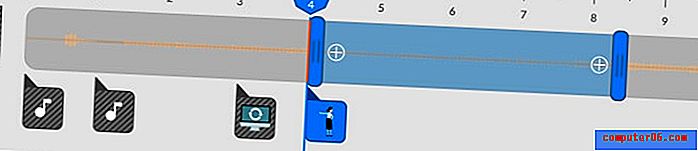
Елементите могат да бъдат пренаредени, като ги плъзнете и можете да добавите преходи, като щракнете върху + в двата края.
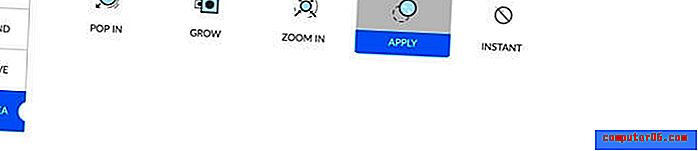
Ако два елемента от времевата линия се припокриват, ще се появи само една икона, върху която можете да щракнете, за да изберете само един елемент.
Знаците плюс и минус в края на времевата линия могат да се използват за добавяне или изваждане на време от сцената.
Странична лента за сцени
Страничната лента на сцените ви показва всички сцени във вашия проект, ви позволява да добавяте преходи между тях или да дублира съдържание. Можете да добавите нова сцена, като натиснете бутона + в горната част.
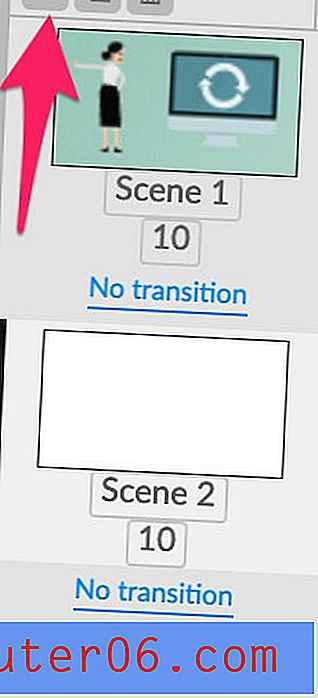
За да добавите преход, просто натиснете синия бутон „без преход“. Можете да избирате между няколко опции.
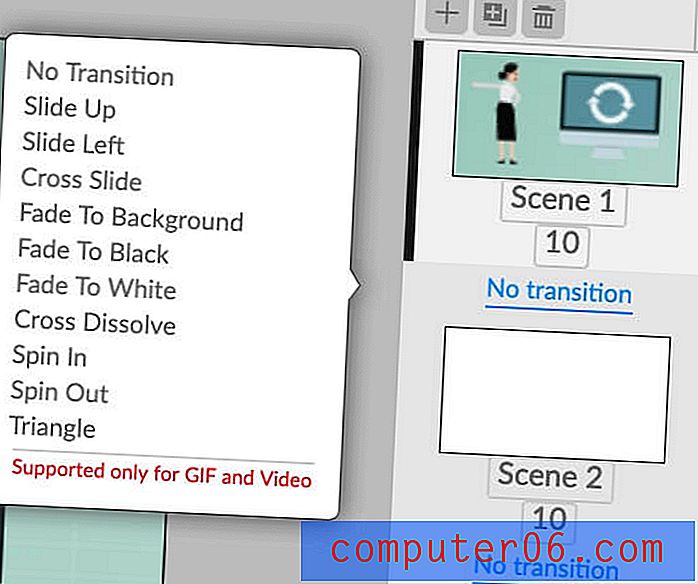
Запазване и експортиране
Когато сте доволни от видеоклипа си, има няколко начина да го споделите.
Първият начин е „споделяне“, което ще ви позволи да споделяте видеоклипа като вградено съдържание, връзка, gif или видео.
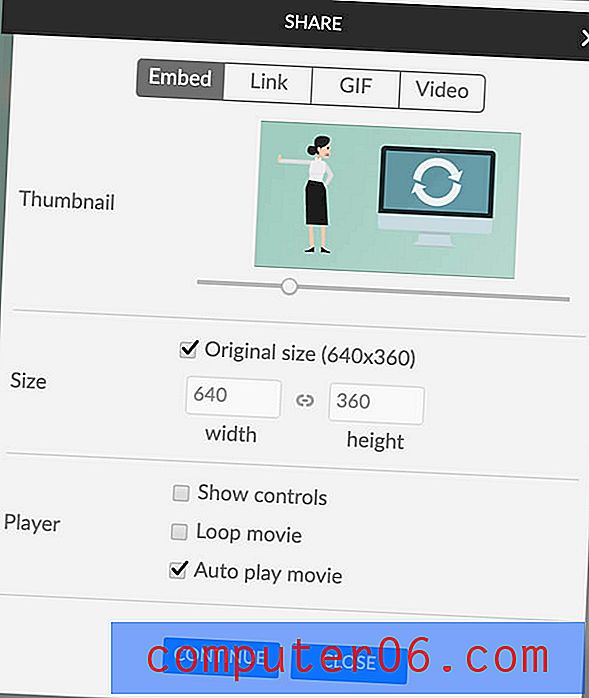
Когато натиснете продължение, ще бъдете помолени да свържете акаунт във Facebook или Twitter. Странно е, че не изглежда опция за свързване към YouTube, която обикновено е налична на платформи за създаване на видео.
Другата ви опция е „изтегляне“. Изтеглянето ще създаде файл във формати HTML5, PNG, SVG, SVG Animation, Video или GIF. Това означава, че можете да изтеглите снимки на вашето видео, а не само движещите се части. Това е полезно, ако искате да създадете презентация, като правите неанимирани сцени.
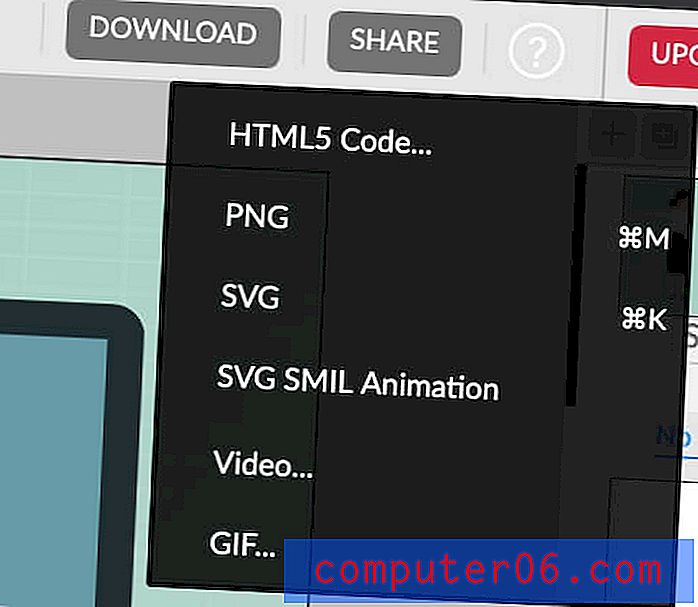
Когато изтегляте като видео, можете да избирате между някои предварително зададени настройки или да направите свои собствени размери и битрейт.
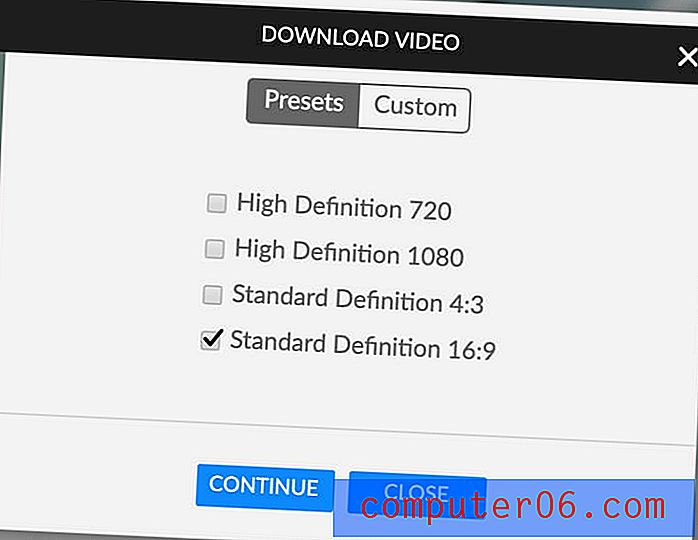
GIF-тата също позволяват възможността за избор на размери и рамка. Въпреки това, всички методи за изтегляне с изключение на PNG, SVG и SVG анимация ще бъдат ограничени до безплатния план. Например, ако се опитате да изтеглите GIF без да плащате, ще имате ограничение с 10 fps, 400 x 360px и ще бъде приложен воден знак. Изтеглянията и изтеглянията на HTML файлове ще добавят воден знак и външен екран.
Една от най-уникалните функции на Animatron е експортирането във формат HTML5. Можете да изтеглите общия код или да го персонализирате за AdWords и DoubleClick с аспекти, като например целева връзка за кликване.
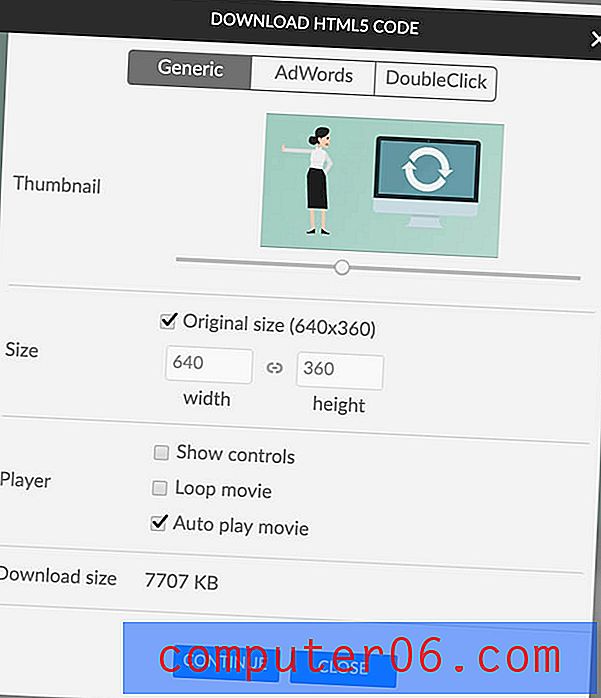
Експертен режим
Ако чувствате, че сте малко по-напреднали, тогава Animatron предлага Expert view. Можете да превключвате, като щракнете върху лентата с инструменти:

След като сте в експертен режим, ще забележите, че всъщност има два различни раздела: дизайн и анимация. Тези два раздела имат същите инструменти, но има важно разграничение.

В режим на проектиране всички промени, които правите в даден обект, ще бъдат статични, което означава, че ще засегнат всеки кадър на обекта. В режим на анимация всички промени, които правите, ще бъдат с кадър и автоматично ще се появят в времевата линия.
Например, ако променя позицията на обект в режим на проектиране, тогава този обект просто ще се появи в новата позиция и ще остане там. Но ако преместя обекта в режим на анимация, ще бъде създаден път и по време на възпроизвеждане обектът ще се премести от старото на ново място.
Можете да прочетете повече за разликата тук.
Табло и интерфейс
Интерфейсът за режимите на дизайн и анимация е един и същ, само режимът на дизайн е син, докато режимът на анимация е оранжев. Тук ще демонстрираме режим на анимация, тъй като това е избор по подразбиране.
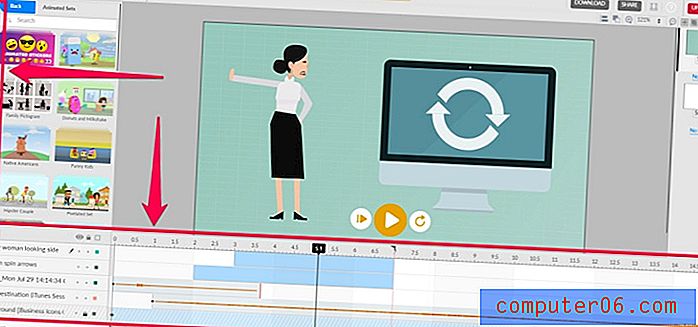
Основните разлики между режим Lite и Expert са обновена лента с инструменти и разширена времева линия. Всички останали обекти остават на едно и също място. Вместо да има индивидуални раздели за комплекти, фонове и т.н., всички предварително подготвени активи се намират в раздела за пазара. След това по-долу са налични инструменти.
Инструменти
Има много нови инструменти в експертен режим, така че нека да разгледаме.
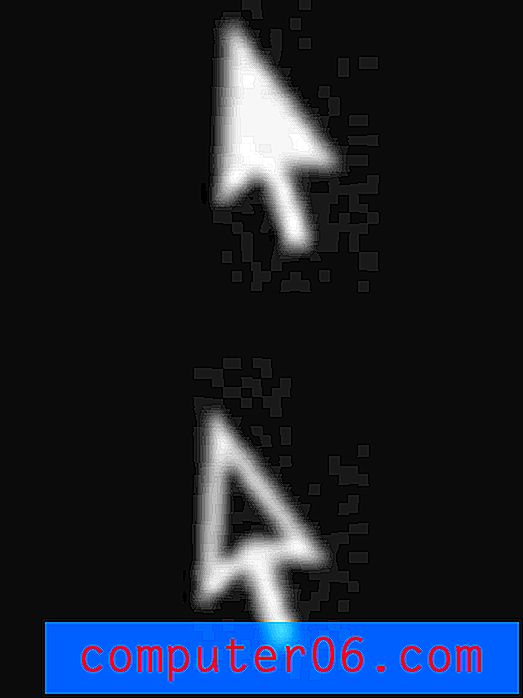
Избор и директен избор: Тези инструменти ви позволяват да избирате обекти от сцената. С помощта на първия можете да преоразмерите обект, но по-късният ще ви позволи само да го преместите.
Понякога, когато използвате инструмента за избор, можете да видите това съобщение:
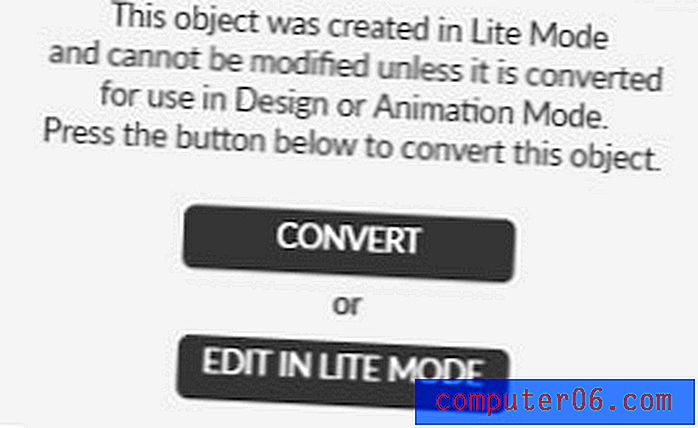
По принцип не би трябвало да имате проблем с нито една от двете опции и да избирате въз основа на това колко сложно ви е необходимо поведението на този елемент.
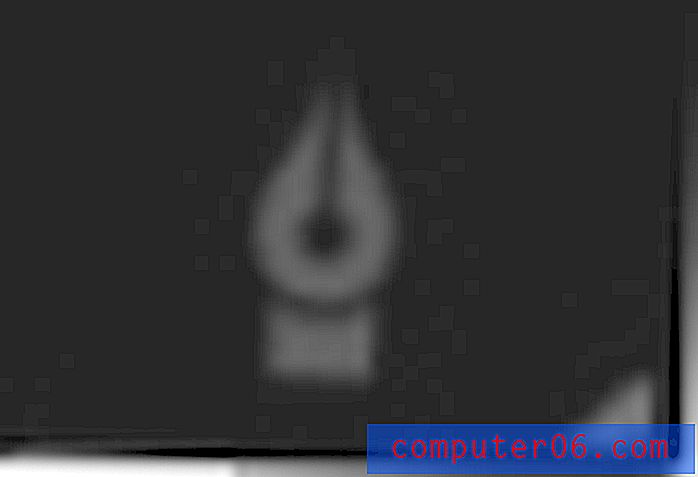
Перо: Писалката е инструмент за рисуване на векторна графика.
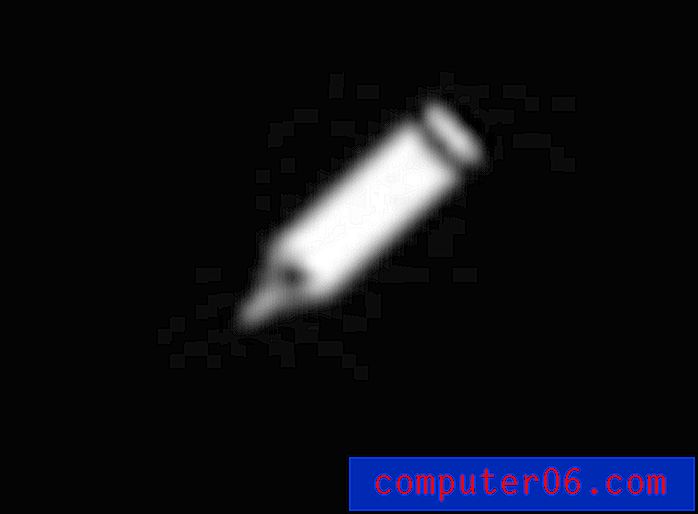
Молив: Моливът е инструмент за скициране на собствена графика. За разлика от инструмента за писалка, той няма да създава автоматично безие, въпреки че изглажда вашите линии за вас.
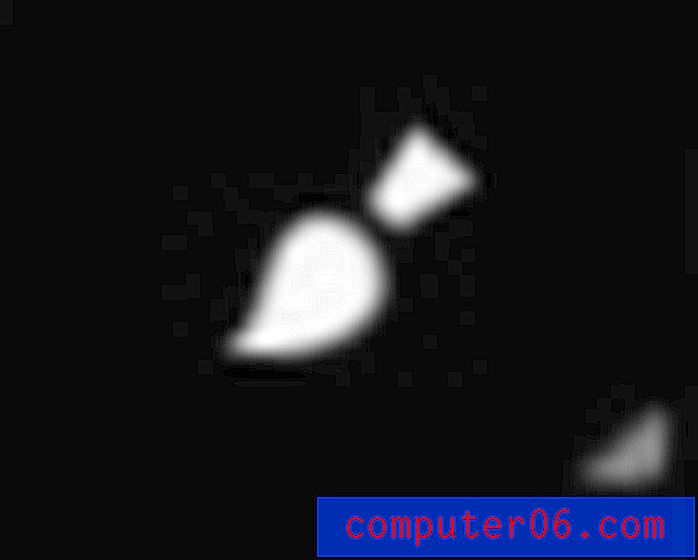
Четка: Инструментът за четка е като молива - можете да създавате рисунки в свободна форма. Четката обаче ви позволява да рисувате с шарки, а не само с плътни цветове.
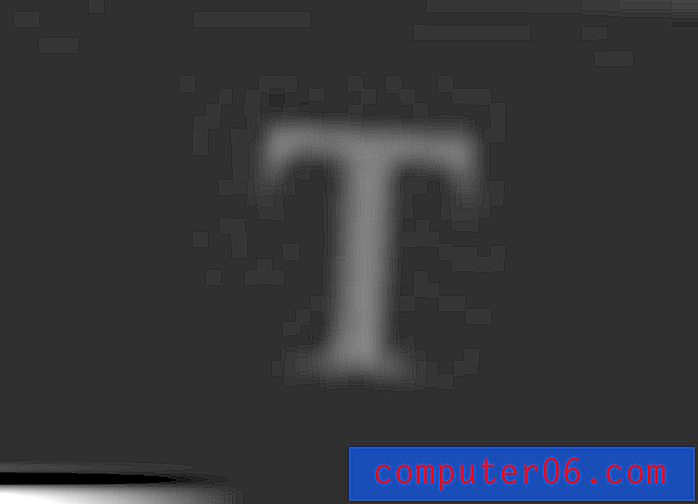
Текст: Изглежда, че този инструмент е същият в режим Lite и Expert. Тя ви позволява да добавяте текст и да го персонализирате.

Форми: Позволява ви лесно да рисувате различни многоъгълници като овали, квадрати и петоъгълници.
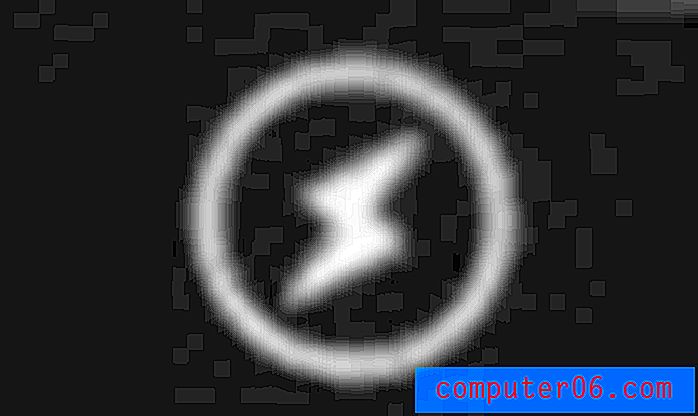
Действия: Ако правите реклама, тук можете да добавите събития като „отворен URL адрес“, „изход на AdWords“ или „брояч на двойни кликвания“.
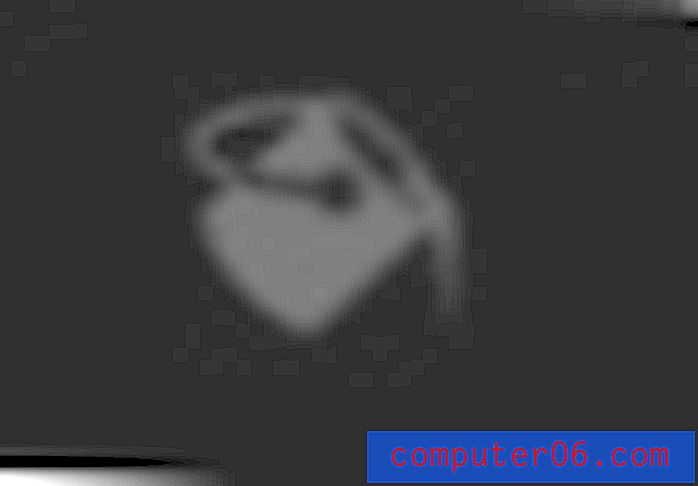
Кофа: Запълва област с цвят.
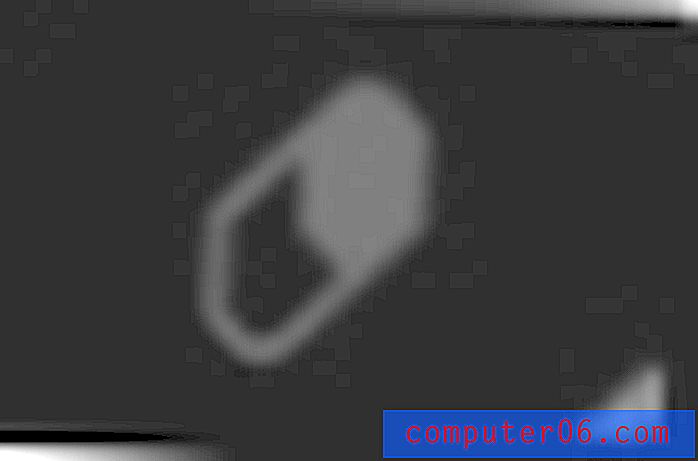
Ластик: Премахнете части от обект, изображение или рисунка.
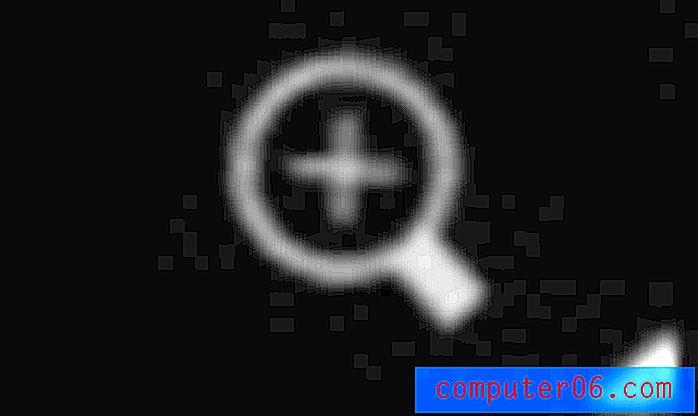
Zoom: Увеличаване или свиване на изгледа.
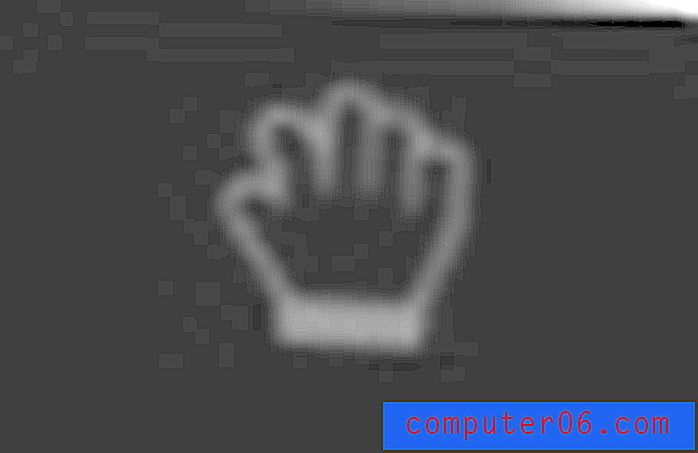
Панорама: Ръчният инструмент може да се използва за преместване на екрана, което е най-полезно, когато сте увеличени донякъде.
Animatron върши добра работа, предоставяйки инструментите, които биха ви били необходими, за да започнете да конструирате собствена графика и анимации. Всеки от инструментите за изкуство има опции като щрих, непрозрачност, цвят и тегло, докато инструментът за избор ще ви позволи допълнително да оправите детайли като позиция и ориентация.
Timeline
В експертен режим, времевата линия е по-напреднала. Като начало можете да разширите височината му, за да улесните работата с нещата и всеки обект има свой слой.
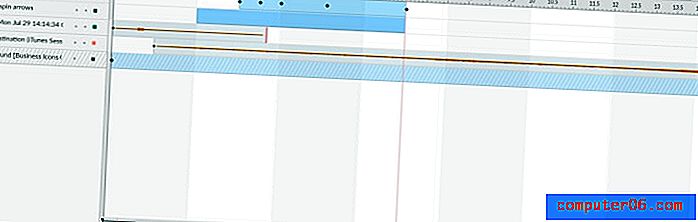
Вместо бутоните плюс и минус, за да определите дължината на сцената, можете да регулирате червената лента, за да определите колко дълго трябва да бъде.
Ще забележите също, че някои елементи имат малки черни диаманти в своята времева линия - това са ключови рамки. За да ги създадете, просто преместете черния плъзгач до времето, което искате във вашата сцена. След това коригирайте функция на вашия обект. Ще се появи черен диамант. Когато възпроизвеждате видеоклипа си, ще бъде създаден преход между първоначалното състояние и ключовия кадър - например движение от една страна на друга.
За допълнителна фина настройка можете дори да разширите обект с ключови рамки и да настроите специфичните промени.

Например този графичен опит превежда, непрозрачност и мащабиране. Мога да ги променя поотделно, когато го разширя във времевата линия.
Цветният квадрат (оранжево показано тук) ще скрие или покаже елемент от сцената.
Можете също да забележите няколко бутона в горната лява част на времевата линия. Това са добавяне на слой, дубликат, боклук и комбиниране на слоеве. Можете да ги използвате, за да опростите работния си процес.
Сцени, експортиране и др.
В експертния режим много функции са идентични с тези на Lite режим. Все още можете да добавяте активи и сцени по същия начин, както преди да плъзнете и пуснете. Страничната лента на сцените не се променя и предлага същите преходи. Освен това всички опции за износ и споделяне също остават идентични. Една от основните разлики е, че всички активи вече са в раздела за пазара, вместо техните собствени. Все пак това е едно и също съдържание.

Причини зад моите оценки и преглед
Ефективност: 4/5
Аниматрон в крайна сметка беше много по-способен, отколкото предполагах. Режимът Lite определено е от по-уводната страна, но експертната времева линия е най-напредналото, което все още тествам в уеб-базиран инструмент, а възможността да създавате собствени активи без друга програма наистина помага да се опростят нещата. Чувствах, че това е малко сдържано от неща като опитната грешка в лентата за търсене и липсата на цялостна библиотека за подпомагане, особено за софтуер, който рекламира правенето на видеоклипове на бяла дъска.
Цена: 4/5
Бях много доволен от структурата на цените за този софтуер. Безплатният план наистина ви позволява да изживеете почти всичко, а активите не са заключени на нива - след като плащате, имате достъп до всички тях, а не само до някои. Вместо това ще бъдете таксувани за допълнително пространство за съхранение, права за публикуване или по-високи експортни качества. При около 15 $ на месец за Pro план и 30 $ на месец за опцията за бизнес, това изглежда като добра сделка за способен софтуер.
Лесно използване: 3/5
Animatron е доста лесен за използване, въпреки че имах някои оплаквания. Харесва ми, че има два режима, позволяващи на хората да свикнат с програмата и след това да разширят хоризонтите си. Лесно е да вземеш независимо от целта си и много бързо можеш да направиш въвеждащо видео. Някои неща обаче са неинтуитивни или трудни. Например, ако искам да променя фона на плътен цвят, трябва да отида в настройките на проекта - в раздела за фон няма солидни фонове. Припокриващите се обекти на времевата линия в режим на работа също могат да бъдат трудни за работа, но експертната времева линия е супер проста за разлика, особено след като можете да я разширите.
Поддръжка: 4/5
Интересното е, че Animatron запазва поддръжка по електронна поща за платени планове, така че се обърнах към техния чат на живо, вместо да помогна, когато не можах да разбера защо няма ленти за търсене.
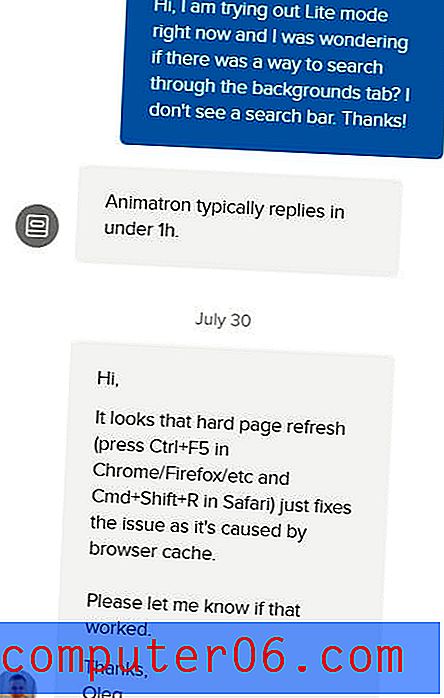
Те ми дадоха ясен и информативен отговор, но определено не мина за час, както твърди ботът - изпратих ги в понеделник следобед и получих отговор чак в 2 часа сутринта във вторник. Това може да се обясни с часови зони, но ако е така, те трябва да публикуват работно време.
Има и форум на общността, ако предпочитате да намерите поддръжка от връстници, както и обширна библиотека с документи и видеоклипове с често задавани въпроси.
Докирах една звезда за бавното изживяване в чат, защото те не отговарят на техните собствени очаквания, но в противен случай поддръжката изглежда доста здрава и ви дава много възможности.
Алтернативи на Animatron
Adobe Animate: Ако наистина обичате да работите с анимациите в експертния график и искате повече енергия, Adobe Animate е добра следваща стъпка. Това е програма на професионално ниво със стръмна крива на обучение, но предлага разширяване на нещата, с които можете да експериментирате в Animatron. Прочетете пълния ни ревю за анимации.
VideoScribe: За да се съсредоточите върху анимацията на бялата дъска, VideoScribe е добър избор. Те се фокусират конкретно върху стила на бялата дъска и предлагат по-проста платформа от Animatron за правене на вашите видеоклипове. Може да е по-подходящо, ако създавате образователно или само съдържание на бяла дъска. Прочетете пълния ни преглед на VideoScribe.
Moovly: за редактиране на видео, а не за създаването му изцяло от нулата, Moovly е добра уеб-базирана опция. Можете да комбинирате аспектите на анимацията като реквизит и шаблони с кадри на живо, за да направите вашите видеоклипове, и тя има подобна разширена времева линия. Прочетете пълния ни преглед на Moovly.
заключение
Казано просто, Animatron е много добра програма. Той запълва ниша за бизнес потребителите, които ще оценят маркетинговото съдържание и рекламните интеграции, като същевременно позволява на новите потребители или любители да играят заедно с програмата безплатно. Въпреки някои оплаквания, тя е много способна и бих препоръчала програмата на всеки, който иска да си потопи краката в някаква анимация и създаване на видео.
Вземете Animatron Studio
0/5 (0 Отзиви)