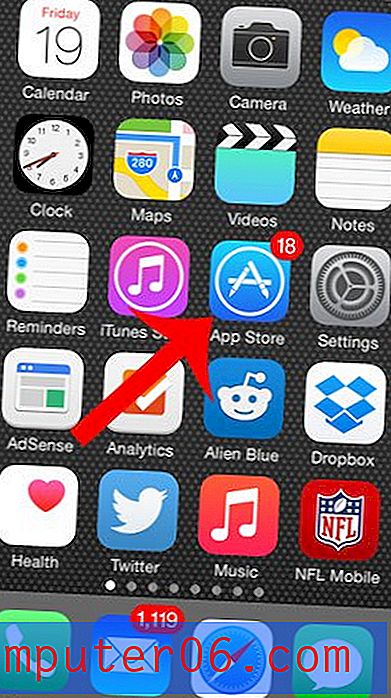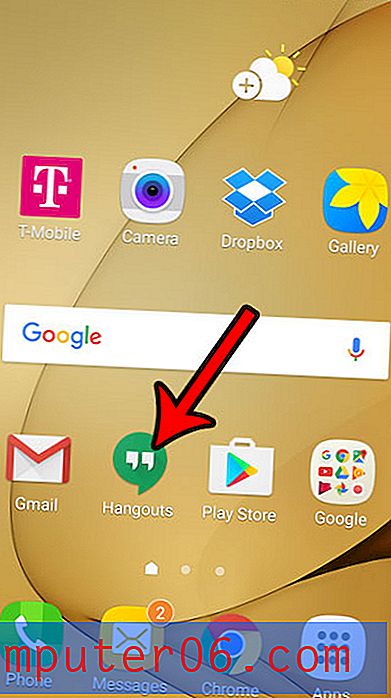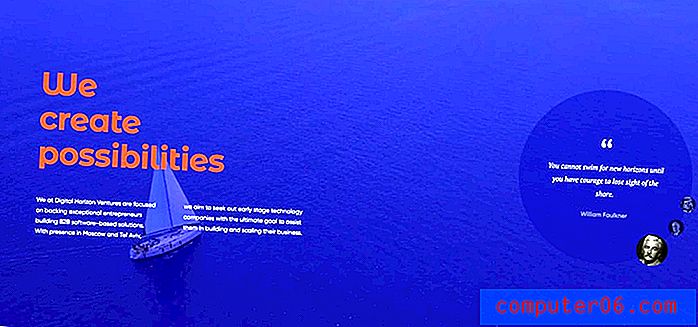Режими на смесване на Photoshop: Съвети и трикове за начинаещи
Режимите на смесване на Photoshop са източник на постоянно объркване за много дизайнери. Всъщност няма каквито и да е вградени примери, които можете да видите, а имената на режимите на смесване не са близо до интуитивни предложения за ефекта в действителност върху външния вид на вашия документ.
Днес ще ви помогнем да премахнете малко от мистерията, като обсъдим как работят няколко ключови режима на смесване в допълнение към някои съвети как да ги използвате ефективно.
Разгледайте дизайнерските ресурси
Умножете: Добро място за начало
Ще започнем нашата дискусия с режима на квинтесенциалното смесване: Умножете. Ако научите само за един режим на смесване, направете го Умножете.
Най-добрият начин да научите какво има във Photoshop е да потърсите менюто Помощ. От тук намираме това описание на режима на мултиплициране:
„Преглежда информацията за цвета във всеки канал и умножава основния цвят по смесения цвят. Резултатният цвят винаги е по-тъмен цвят. Умножаването на всеки цвят с черно води до черно. Умножаването на всеки цвят с бяло оставя цвета непроменен. Когато рисувате с цвят, различен от черно или бяло, последователните щрихи с инструмент за рисуване произвеждат прогресивно по-тъмни цветове. Ефектът е подобен на рисуване върху изображението с множество писалки за маркиране. “
Това помага малко, но сега се чудим как да умножим цветовете в главата си! За да направим това малко по-малко абстрактно, нека го видим на практика с няколко полезни примера.
Един от многото начини, по които можете да използвате Multiply, е да премахнете бялото от изображение. Помислете следния пример:
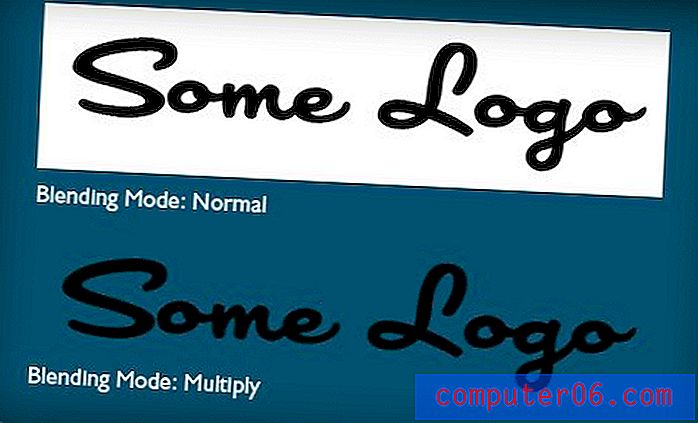
Отгоре виждате два еднакви слоя, хвърлени върху цветен фон. И двете имат бял фон и просто черно лого. Режимът на смесване на горната версия е зададен на Нормално, а на долната - На умножение. Магически бял фон изчезва! Не се налагаше да правим селекция или нещо друго фантастично, единствената стъпка е да променим режима на смесване.
Друго нещо, за което Multiply е чудесно, е да вмъкне графики на Photoshop във фотографска сцена с известна степен на правдоподобност. Да речем, че имате графика, която се опитвате да залепите на топка за голф. Можете просто да намалите непрозрачността на слоя, но той няма да се слее добре с фона.
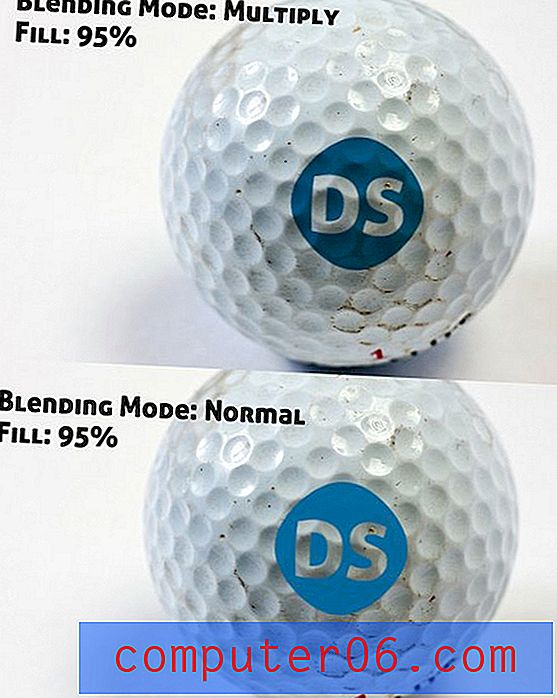
Забележете, че версията, зададена да се размножава, върши много по-добра работа, като изглежда, че всъщност е отпечатана на топката. Илюзията не е пълна и определено би могла да използва неравна карта, но това е солиден старт.
Неща, които трябва да се запазят в ума
Смятам, че използвам Multiply най-вече, когато работя с много проста графика и много солидни цветове. Нещото, което трябва да се има предвид е, че всяко бяло на слоя Умножен ще изчезне напълно. Поради тази причина прави чудесен инструмент за замяна на това, което би било бели пиксели в слой със светъл цвят фон в друг слой.
Екран: Противното на умножение
Друг изключително полезен режим на смесване е Screen. Ето описанието на Adobe:
„Поглежда информацията за цвета на всеки канал и умножава обратната страна на смесите и основните цветове. Резултатният цвят винаги е по-светъл цвят. Екранирането с черно оставя цвета непроменен. Скринингът с бяло произвежда бяло. Ефектът е подобен на прожектиране на множество фотографски слайдове един върху друг. "
Обичам да мисля за Екран като обратното на Умножи. Така че, когато Multiply винаги създава по-тъмен цвят, Screen винаги създава по-светъл цвят. Когато Multiply прави белите пиксели да изчезват, Screen прави черните пиксели да изчезват.
За да видим това в действие, ще използваме леко променена версия на примера по-горе.

Така че на по-практично ниво как ще използвате екрана? Помислете дали да направите снимка на екрана всеки път, когато имате нещо, което искате бързо да премахнете от черен фон и да направите избор е твърде досаден. Например, един от най-често срещаните трикове, които ще видите онлайн, е да приложите пламъка на обектива върху черен слой и след това да зададете този слой на Screen.

Причината да направите това е да имате пламъка на лещата върху слоя. Филтърът за възпламеняване на обектива на Photoshop няма да работи върху празен слой, така че обикновено сте залепени, като го прилагате върху фотографския слой, където няма да може да бъде позициониран отново. С този метод можете да държите отблясъците на обектива разделени и да ощипвате позицията, непрозрачността и т.н., колкото желаете!

Едно нещо, което трябва да се има предвид, факелите на обектива на Photoshop са малко пасе и лесно се използват. В моя пример по-горе, защо тревата ще отразява достатъчно светлина обратно към камерата, за да предизвика пламъци? Не би, но сега знаете как работи екранът, нали?
Красив гранж: Цветно изгаряне
Примерите по-горе са хубави, но искате нещо по-забавно нали? Въведете Цветно изгаряне: ключът към страхотна гранд графика. Ето обяснението на Adobe:
„Поглежда информацията за цвета във всеки канал и потъмнява основния цвят, за да отразява цвета на сместа, като увеличава контраста между двата. Смесването с бяло не променя. "
Ключът тук е, че Color Burn добавя контраст . Намирам, че работи отлично, когато имам доста светъл фон и тъмен текст или графика. Като пример, нека започнем със следното изображение:
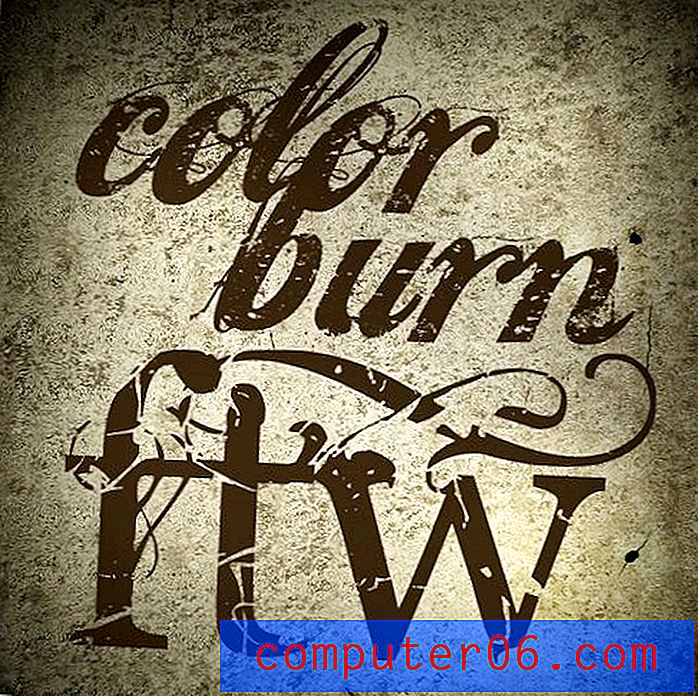
Това е доста грубо по собствена заслуга, но текстът и фонът всъщност не се чувстват като че ли са интегрирани. Ние покриваме много от тази невероятна текстура от фоновата снимка.
За да коригираме това, трябва само да зададем няколко слоя на Color Burn. Сега изведнъж контрастът се изстрелва през покрива и текстурата се показва. Резултатът е много по-визуално интересен от оригиналното изображение.

Попълнете Vs. непрозрачност
Има много повече режими на смесване, които да разгледаме и експериментирам, но искам да се съсредоточа върху тема, която не съм виждал дискутирана толкова много другаде: как непрозрачността на слоя се различава от запълването на слоя по отношение на режимите на смесване.
Ако Google разликата между непрозрачността на слоя и запълването на слоя във Photoshop, вероятно ще видите дискусия относно ефектите на слоя. В тази връзка намаляването на непрозрачността на слоя ще намали както слоя, така и всички негови включени ефекти. Обратно, намаляването на запълването на слоя ще затъмни слоя, без да повлияе на появата на ефектите.
Така че, ако имаме някакъв текст със сянка на капка, приложен към него, намаляването на непрозрачността ще се отрази както на слоя, така и на падащата сянка, докато намаляването на запълването ще остави вида на падащата сянка в такт.

Това, което повечето хора няма да ви кажат е, че непрозрачността и запълването на слоя също ще доведе до различни резултати в някои режими на смесване. За илюстрация разгледайте примера по-долу:
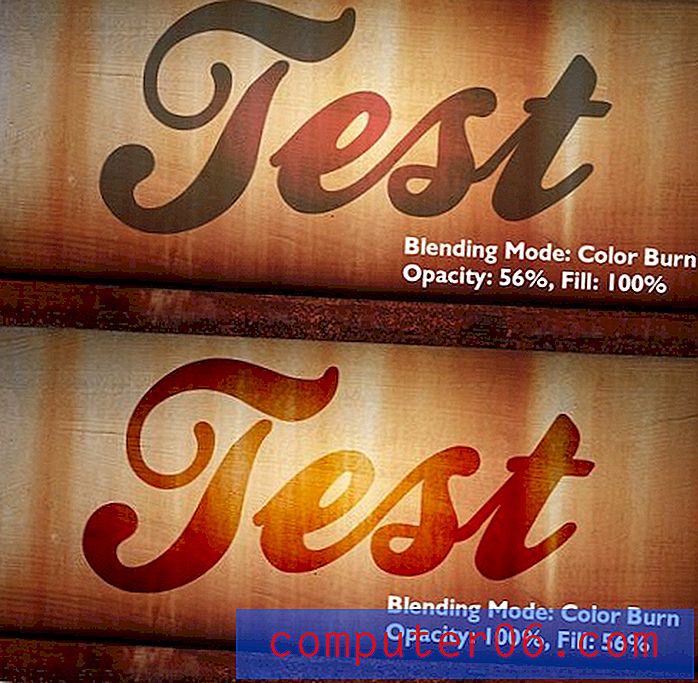
Тук имаме две идентични настройки на слоя със същия режим на смесване. Единствената разлика е, че единият използва Opacity, за да затъмни слоя, а други потребители Fill.
Забележете как намаляването на запълването на слоя привлича много повече тънкости на фона, отколкото намаляване на непрозрачността на слоя. Преди да разбера тази разлика, често бих се разочаровал от резултатите, които получавах, докато се играех със смесени режими.
Сега като правило, обикновено сравнявам разликата между запълване на слой и непрозрачност за всеки проект, за да видя кои резултати ми харесват по-добре (запълването е почти винаги победител).
заключение
В обобщение, ако сте нови в смесите режими, най-малкото трябва да сте запознати с функцията за умножение и екран. Това са практични работни кончета и ще намерите много потенциални приложения за тях, ако работите във Photoshop достатъчно дълго.
Някои други забавни режими на смесване, които да изпробвате, включват Color Burn, Overlay и Color Dodge. За да видите какво прави всеки, създайте документ със светъл фон и малко тъмен текст (и друг с обратен) и след това приложите всеки от режимите на смесване, като същевременно променяте непрозрачността и / или запълването на слоя.
Оставете коментар по-долу и ни уведомете какви режими на смесване използвате най-често и как ги прилагате. Не забравяйте да оставите линк към всякакви примери!