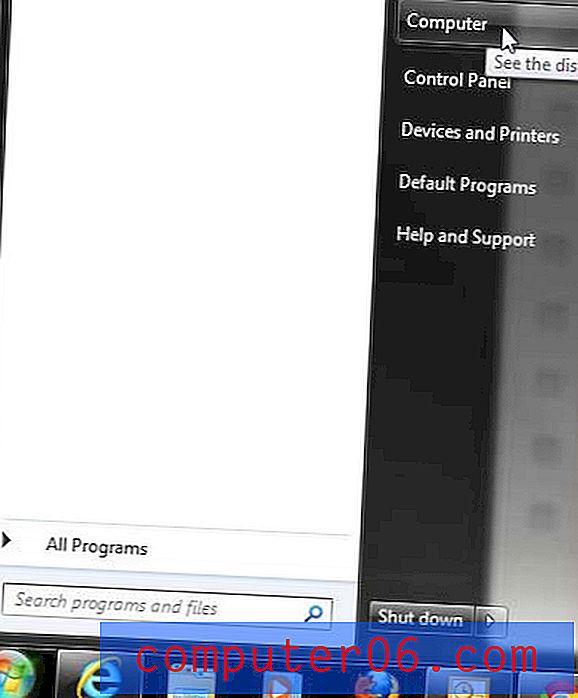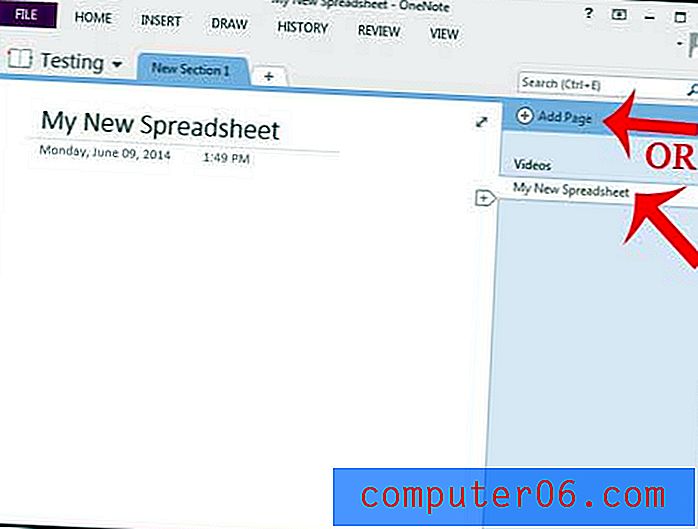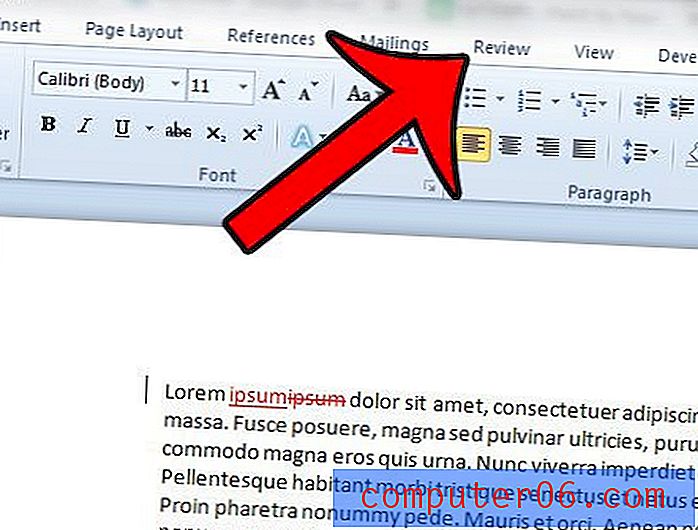Най-добрият софтуер за запис на екрана
Защо трябва да ми се доверяваш
Лесно е да намерите отзиви за софтуер онлайн, но много по-трудно е да намерите надеждни отзиви онлайн. За щастие за вас, вие стигнахте до цял сайт, пълен със съдържание, на което реално можете да се доверите. Казвам се Томас Болд и работя с широка гама приложения за запис на екрани почти от момента, в който те са разработени като програми на трети страни.
По време на работата си като мениджър на дизайнерски екип и инструктор по фотография работя изключително онлайн и не мога просто да им позволя да ме гледат през рамото, докато обяснявам процедура - вероятно са от другата страна на планетата. Нали знаете старата поговорка „снимката струва хиляда думи“? Това е още по-вярно, когато става дума за добро видео с уроци с 30 кадъра в секунда, а добрият екранен рекордер прави целия процес изключително прост от началото до края.
Забележка: Нито един от разработчиците на софтуер, споменат в тази публикация, не ми е предоставил никакво обезщетение за написването на този преглед и не са имали никакъв въвеждащ или редакционен контрол върху съдържанието. Всички изразени тук мнения са мои собствени.
Операционни системи и екрани
Като се има предвид, че всяка съвременна операционна система използва екран за взаимодействие с потребителите, има забележително малко начини за действително улавяне на съдържанието, което се показва на вашия екран. Ако някога сте виждали някой да публикува снимка на смартфон на екрана на компютъра си (което се случва повече, отколкото може би очаквате), ще разберете колко често е този проблем и колко често хората стигат до нелепи дължини, за да го решат.
Всъщност все още ме удивлява, че записът на екрана е изоставен от съвременните операционни системи - поне, пълнофункционален екран. Винаги е било възможно да използвате бутона „PrtScn“ (или „Command + Shift + 4“ на Mac), за да копирате неподвижно изображение на екрана във вашия виртуален клипборд, но това е в повече или по-малка степен от него. Вместо това и Windows, и Macs използват допълнителни програми за управление на екранен запис и нито една от тях не върши много добра работа - въпреки че безплатният Quicktime Player на Mac върши много по-добра работа от Windows.
Ако се чудите какъв рекордер за Windows имам предвид, не се чувствайте зле - той е почти напълно неизвестен, наличен е само в Windows 10 и е много ограничен по отношение на функциите. Това е почти напълно неизвестно, тъй като всъщност е функция, наречена „Game DVR“, която е включена като част от приложението Xbox, предназначено да записва игрални сесии. Той има изключително ограничени възможности за запис и абсолютно никакви функции за редактиране или други пояснения, които би трябвало да очаквате от пълнофункционален екранен рекордер.
MacOS също има екранен рекордер, но той е под формата на Quicktime Player. Достъпът е много по-опростен в сравнение с обръчите, които Windows ви кара да прескачате и дори можете да направите основна подстригване и редактиране на вашето видео. Вашите видеоклипове трябва да бъдат записани в определен формат (H.264 видео и AAC аудио), което може да не работи за крайното ви изходно устройство. Повечето съвременни устройства ще възпроизвеждат видео файл в този формат, но би било хубаво да имате известна степен на избор за това как е кодиран. Но дори и с тези допълнителни предимства пред безпроблемната игра DVR функция, открита в Windows, специализиран екранен рекордер може да предложи много повече.
Както Microsoft, така и Apple изглежда не смятат добавянето на по-способни функции за запис на екрана като висок приоритет, въпреки непрекъснато нарастващата популярност на онлайн видео. И двамата се опитват да нагласят добавъчните програми чрез собствените си магазини за приложения, но би било много по-полезно потребителите да имат пълна интеграция на всяко ниво на операционната система. До деня, в който осъзнаят какво искаме, всички ще използваме приложения на трети страни за заснемане на нашите екрани - и съм сигурен, че тези разработчици са доста щастливи от това!
Как избрахме победителите
Може ли да записва изображения и видеоклипове?
Това е най-малкият минимум, който бихте очаквали от екранен рекордер, но е изненадващо колко програми за заснемане на екрана ви позволяват да записвате единични изображения. Те по същество са прославени команди „Print Screen“, които никога не ми се струваха много полезни. Добрият екранен рекордер ще ви позволи да заснемате неподвижни изображения и видеоклипове с неограничена дължина, а най-доброто ще ви позволи също да записвате видеоклипове, когато приложенията работят на цял екран (като игри и видеоконферентна връзка).
Можете ли да коригирате екранните функции във вашите записи?
Ако създавате видео урок или се опитвате да получите / осигурите техническа поддръжка, важно е да направите всяко действие възможно най-ясно. Когато пълен екран на работния плот е намален до размера на видеоплейър, понякога може да е трудно да следвате курсори или да забележите, когато е натиснат определен бутон. Най-добрите екранни записващи устройства ще ви позволят да подчертаете всички тези елементи, увеличавайки визуалния размер на курсора и проследявайки кликванията на мишката.
Можете ли да добавите изображения и гласови пояснения към снимките си?
Когато заснемате сложна програма на цял екран с много функции, може да искате да маркирате и маркирате конкретни елементи. Ако записвате поредица от стъпки за видео урок, е много по-лесно, ако можете просто да запишете гласово предаване, докато демонстрирате действителната процедура, вместо да я добавите по-късно в отделна програма. Най-добрите екранни записващи устройства ще ви позволят да включвате пояснения за изображения и глас директно в своите записи в допълнение към всяко системно аудио.
Има ли функции за редактиране?
Ако някога сте се опитвали да създадете видеоклип за бързо заснемане на екрана, вероятно ще оцените, че не винаги правите нещата при първото вземане. Вместо да правите десет отнемания, за да получите точно перфектен запис, основните функции за редактиране ви позволяват да изрежете всички неудобни секции на вашето видео. Дори и да създавате само екранни снимки, да можете да редактирате и добавяте неща директно във вашата програма за заснемане е много по-просто, отколкото да вземете всичко в отделна програма за редактиране на изображения.
Лесен ли е за употреба?
Както при всеки софтуер, едно от най-важните съображения е лекотата на използване. Ако създадете най-мощния софтуер за запис на екрани в света, но го правите изключително труден за използване, тогава (изненада, изненада) никой няма да го използва и двамата. Добре разработената програма, която дава приоритет на потребителското изживяване в дизайна на интерфейса, винаги ще бъде по-добър избор от друга програма със сходни функции, заровена под объркващо оформление.
Кръгът на победителя
Най-добрият софтуер за запис на платен екран: Flashback Pro 5
(Само за Windows, 49 долара за пожизнен лиценз за домашно ползване, 79 долара за лиценз за пожизнено използване за бизнес)
Въпреки че е малко по-скъп от някои от другите екрани, които разгледах, Flashback Pro го компенсира с цялостно решение за запис на екрана „всичко в едно“, което включва и отличен видео редактор. За съжаление, той е наличен само за Windows, но потребителите на Mac може да могат да го стартират и работят с Parallels Desktop или друга виртуална машина. Това обаче не се поддържа от разработчиците, така че не забравяйте да го изпробвате с пробната версия, за да се уверите, че работи безпроблемно, преди да закупите.
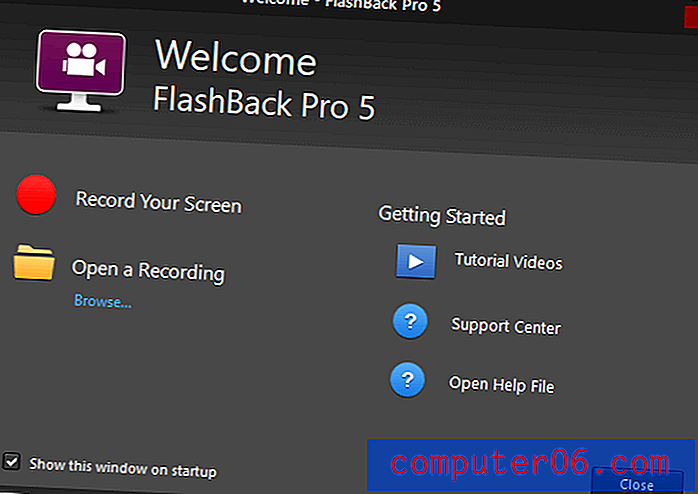
Хубаво е да имате уроци, помощ и поддръжка само с едно кликване веднага след като стартирате програмата
На повърхността, Flashback Pro изглежда като много проста програма. Можете да запишете целия си екран, определен от вас регион или да щракнете записа в определен прозорец. Можете да включите системно аудио, както и микрофонно озвучаване, а също и да записвате уеб камерата си едновременно. Можете дори да планирате записи, въпреки че не съм напълно сигурен за какво е предназначена тази функция. След като започнете да го използвате, осъзнавате колко е мощен - благодарение в малка част на вградения видеоредактор.
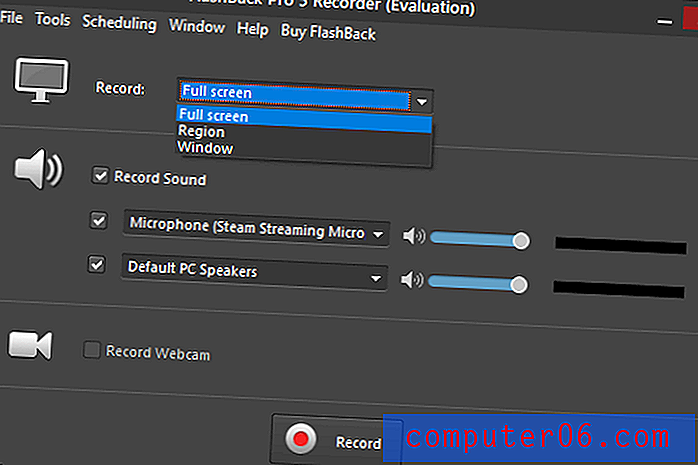
Единственият лек проблем, с който се сблъсках при използване на Flashback, беше, когато използвах режима на запис на прозореца. Открих, че всъщност е твърде способно да избира различни секции на прозореца на Photoshop и трябваше да експериментирам малко, размахвайки курсора си по екрана, за да намеря правилното място, за да подчертая цялата програма, а не само един панел с инструменти. Имаше яркочервена селекторна зона, която ме уведомяваше, когато намерих правилното място, но все пак беше малко прекалено чувствителна.
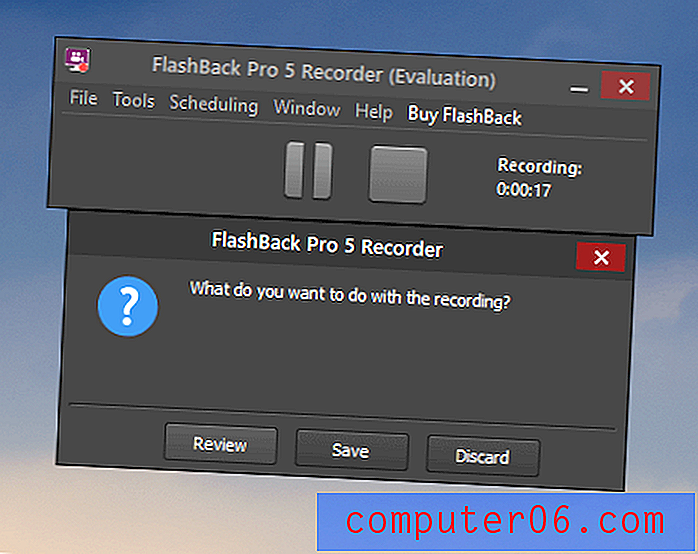
Записвах редакция на Photoshop, поради което фона на тази екранна снимка е необичаен ????
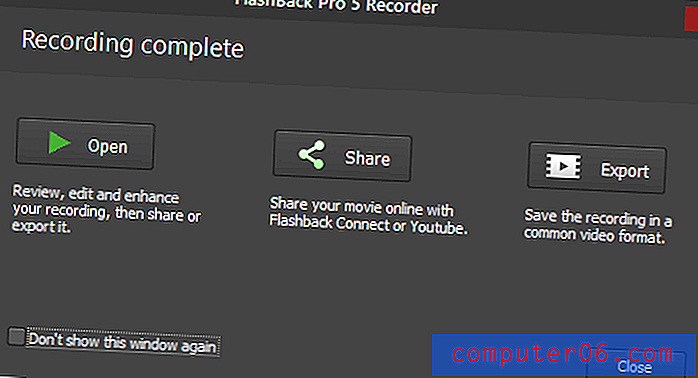
Първоначално вашите записи се запазват като патентован формат на Flashback файлове, но можете бързо да го експортирате като видео файл, който се възпроизвежда на почти всяко устройство, или да качвате директно в акаунт в Youtube от програмата. Flashback наистина свети, когато щракнете върху „Open“, защото зарежда записа ви във Flashback Player. Не съм сигурен защо го кръстиха „Играч“, тъй като той е много по-скоро редактор, отколкото играч, но тази незначителна точка избледнява на заден план, докато осъзнаваш колко способен е редакторът.

Можете да правите основни редакции като отрязване на нежелани секции от записа, но можете също така да добавите широка гама от описания, стрелки, бутони и други изображения към всяка точка на вашето видео. Може да не успеете да видите твърде ясно на екрана по-горе, но курсорът ви е подчертан и всички ваши кликвания се проследяват, което е огромна помощ за инструктивни видеоклипове и уроци. Можете да персонализирате стила на подчертаване на курсора и дори да увеличите размера на самия курсор за допълнителна яснота.
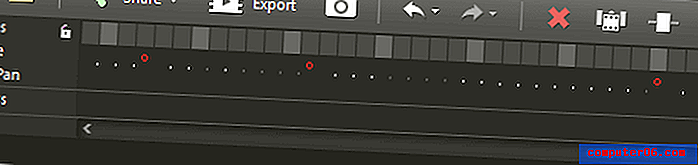
Червените кръгове представляват кликвания във всеки кадър и има дори горещи клавиши, за да прескачате времевата линия между тях
Ако имате опит със софтуера за редактиране на видео, веднага ще разпознаете времевата линия, която протича в долната част на плейъра / редактора. Това не само ви позволява да управлявате кадър по кадър над видеото си, има и специална песен само за идентифициране на кликвания и движения на мишката. Има редица полезни функции, които правят работата с видео просто, нещо като малки дизайнерски промени, които можете да намерите само в добре проектиран софтуер. Не бихте искали да редактирате игрален филм с помощта на редактора, но той е най-добрият, който съм намерил в екранен рекордер досега.
След като приключите с редактирането на видеоклипа си, можете или да го експортирате като видео файл или да го споделите онлайн. Процесът на споделяне е доста прост и ви позволява да качвате директно в акаунт в Youtube или на FTP сървър. Трябва да разрешите на Flashback да получи достъп до вашия акаунт в Youtube, като влезете в акаунта си в Google, но трябва да преминете през процеса само веднъж и той запомня всичко за вас.

Flashback е лесно най-добрият екранен рекордер, който съм използвал, благодарение на простия си интерфейс за запис и способния видео редактор. Следете за задълбочен преглед с пълна дължина, но междувременно можете да изтеглите безплатна пробна версия, за да я изпробвате сами преди да купите. Единственото ограничение е всички създадени от вас видеоклипове да бъдат поставени с воден знак в горния десен ъгъл, както можете да видите на по-ранните скрийншоти.
Най-добрият софтуер за запис на безплатен екран: OBS Studio (Windows / Mac / Linux)
OBS Studio или Open Broadcaster Software Studio е проект с отворен код, „създаден и поддържан от Джим“ според уебсайта, но има редица сътрудници, които са помогнали за разработването на софтуера от първоначалните му версии. Въпреки факта, че в сайта няма информация за Джим, самият софтуер е всичко друго, но неясен. Това е отлична безплатна алтернатива на основните опции за запис на екрана, която вашата операционна система предоставя, заедно с пълнофункционални опции за запис на екрана и интеграция с различни популярни стрийминг услуги.
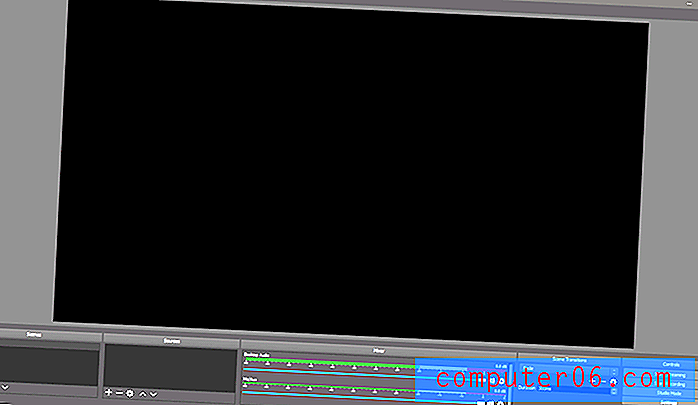
Интерфейсът на OBS Studio се отличава с изчистен и безпроблемен модерен дизайн, който липсва на повечето безплатни и отворени проекти
Няма полезно уводно ръководство, което да ви преведе през процеса на използване на програмата за първи път, но има няколко основни ръководства за бърз старт, които са подготвени от други потребители на общността (можете да ги намерите тук). Има и съветник за автоматично конфигуриране, който ви помага с някои от по-техническите елементи като резолюция и честота на кадрите, въпреки че предупреждава, че все още е в бета версия. Работи ми отлично, но не съм сигурен защо е необходимо да се направи подробна информация за този аспект.
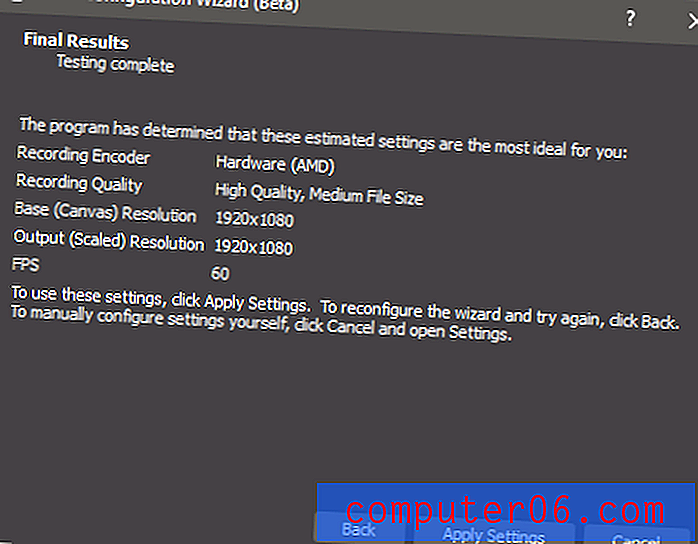
Записването на видео при 60 FPS е приятно докосване и показва невероятно плавно движение
След като извадите първоначалната настройка по начин, трябва да конфигурирате източник на изображение за вашия запис. OBS Studio предлага широка гама от възможности за запис от конкретен прозорец на програмата до запис на целия ви дисплей, а също така ви позволява да заснемате видео източници на цял екран, като например игри. Той може също така да записва директно от уеб камера или друг видео източник, или да записва само аудио, ако предпочитате.
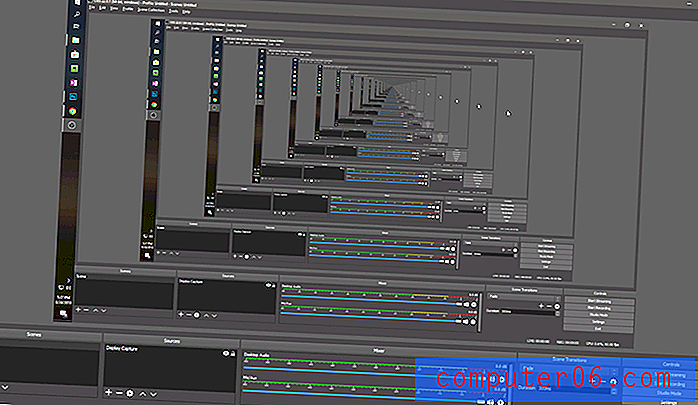
Яжте сърцето си, MC Escher! Задаването на източника на „Display Capture“ ви показва предварителен преглед на това, което заснемате, включително самия преглед, създавайки неочакван ефект на тунел
Можете също да комбинирате множество източници на съдържание заедно, за да създадете ефект "картина в картина". Това е идеално за комбиниране на урок или поток от игри с видео камера, браузър или друга комбинация от входове. Можете да комбинирате колкото искате източници, въпреки че след двама вероятно ще започнете да давате на потребителите си повече главоболие, отколкото аз получих от играта с тунелния ефект.
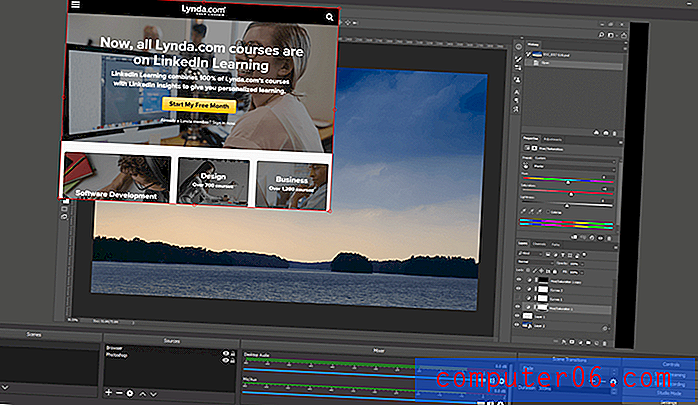
Източник на „Заснемане на прозорци“ е заключен за показване на Photoshop, като източникът на „Браузър“ показва, че Lynda.com се намалява и наслагва.
Ако искате да създадете по-сложен запис, OBS Studio има някои основни опции, които нарича „Сцени“. Настройването на сцена следва същия общ процес като настройването на източник, въпреки че ще искате да сте сигурни, че сте в режим „Студио“, което ви дава двете сцени една до друга, така че да можете да гарантирате, че всичко преминава правилно,
За съжаление, това е част от програмата, която все още би могла да използва известна разработка, тъй като степента ви на контрол е доста ограничена. Можете да дефинирате различни преходи като избледняване между двете сцени, но това е почти всичко. Изглежда, че това би било идеалното място за включване на основен видео редактор, но засега това все още е извън обхвата на програмата.
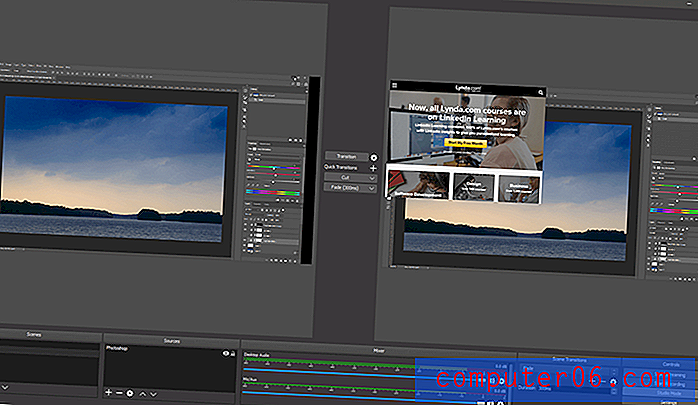
За много случайни потребители OBS Studio всъщност ще предостави повече функции, отколкото ви е необходимо, но е освежаващо да видите такава способна и добре проектирана програма, достъпна от общността с отворен код. Той е мощен, гъвкав и като цяло лесен за използване, въпреки че би било хубаво да включите основен видео редактор за подрязване на клипове - особено за да избегнете ефекта „виждане на тунела“, който получавате в началото и в края на видеоклипа, когато записвате целия си показване. Можете да конфигурирате бързи клавиши за стартиране и спиране на запис / стрийминг, но по някаква причина те нямат настройка по подразбиране и трябва да бъдат настроени първо, за да бъдат използвани.
Ако търсите екранен рекордер със строг бюджет, ще ви е трудно да намерите по-способна опция от OBS Studio. Ако го комбинирате с специализиран видео редактор, вие ще бъдете на път да създадете полирано видео съдържание за нула време.
Платената конкуренция
1. TechSmith Snagit (Windows / Mac, $ 49.99)
През годините съм използвал редица продукти на TechSmith и винаги съм намирал, че са добре проектирани, надеждни и изпълнени с отлични уводни ръководства, ръководства и техническа поддръжка. Snagit почти спечели категорията на най-добре платените екрани, но липсата на видео редактор го извади от употреба. Но за разлика от Flashback 5, той е достъпен за Mac, така че съм го проучил малко по-подробно от останалата част от платената конкуренция за онези от вас, които търсят страхотен екран за запис на Mac.
По-голямата част от времето вероятно ще искате да използвате Snagit в режим „Всичко в едно“, тъй като той комбинира повечето функции на режимите за изображение и видео. Единственото изключение е, че разделът Video ви дава възможност да записвате директно от вашата уеб камера, както и няколко опции за това дали искате да заснемете системно аудио, аудио от микрофон или и двете.

Харесва ми, че можете да редактирате менюто за дестинации, за да добавите или премахнете необходимите функции
Малко е трудно да се показват екранни снимки на Snagit в действие, тъй като той замества другите методи за заснемане на екрана, но използва интуитивен метод за определяне на каква област на екрана да заснемете. Можете просто да щракнете и плъзнете, за да определите всяка оразмерена област, която искате, или можете да преместите с мишката различни елементи на екрана и тя автоматично ще открие какво се показва и щракне областта за улавяне, за да съвпадне. Тази функция работи дори в цели прозорци, така че можете да откроите секции на програма или дори текст / бутони в диалогов прозорец, ако искате (въпреки че не съм сигурен защо ще трябва да заснемете един бутон ).
Що се отнася до запазването на окончателното ви заснемане, можете да го запишете на вашия компютър, FTP сайт или някоя от няколко услуги за онлайн съхранение. Автоматизирането на това е огромна помощ за всеки, който трябва незабавно да сподели съдържанието си, както често правя при създаването на учебни и инструкционни видеоклипове.
За разлика от много програми за запис на екрана, Snagit ви позволява да направите някои основни редакции на видео заснемането. Можете да отрежете само секции от видеоклипа си, но за повечето цели това ще ви позволи да премахнете всички нежелани секции от заснемането си. Ако искате да направите нещо по-сложно, ще трябва да използвате специален видео редактор. Ако искате да коментирате или редактирате едно изображение, Snagit Editor предоставя всичко, от което се нуждаете в рамките на програмата.

Наистина бих искал да видя, че TechSmith включва подобни функции за редактиране на видеоклипове, но това ще започне да дублира някои от функциите, открити в отличния им видеоредактор Camtasia (прочетете прегледа ми Camtasia тук на SoftwareHow).
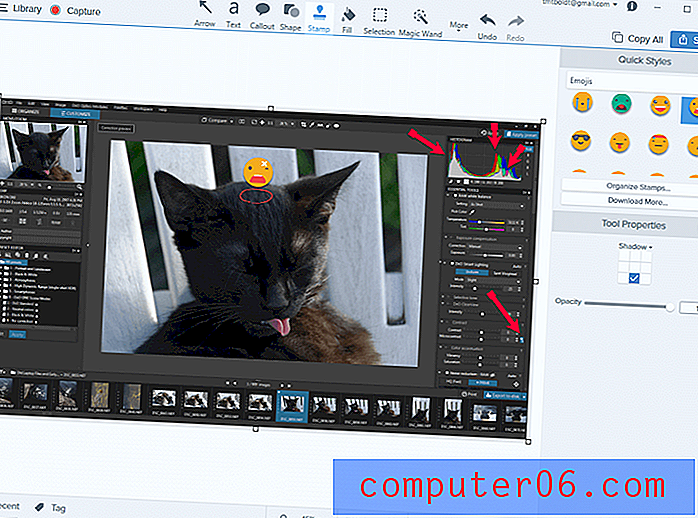
Има пълен набор от стрелки, допълнителни описания, форми и дори емоджи, които можете да добавите към изображенията си в редактора на Snagit (и за вас любителите на котките се казва Саймън, той живее със сестра ми и сега е много по-възрастен - но все още като глупав ????)
Освен че е способно, леко и удобно за употреба приложение за запис на екрани, Snagit се интегрира и с мобилното приложение на TechSmith, наречено Fuse (достъпно за Android, iOS и Windows Phone). Тази интеграция е изключително полезна за хората, които създават материали за уроци и електронно обучение за мобилни приложения и устройства и е чудесен модел за преодоляване на разликата между мобилни и настолни компютри. Всичко, което трябва да направите, е да инсталирате приложението, да се свържете към същата мрежа и да кликнете върху бутона „Изпращане до Snagit“ на вашия телефон. Ще можете да редактирате изображенията бързо и лесно в редактора на Snagit и да ги споделяте директно с по-широкия свят.
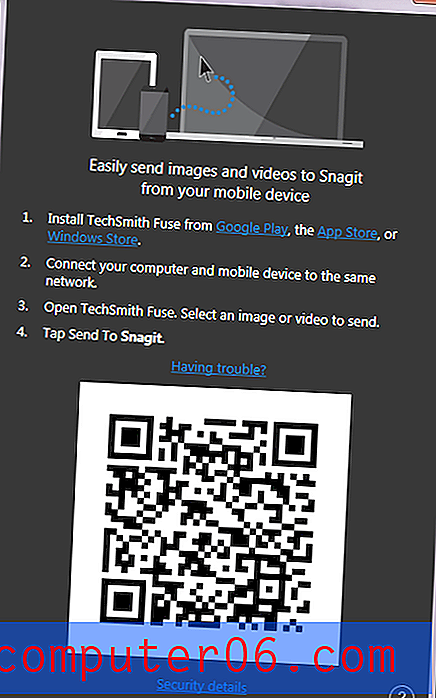
Ако все още не сте сигурни дали е подходящо за вас, можете да прочетете по-дългия ми преглед на Snagit тук на SoftwareHow.
2. TinyTake
(Windows / Mac, абонаментни планове, започващи от $ 9, 95 на седмица до $ 199, 95 на година)
Това е прилична малка програма с огромен проблем: разработчиците са създали нелепа гама от абонаментни планове (има 5 различни опции) и всички те са доста скъпи за софтуер за запис на екрана. Сякаш това не е достатъчно глупаво, дори и най-скъпият абонаментен ред все още има ограничение за това колко дълги могат да бъдат вашите записи.
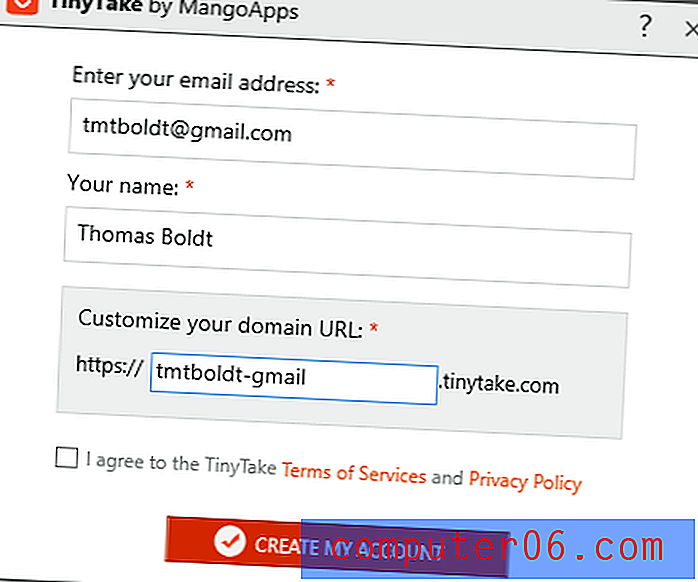
Установих, че процесът на настройка е ненужно дълъг, но може би съм твърде нетърпелив
Всичко това се основава на факта, че TinyTake предлага вграден начин за споделяне на вашите записи онлайн чрез специален уеб портал, пълен с до 2TB място за съхранение. Въпреки това, в свят, пълен с безплатно онлайн хранилище от Youtube, Google Drive, Dropbox, OneDrive и други, изглежда малко излишно да купувате място за съхранение, което можете да използвате само за едно конкретно приложение.
Започнах да се разочаровам от безкрайните стъпки в тази програма, преди дори да имам възможност да я използвам, което не е добър знак - но като добър рецензент, исках да видя какво може да направи така или иначе. Използването на предварително направена система за удостоверяване като „Вход с Google“ или Facebook или Twitter би направил процеса много по-опростен за потребителите. Този избор няма смисъл, докато не се сетите, че бизнес моделът на MangoApps се основава на продажбата на повтарящ се абонамент - така че им помага, когато сте заключени.
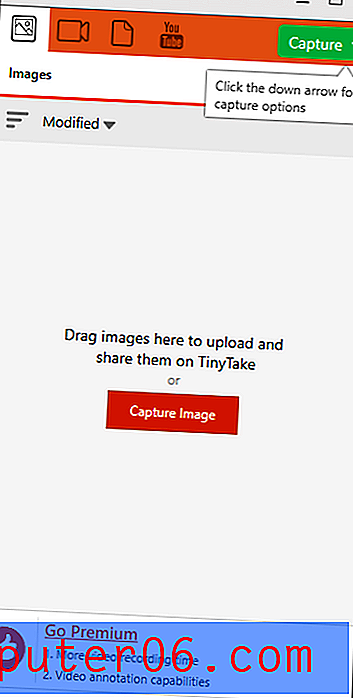
Това е ясно проектирана програма с прилични функции за запис на екрана, което би я поставило по-високо в списъка на претендентите, ако беше по-проста за конфигуриране.
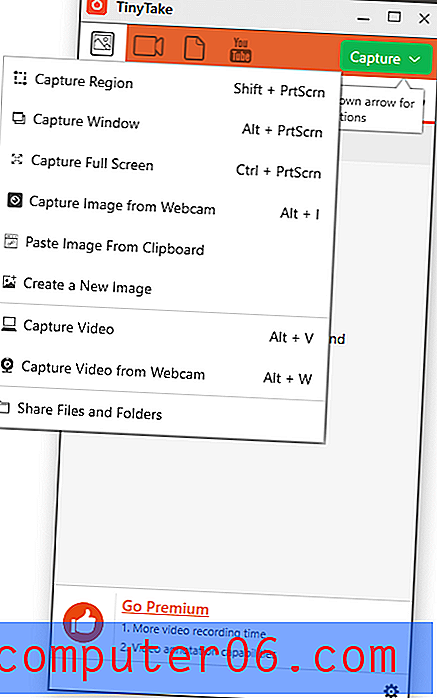
Крайното ми впечатление е, че разработчиците никога не гледат как някой друг използва техния софтуер - те биха взели много различни дизайнерски решения, ако направят повече потребителски тестове. TinyTake има много потенциали, но е погребан при толкова излишна сложност, че не мога да го препоръчам на никого. Това е единственият екранен рекордер, който се срива по време на моето тестване - и вече правеше погрешно нещо, преди да се срине (кой екранизира лентата със задачи?). Може да имате по-голям късмет, но не забравяйте да изпробвате безплатната пробна версия за себе си, преди да купите повтарящ се абонаментен план.
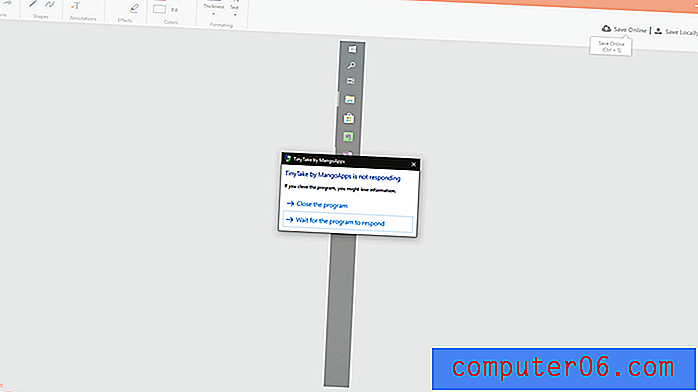
3. MadCap Mimic
($ 428 USD, Windows / macOS)
Mimic определено е в скъпия край на спектъра за софтуер за запис на екрана, но това е и едно от най-мощните записи в този списък. Той е специално разработен за сектора за уроци и eLearning и в резултат на това твърди, че има много много специализирани инструменти, посветени на тази цел. Въпреки че това може да се хареса на някои от вас, това може също да остави останалите поради сложността му.
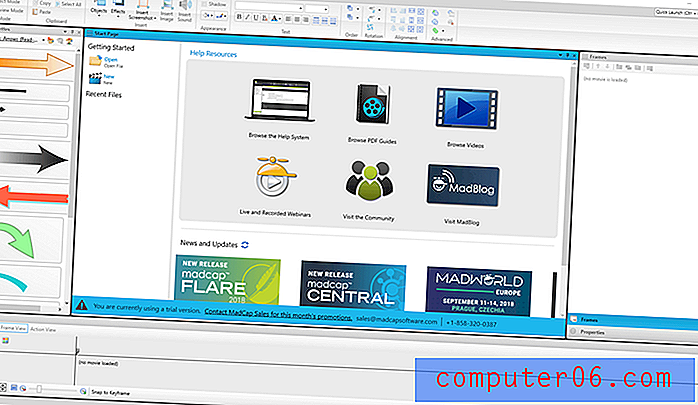
Можете да коментирате записите си, да добавяте допълнителни описания и да подчертавате действията на курсора, но нищо, което тествах, не оправдаваше цената. Възможно е автоматично да качвате видеоклиповете си в Youtube и Vimeo, но тези функции са погребани в подменю, вместо да бъдат разположени под много по-очевидния бутон „Публикуване“.
Ако търсите специализиран създател на видео уроци, това може да е опция за вас, но прекомерната покупна цена трябва да накара някой да направи пауза да мисли. Видеоредакторът е поне толкова способен, колкото е препоръчаният от нас избор, но идва почти 6 пъти по-висок от цената на бизнес лиценз. На това ниво на цените можете да закупите софтуер, предназначен за редактиране на основни движещи се снимки, което означава, че Mimic не се вписва добре в никоя категория и сте по-добре с една от другите ни препоръки.
Двойка безплатни алтернативи
TechSmith Jing (Windows / Mac)
Този малък инструмент беше моята идея в първите дни на запис на екрана поради пълната му простота, но TechSmith вече не го развива активно. В резултат на това той изостава все повече и по-назад по отношение на функциите, но ако просто търсите да правите кратки и прости записи във формат MP4, това е удобен избор.

Jing се представя като малко жълто кълбо, което се прикрепва към ръба на екрана ви и можете да го преместите, където искате. Когато мишката върху него се разширява, за да ви покаже някои основни опции: стартирайте запис, прегледайте миналите си записи и настройки.
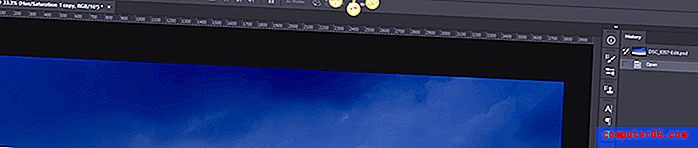
Jing е бил в разработка преди Snagit и ако сте тествали и двете, ще разпознаете един и същ метод, използван за определяне на това, което област искате да запишете. Той автоматично ще открива различни сегменти от съдържанието на екрана, за да направи лесно подчертаването на конкретен прозорец, въпреки че можете също просто да щракнете и плъзнете, за да определите персонализирана област.

Можете също да добавите микрофонно аудио към системното аудио, но това е повече или по-малко от степента на неговите функции за запис. TechSmith е включил интеграцията с безплатната си услуга за уеб споделяне на Screencast.com, за да улесни извеждането на вашите видеоклипове в света. Въпреки че Jing все още има специално място в паметта ми, ако имате бюджет, вероятно сте по-добре с едно от нашите препоръчани приложения.
ShareX (само за Windows)
ShareX е пълнофункционален екранен рекордер, който предоставя много от функционалността, намерена в нашия платен победител. Но като твърде много безплатен софтуер, основният недостатък е, че е изключително неприятно да се използва. Всички възможности са налице, но интерфейсът оставя много да се желае и почти няма полезни уроци или документация. Като се има предвид колко истински алтруистични са най-отворените разработчици на софтуер, все още ме учудва, че не вършат повече работа по интерфейса.
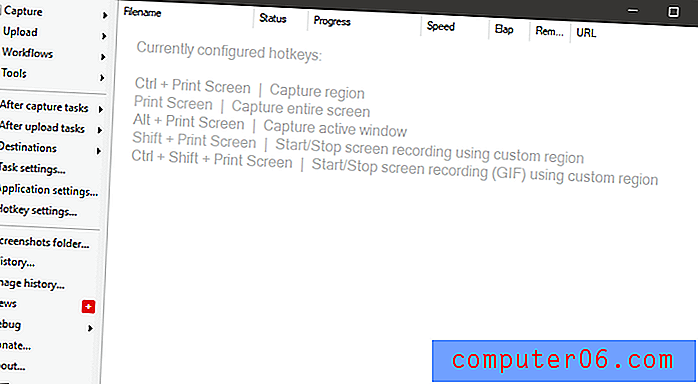
Можете да извършвате всякакви основни задачи за запис, включително заснемане на изображения и видео от вашия екран, конкретни прозорци или вашата уеб камера. Въпреки това, при първия опит да запишете екрана си програмата автоматично изтегля ffmpeg.exe за вас, когато ще бъде също толкова лесно да я включите като част от инсталационния пакет. Няма опции за пояснения или функции за редактиране на видео, но има впечатляващ набор от вградени функции за споделяне (както може да очаквате от името), включително много услуги, за които никога не съм чувал преди.

Ако отделите време да го научите, това е напълно способна програма за запис на екрана. Ако не беше ексклузивно за Windows, би имал по-голям шанс да спечели заглавието „Най-добър безплатен рекордер на екрана“, но докато разработчиците не препроектират потребителския интерфейс, той просто не може да се конкурира.
Заключителна дума
Докато Microsoft и Apple не се заемат сериозно с включването на функции за запис на екрана в своите операционни системи на основно ниво, определено ще ви е необходима програма на трети страни - особено ако искате да заснемате видеоклипове. Да се надяваме, че една от тези страхотни програми за запис на екрана ще отговаря на вашите изисквания, без значение дали създавате професионално съдържание за електронно обучение или просто споделяте забавна екранна снимка с приятелите си.
Имате ли любим екранен рекордер, който оставих без това ревю? Уведомете ме в коментарите и ще разгледам!