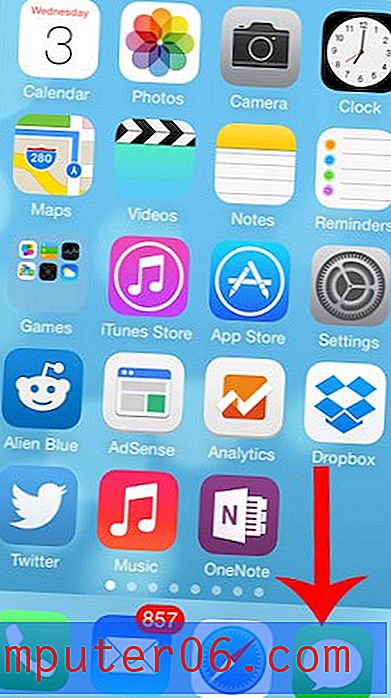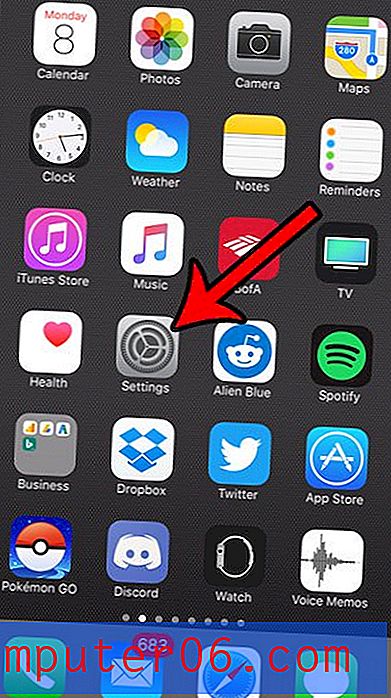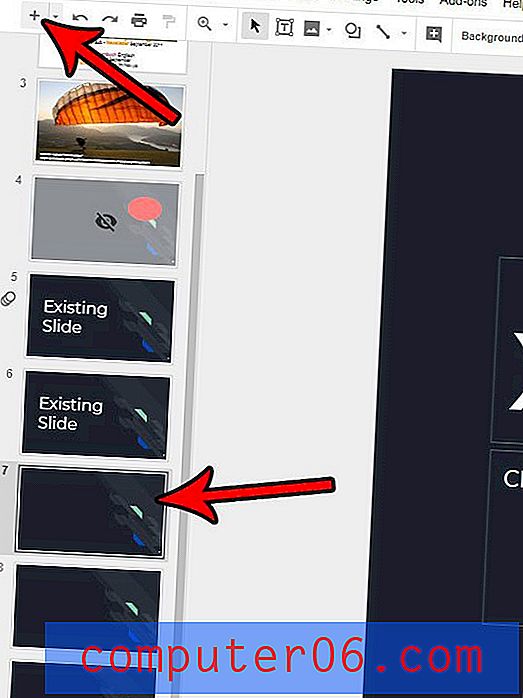Как да промените името на карта с памет в Windows 7
Докато външните твърди дискове и карти с памет преди това не бяха устройства, които се използват от всички, нашата все по-задвижвана от компютър и зависима от данни култура изисква хората да се запознаят и да научат как да използват опциите за външно съхранение. Независимо дали става въпрос за карта с памет за вашия фотоапарат или външен твърд диск за вашата музика и филми, има голяма вероятност, че трябва да свържете един от тях към вашия компютър. Но като започнете да трупате все повече и повече от тези устройства за съхранение, може да ви стане трудно да запомните кое е кое, особено ако имате няколко свързани към компютъра наведнъж. За щастие можете да преименувате карта с памет в Windows 7 и да си осигурите малко повече организация.
Преименуване на карта с памет в Windows 7
Много компютри сега се предлагат с слотове или дискове за карта с памет, които ви позволяват лесно да ги вмъкнете във вашия компютър. Но може да сте ограничени от броя на слотовете, които имате, така че аз лично обичам да използвам нещо подобно на този четец на USB памет на Sony. Свързва се лесно през USB порт и осигурява няколко слота за карти за различни видове носители. Така, който и метод да използвате за свързване на вашите карти с памет към компютъра, можете да използвате стъпките по-долу, за да ги преименувате.
Стъпка 1: Щракнете върху бутона Старт в долния ляв ъгъл на вашия екран, след което щракнете върху опцията Компютър в дясната част на менюто.
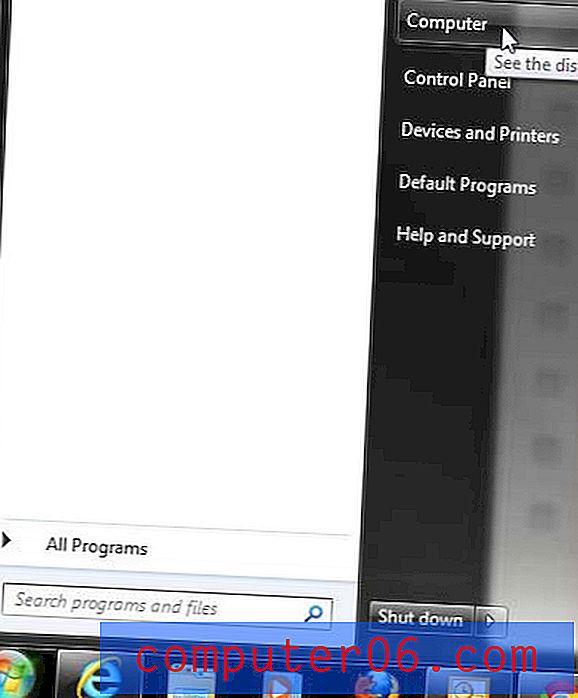
Кликнете върху „Компютър“ в менюто „Старт“
Стъпка 2: Щракнете с десния бутон върху картата с памет, която искате да преименувате, след което щракнете върху опцията Преименуване . Имайте предвид, че можете да щракнете или върху иконата в дясната част на прозореца, или върху името отляво на прозореца.
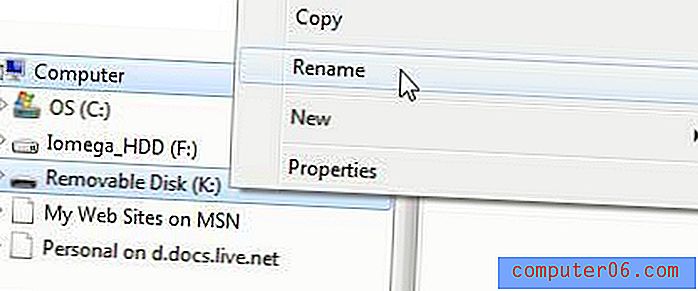
Изберете опцията Преименуване от менюто за бърз достъп
Стъпка 3: Въведете желаното име в полето, след което натиснете Enter на клавиатурата си. Обърнете внимание, че сте ограничени в броя знаци, които можете да използвате, така че запазете името възможно най-кратко.
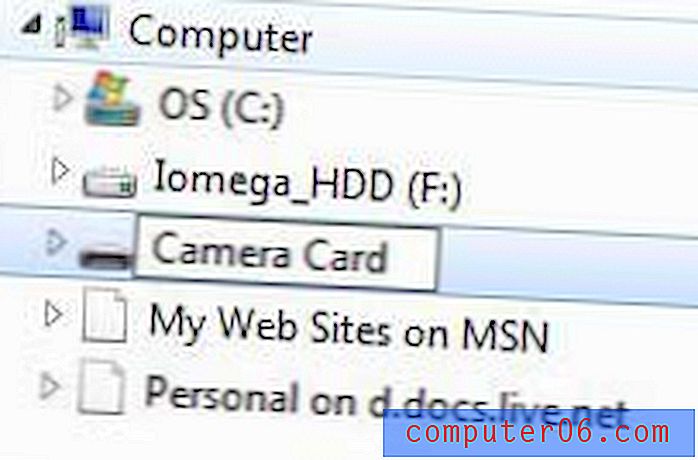
Въведете предпочитаното име за картата с памет
Името ще влезе в сила незабавно и ще можете да идентифицирате тази карта по това име следващия път, когато я свържете с компютъра.