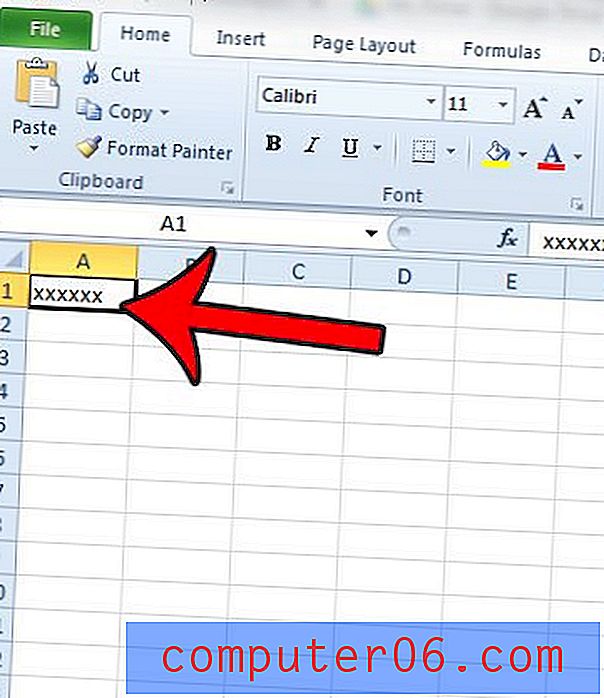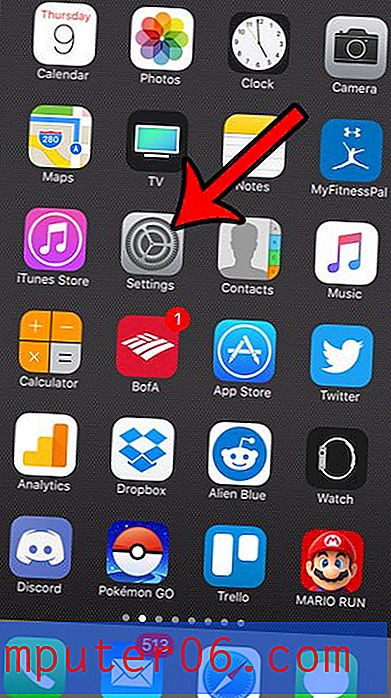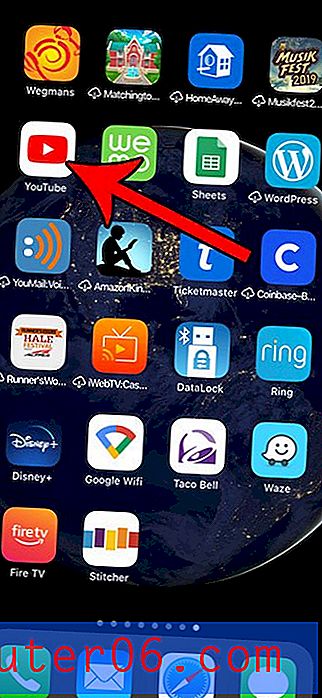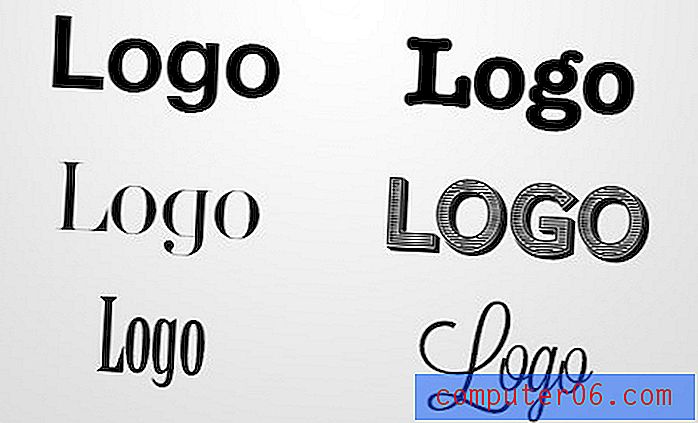Формулите на Excel 2013 не работят
Може да е разочароващо, дори проблематично, когато формулите ви в Excel не работят. Ние използваме формули в нашите таблици на Excel, за да изчисляваме автоматично стойностите за нас или да обединяваме стойностите на Excel и много от тези формули разчитат на данни, които са в няколко клетки. В идеалния случай, когато актуализираме стойностите в тези клетки, информацията, показана от нашите формули, също ще се актуализира.
Но операциите за изчисляване могат да бъдат ресурсоемки, особено при работа с големи електронни таблици, така че някои потребители на Excel ще изберат да превключат своите електронни таблици към ръчно изчисление. Това е добре, когато вие създавате електронната таблица и знайте, че ще трябва ръчно да изчислите формулите си, когато сте направили промени в данните си. Но електронните таблици се споделят с други, които може би не знаят, че тези електронни таблици се нуждаят от малко повече взаимодействие. Нашето ръководство по-долу ще ви покаже как да накарате формулите да започнат да работят, като преминете към автоматично изчисление или като кажете на Excel да изчисли формулите си сега.
Формулите на Excel не работят - Excel 2013
Стъпките в тази статия ще предполагат, че преди това сте въвели формула на Excel в клетка, но че резултатът от тази формула не се актуализира, докато правите промени в клетките, към които формулата се позовава.
Стъпка 1: Отворете файла в Excel 2013.
Стъпка 2: Щракнете върху раздела Формули в горната част на прозореца.
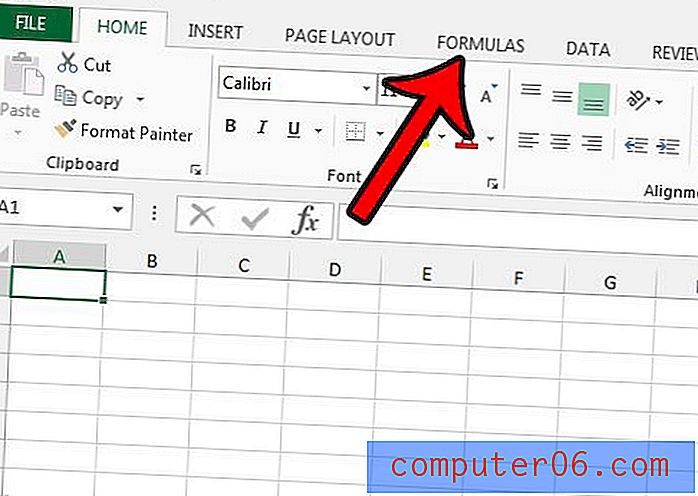
Стъпка 3: Щракнете върху бутона Опции за изчисление в секцията Изчисляване на лентата, след което щракнете върху опцията Автоматично .
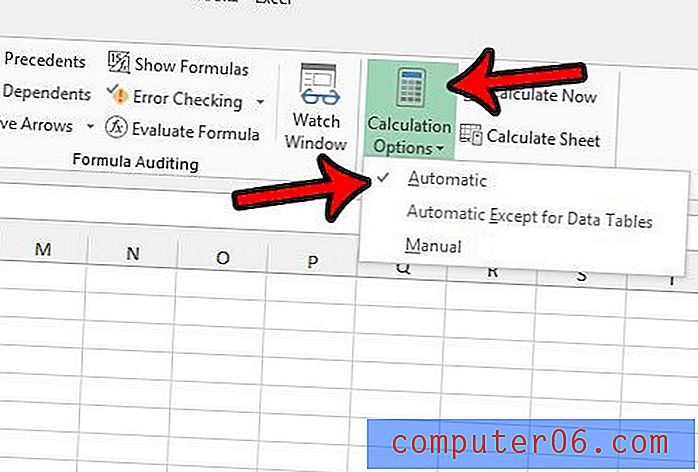
Имайте предвид, че стойността на формулата ви трябва да се актуализира след като щракнете върху опцията Автоматично . Вие също принуждавате формулите да се актуализират, като кликнете върху бутона Изчисли сега .
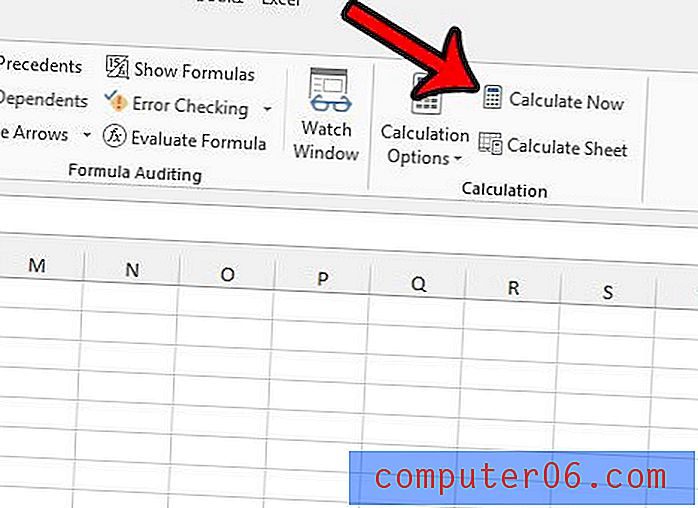
Ако формулата, която сте въвели в клетката, никога не се изчислява, тогава тя може да бъде форматирана като текст. Можете да промените това, като щракнете с десния бутон върху клетката, щракнете върху Форматиране на клетки, след което изберете Общи . Имайте предвид, че може да се наложи да изрежете и поставите формулата обратно в клетката, за да я накарате да изчисли.
Важна забележка - Ако запазите файл с избрани няколко раздела на работния лист, това може да доведе до превключване на настройката на формулата от автоматична към ръчна. Ако установите, че настройката за изчисление във файл продължава да се променя, може би е добра идея да проверите дали файлът не се записва с групирани работни листове.
Excel предлага редица други формули, които могат да взаимодействат с вашите данни по други начини, различни от математическите оператори. Например, можете да комбинирате две колони с формула.