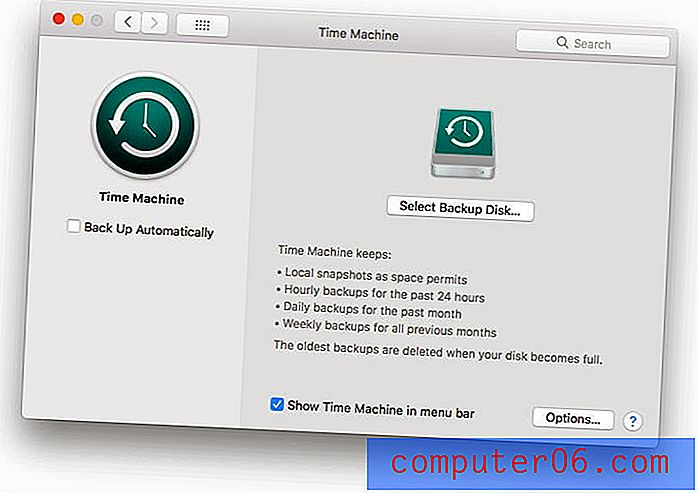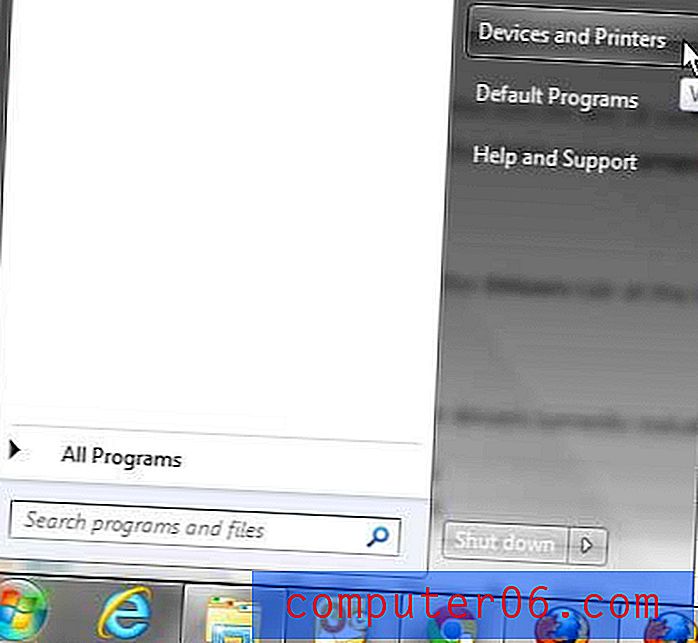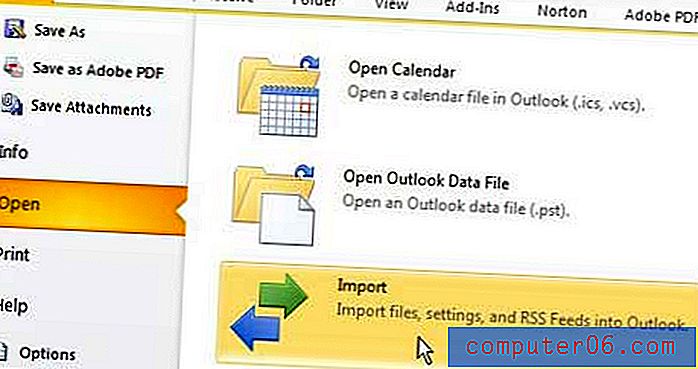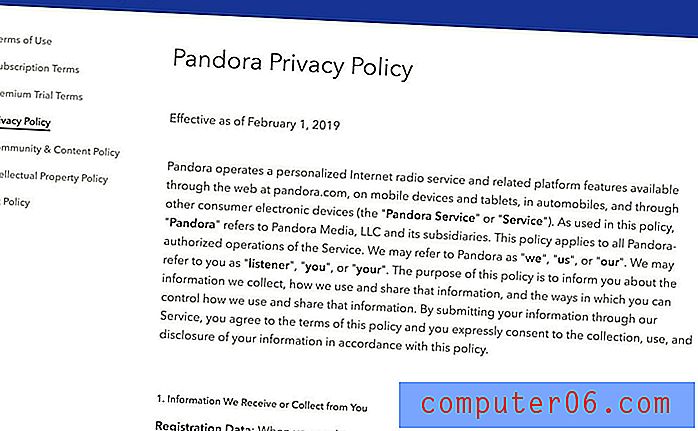Как да добавите разширено търсене към лентата с инструменти за бърз достъп в Word 2010
Word 2010 има два различни инструмента „Find“, които могат да се използват за намиране на дума във вашия документ. Основният ще отвори панел за навигация в лявата част на прозореца. Има обаче функция Advanced Find, която има някои функции, които може да са полезни. За съжаление няма начин по подразбиране за бърз достъп до тази функция от всеки раздел, така че една от опциите е да добавите командата към лентата с инструменти за бърз достъп в горната част на прозореца.
Нашият урок по-долу ще ви покаже как да редактирате иконите в лентата с инструменти за бърз достъп, за да включите такава за функцията Advanced Find. След като иконата е добавена, просто трябва да щракнете върху нея, за да стартирате Advanced Find и да използвате функциите, които са част от инструмента.
Добавете бутон за разширено търсене в лентата с инструменти за бърз достъп в Word 2010
Стъпките по-долу ще променят иконите, които се появяват в лентата с инструменти за бърз достъп в горната част на вашия прозорец Word 2010. Това е набор от малки икони в самата горна част на екрана, над раздела File. Тази лента с инструменти е маркирана на изображението по-долу -
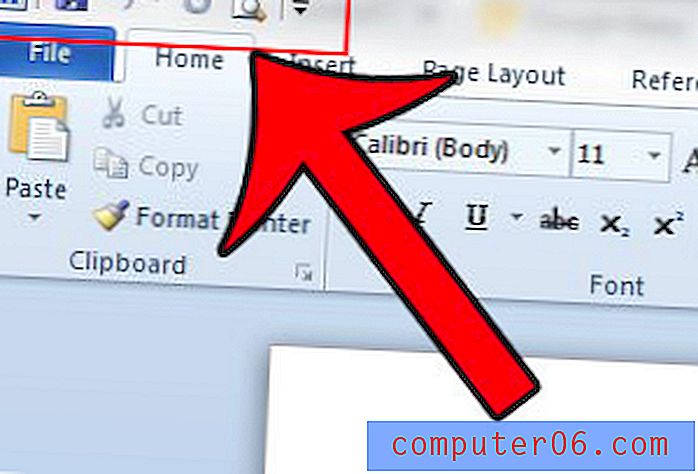
Стъпките в тази статия ще се съсредоточат конкретно върху добавянето на функцията Advanced Find, но можете да следвате тези стъпки, за да добавите и няколко различни икони към тази лента с инструменти.
Стъпка 1: Отворете Word 2010.
Стъпка 2: Щракнете върху бутона Персонализирайте лентата с инструменти за бърз достъп в дясната страна на лентата с инструменти за бърз достъп в горната част на прозореца, след което щракнете върху опцията Още команди .
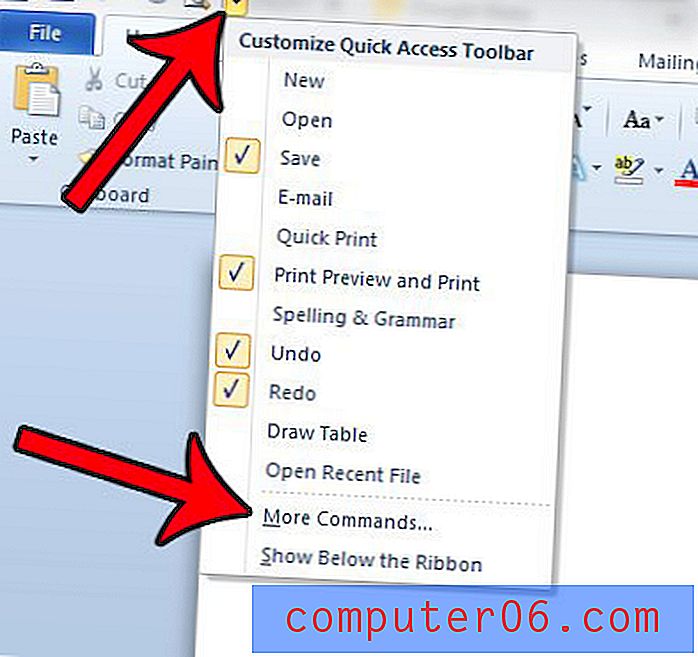
Стъпка 3: Щракнете върху падащото меню под Избор на команди от, след което щракнете върху опцията Начало Раздел .
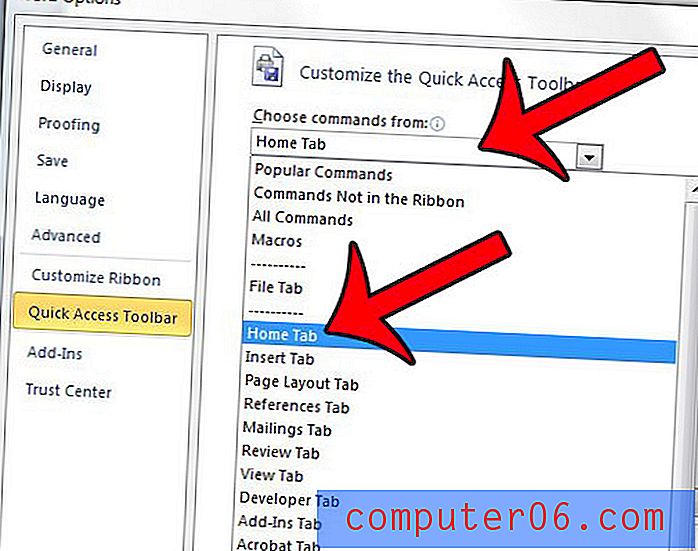
Стъпка 4: Изберете опцията Advanced Find от лявата колона, след което щракнете върху бутона Add .
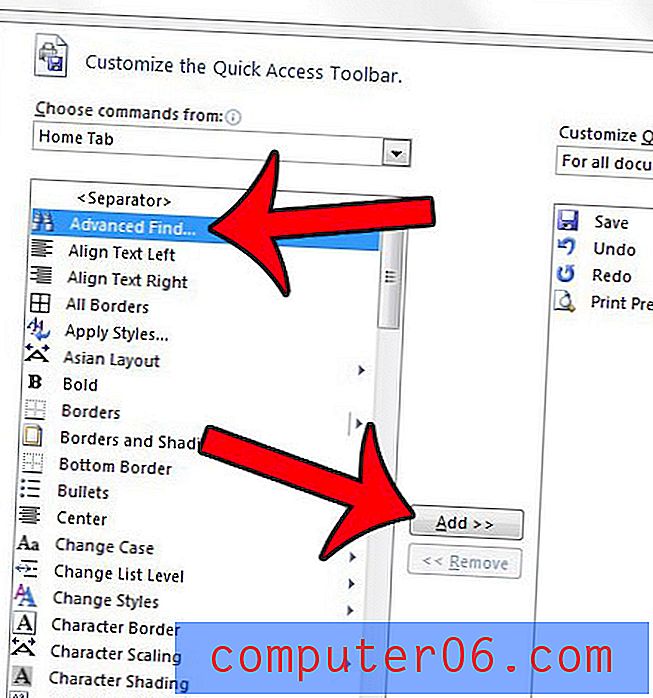
Стъпка 5: Щракнете върху бутона OK в долната част на прозореца.
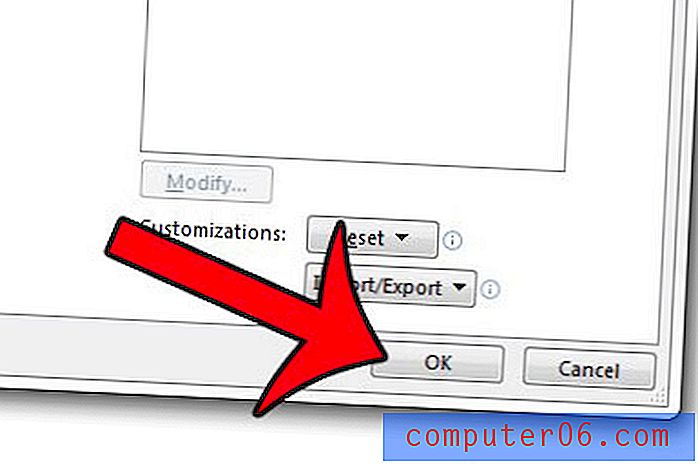
След това можете да щракнете върху бутона Разширено търсене в лентата с инструменти за бърз достъп по всяко време, за да получите достъп до тази функция. Това е иконата, която прилича на двойка бинокъл и е идентифицирана на изображението по-долу.
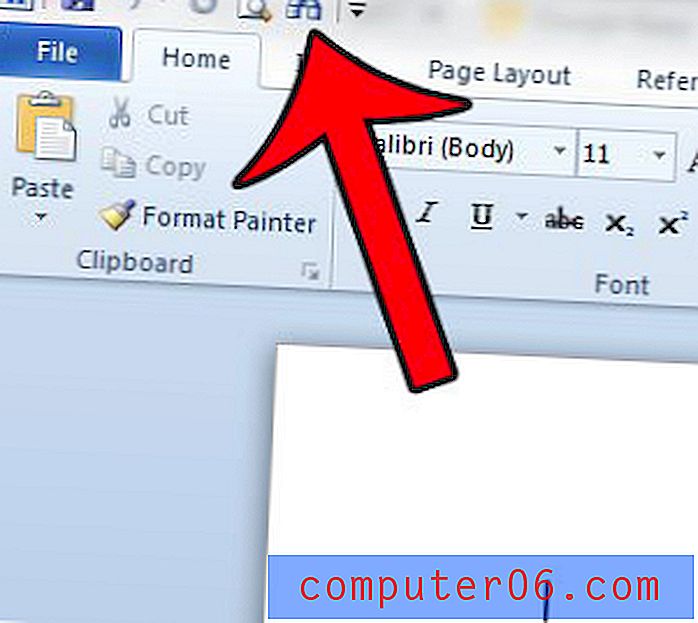
Има ли често използвана дума във вашия документ, която трябва да замените с друга дума? Научете как да използвате функцията за замяна на всички, за да улесните процеса много по-лесно.