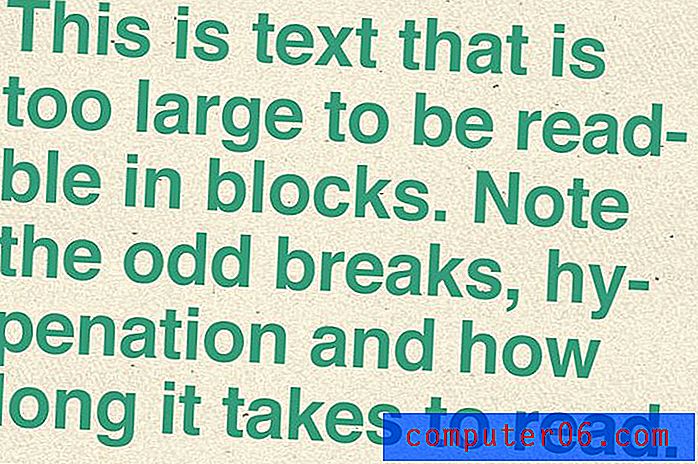Как да добавите Gridlines в Excel 2016
Стъпките в тази статия ще ви покажат къде да намерите опциите за показване и опциите за печат, които контролират мрежовите линии във вашата електронна таблица. След това можете да коригирате тези настройки, за да добавите мрежови линии в Excel 2016 в какъвто и капацитет да се нуждаете.
- Отворете файла си в Excel.
- Изберете раздела Оформление на страницата в горната част на прозореца.
- Поставете отметки в полетата отляво на Преглед и печат под Gridlines .
Microsoft Excel е отрасловият стандарт за електронни таблици от много дълго време. Въпреки това, всеки, който се е опитал да отпечата електронна таблица в Excel, вероятно е установил, че настройките по подразбиране няма да включват мрежови линии при отпечатване на данните ви.
За щастие можете да форматирате клетки по различни начини в Excel и една от тези опции ви позволява да контролирате дали мрежовите линии се показват на екрана и на отпечатаната страница. Нашето ръководство по-долу ще ви покаже къде да намерите тези настройки.
Как да отпечатате или прегледате Gridlines в Excel 2016
Стъпките в този урок бяха извършени във версията на Microsoft Excel for Office 365 на приложението, но ще работят и в повечето други версии на Excel, като Excel 2010, Excel 2013 или Excel 2016.
Стъпка 1: Отворете файла, където искате да видите или отпечатате линиите на мрежата.
Стъпка 2: Щракнете върху раздела Оформление на страницата в горната част на екрана.
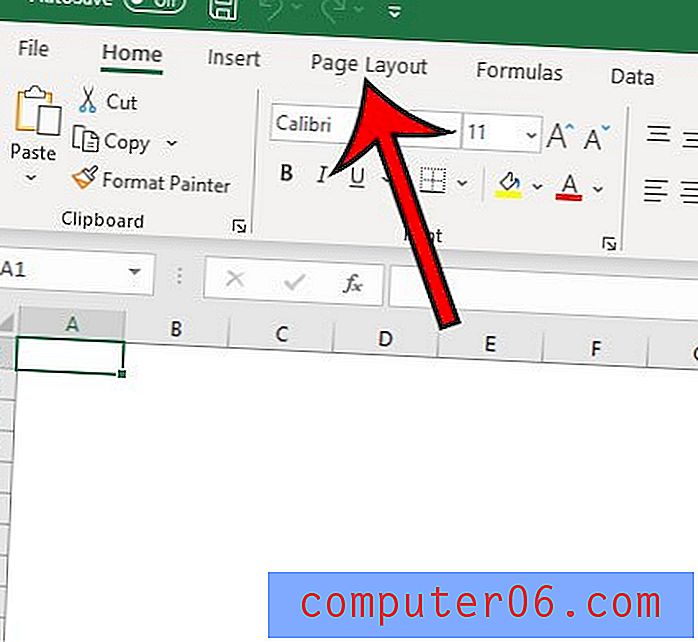
Стъпка 3: Намерете секцията Gridlines в групата Опции на листа на лентата, след това щракнете върху квадратчето вляво от всяка опция, която искате да активирате.
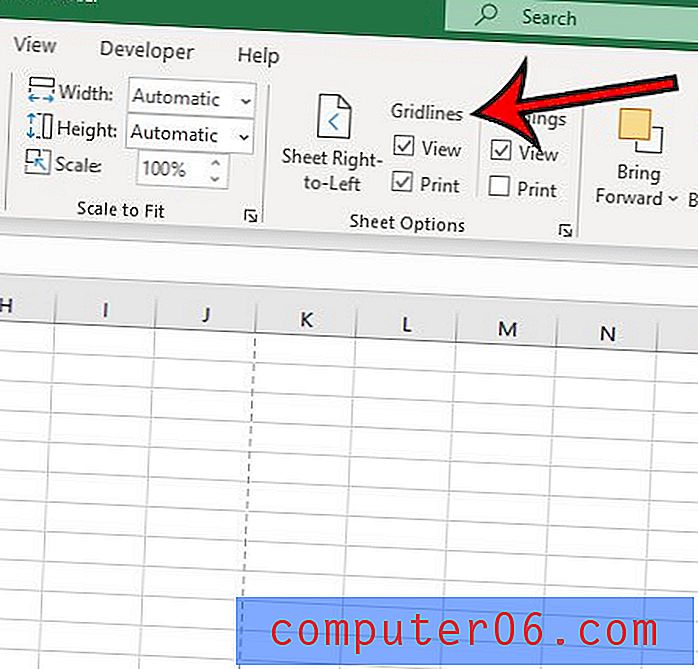
Повече информация за добавяне на мрежи в Excel 2016
- Excel не ви дава начин да промените цвета на мрежата от лентата, но можете да промените цвета на мрежовите линии чрез менюто Excel Options . Щракнете върху раздела Файл в горната лява част на прозореца, след което щракнете върху бутона Опции в долната част на лявата колона. Изберете раздела Разширени вляво на този прозорец, след което превъртете надолу до Опциите за дисплея на този работен лист . Щракнете върху бутона вдясно от Gridline color, след което изберете желания цвят. Щракнете върху бутона OK, за да затворите диалоговия прозорец и да запазите промените си.
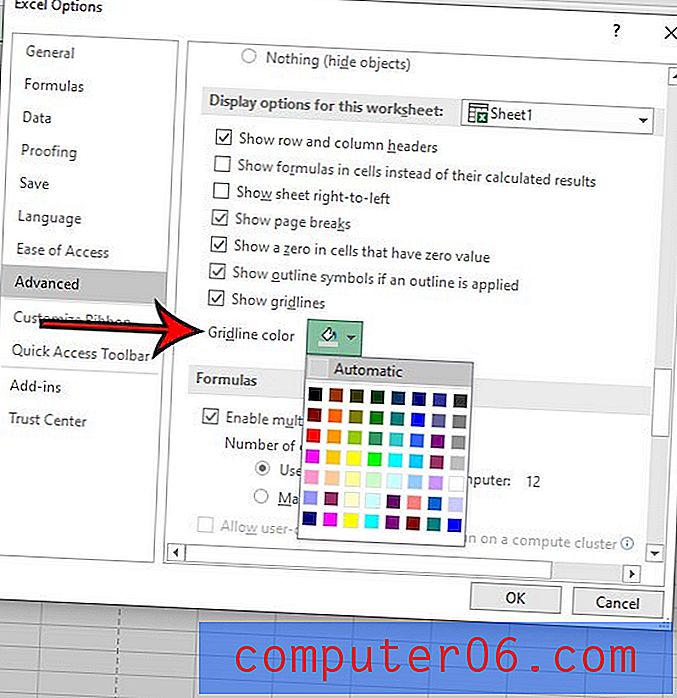
- Имате и друга опция, която може да осигури нещо подобно на мрежовите линии, наречени Borders. Първо изберете всички клетки, за които искате да приложите рамка. След това щракнете върху раздела Начало в горната част на прозореца и намерете секцията Font на лентата. След това можете да щракнете върху стрелката вдясно от бутона Borders и да изберете опцията All Borders . След това можете да отворите това меню отново и да изберете опцията Цвят на линията, за да зададете желания цвят за границите, което ще ви даде различен цвят на рамката или цвят на линията.
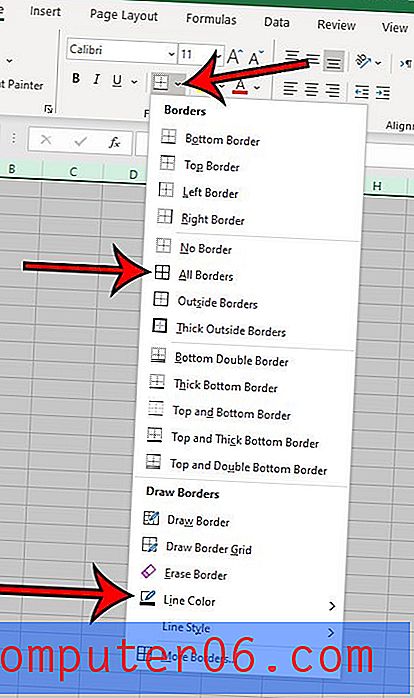
- Вместо да отидете на опцията „Граници“ в раздела Начало, можете също да щракнете с десния бутон върху избраните от вас клетки и да отворите менюто „Граници“ от там. Менюто, достъпно чрез опцията с десния бутон на мишката, включва неща като Fill Colour също, които може да се наложи да коригирате, ако не искате цвят на запълване във вашите клетки, но в момента е зададен.
- В раздела Изглед има опция, която може да ви покаже мрежови линии или да ги скриете. Настройката на тази опция обаче няма да повлияе на това дали вашите мрежови линии печатат или не.
- Избирането за печат на мрежови линии във вашата електронна таблица в Excel е само една от многото настройки за печат, които могат да подобрят начина, по който вашите данни изглеждат на отпечатаната страница. Някои други опции могат да бъдат намерени в менюто Печат, достъпно в раздела File. Например, ако щракнете върху бутона Без мащабиране в долната част на това меню, имате възможност да задействате всичките си колони, всичките си редове или дори целия си работен лист на една страница.
- Докато вашият работен лист в Excel често ще бъде по-лесен за четене на страницата или изглед на екрана, когато се виждат линиите на Excel, можете да срещнете някои сценарии, в които вместо това бихте предпочели да скриете мрежовите линии. За щастие това може да се постигне, като се върнете обратно в раздела Оформление на страницата и щракнете върху квадратчето за мрежови линии за коя опция искате да скриете или деактивирате. Можете да премахвате мрежови линии или да добавяте мрежови линии, когато искате, без да засягате някоя от вашите данни.
- Границите на клетките на MS Excel съществуват на върха на мрежовите линии, така че те могат да добавят известно объркване. Освен това цветът на фона на клетката също отменя всеки дисплей на линията на мрежата. Ако не виждате мрежовите си линии, но сте ги активирали, добре е да отидете в секцията „Шрифт на групата“ в раздела Начало и да коригирате настройките на рамката или да премахнете цвета на запълване, ако не виждате линиите си. Обърнете внимание, че белият цвят на запълване е различен от опцията No Fill.
Разберете как да промените качеството на печат в Excel, ако се притеснявате от количеството мастило, което използвате, когато отпечатвате няколко големи работни листа на Excel.