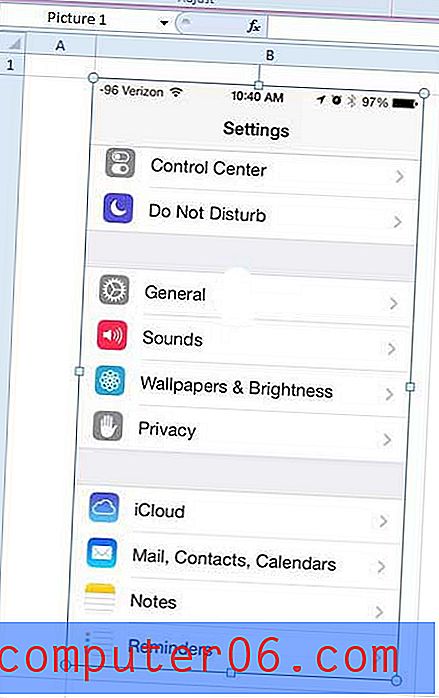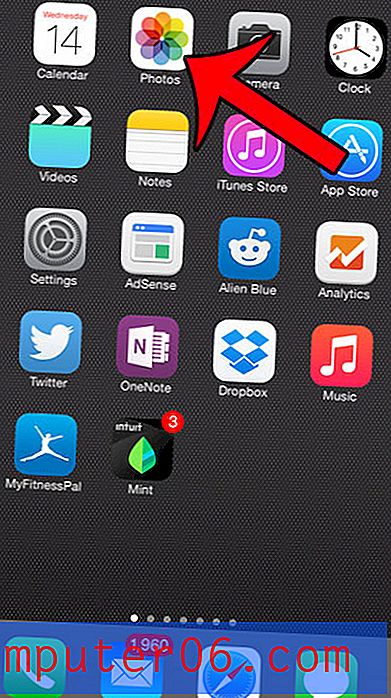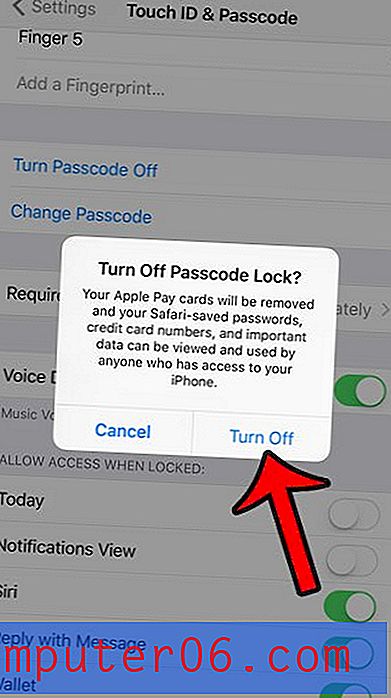Как да добавите хипервръзка в Microsoft Word 2010
Адресите на уеб страниците могат да бъдат дълги и трудни за запомняне, така че просто да кажете на някого уеб адрес и да се надявате, че той помни, че може да бъде трудно предложение. Решението на този проблем е хипервръзката, която някой може да кликне, за да бъде отведен до конкретна страница в Интернет.
Знаехте ли, че можете да форматирате текста си с малки букви? Вижте това ръководство, за да разберете как.
Хипервръзките се намират в много различни видове цифрови носители, включително програми за редактиране на текст, като Microsoft Word 2010. Така че, ако имате документ, който създавате и искате читателят да може бързо да посещава уеб страница, която вие говорим, тогава можете да следвате нашия кратък урок по-долу, за да започнете да добавяте хипервръзки в Word 2010.
Добавете връзка към уеб страница в Word 2010
Тази статия предполага, че уеб страницата, към която искате да се свържете, вече е отворена във вашия уеб браузър. Ако не, тогава трябва да намерите тази уеб страница, преди да продължите с стъпките в тази статия. Ако знаете адреса на уеб страницата наизуст, тогава няма да е необходимо уеб страницата да бъде отворена и можете просто да я въведете ръчно, вместо да я копирате и поставите.
Стъпка 1: Отворете уеб браузъра с отворената уеб страница, към която искате да се свържете, щракнете три пъти вътре в адресната лента, за да изберете целия адрес, след това натиснете Ctrl + C на клавиатурата, за да го копирате. Можете също така да щракнете с десния бутон върху маркирания адрес и вместо това да изберете опцията Копиране . Тази стъпка поставя адреса на хипервръзката в нашия клипборд, за да можем да го поставим по-късно.
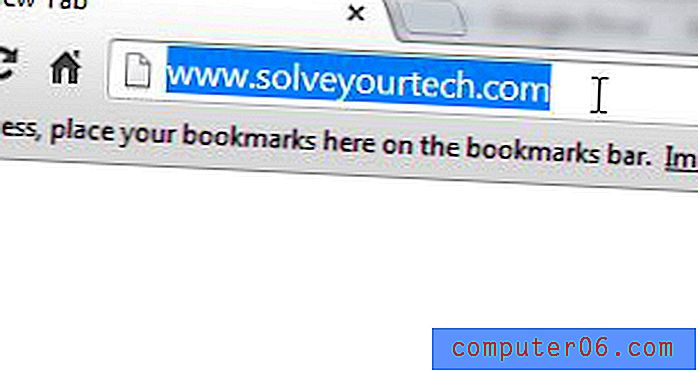
Стъпка 2: Отворете документа си в Word 2010.
Стъпка 3: Маркирайте думата (ите), към която искате да добавите своя хипервръзка.
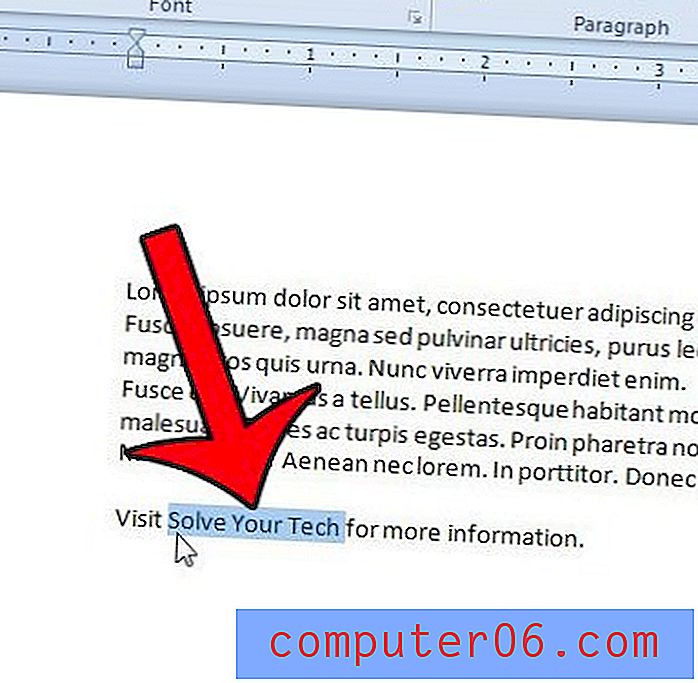
Стъпка 4: Щракнете върху раздела Вмъкване в горната част на прозореца.
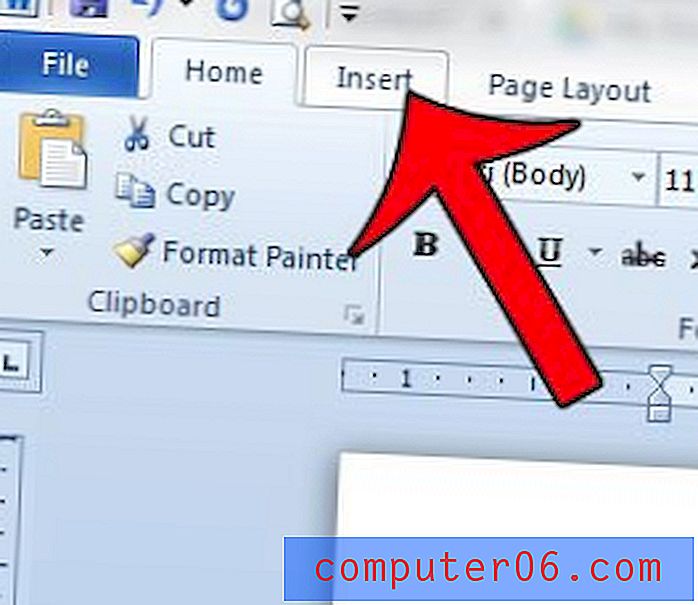
Стъпка 5: Щракнете върху бутона Hyperlink в секцията Връзки на навигационната лента.
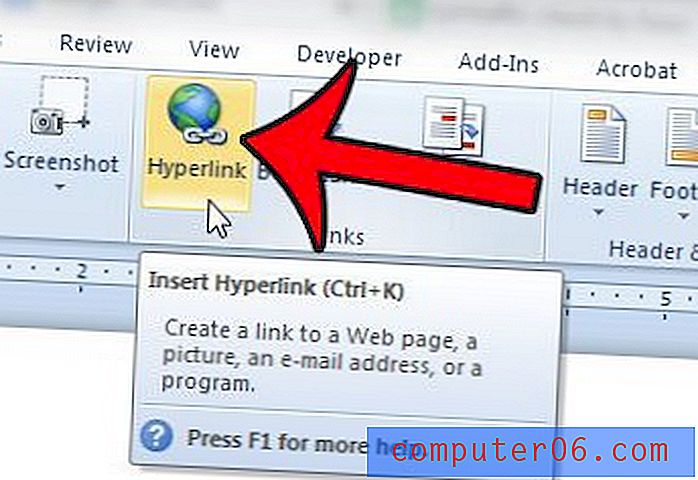
Стъпка 6: Щракнете вътре в полето Адрес в долната част на прозореца, след това натиснете Ctrl + V, за да поставите адреса, който сте копирали в стъпка 1. Можете също да щракнете с десния бутон върху полето Адрес и да изберете опцията Поставяне .
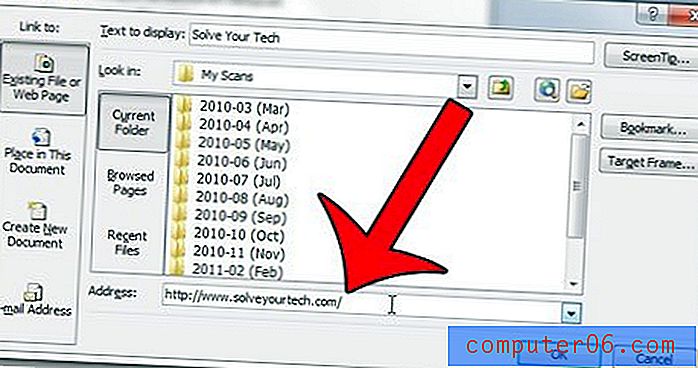
Стъпка 7: Щракнете върху бутона OK, за да приложите хипервръзката.
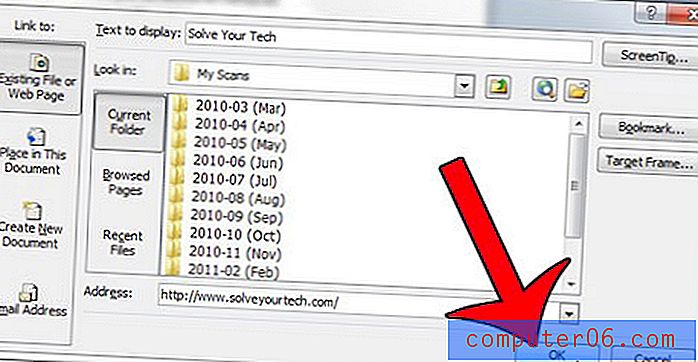
Има ли много хипервръзки във вашия документ и бихте искали да ги премахнете? Тази статия ще ви покаже как.