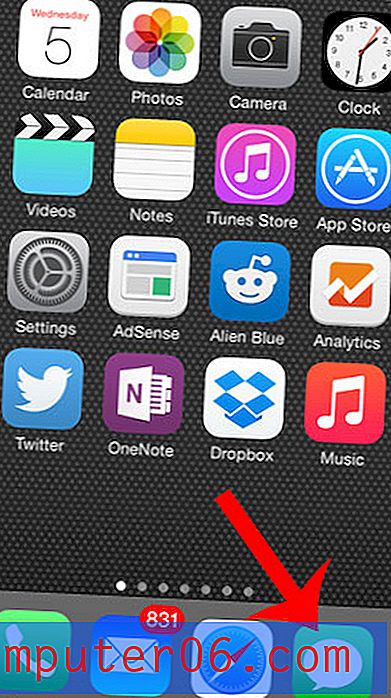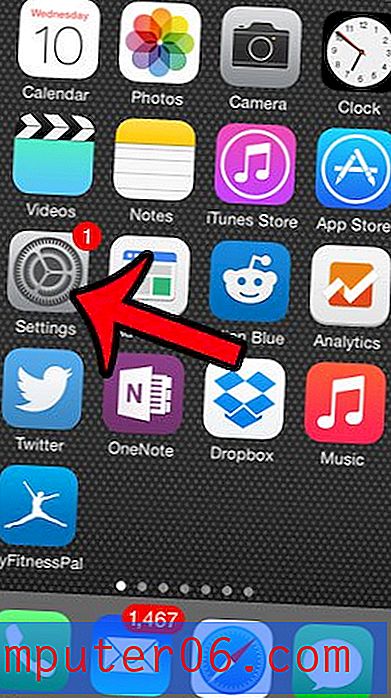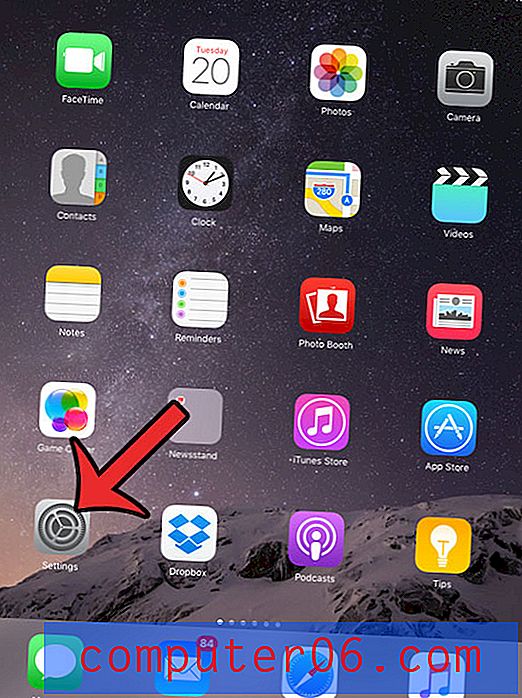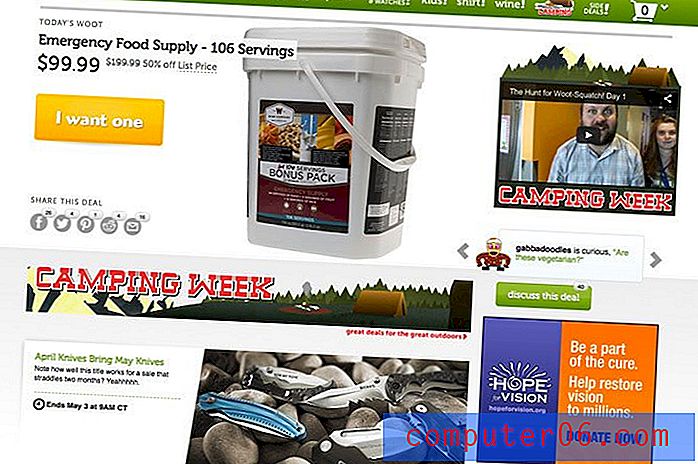Как да добавите линия за подпис в Word 2010
Ако създавате договор или изпращате официално писмо в Microsoft Word 2010, може би искате да добавите място, където документът може да бъде подписан. Word 2010 предлага официален инструмент, който ви позволява бързо да създадете линия за подпис, включително включително X, за да уведомите човека да подпише там.
Този ред за подпис може да се използва за документи, които са подписани лично, или за документи, които са подписани цифрово. Затова следвайте урока по-долу, за да научите как да добавите линия за подпис към вашия документ Word 2010 днес.
Поставяне на линия за подпис в документ Word 2010
Стъпките в тази статия ще ви позволят да добавите ред за подпис с х на него към място в документа си. Това ще позволи на подписващия да използва или цифров подпис (в програма като Word Acrobat), или може да отпечата документа и да добави физически подпис.
Обърнете внимание, че редът за подпис не може да бъде променен, за да премахнете x, който се появява на реда.
- Стъпка 1: Отворете документа, към който искате да добавите подпис.
- Стъпка 2: Позиционирайте курсора си в точката в документа, където искате да добавите подписа.
- Стъпка 3: Щракнете върху раздела Вмъкване в горната част на прозореца.
- Стъпка 4: Щракнете върху бутона Линия за подпис в секцията Текст на лентата на Office.
- Стъпка 5: Прочетете отказа от отговорност на Microsoft относно приложимостта на цифровите подписи, след което щракнете върху бутона OK .
- Стъпка 6: Попълнете полетата с информацията за лицето, което ще подпише документа, след което щракнете върху бутона OK .
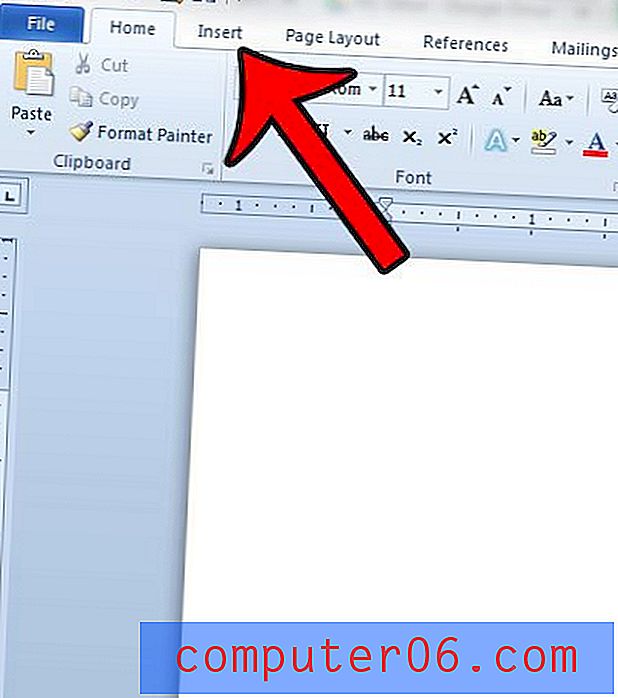
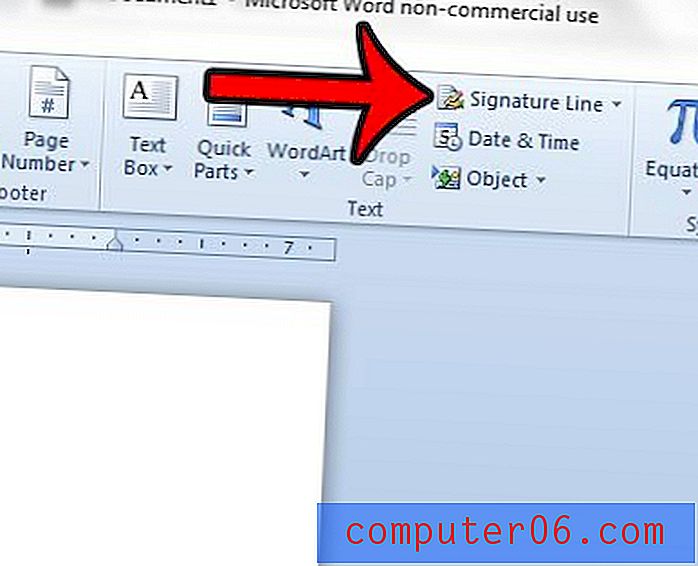

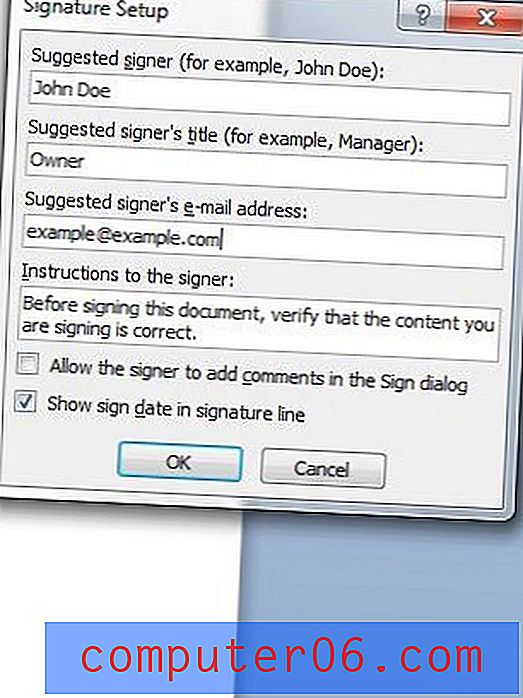
Подписът, който създавате, ще изглежда нещо като изображението по-долу.
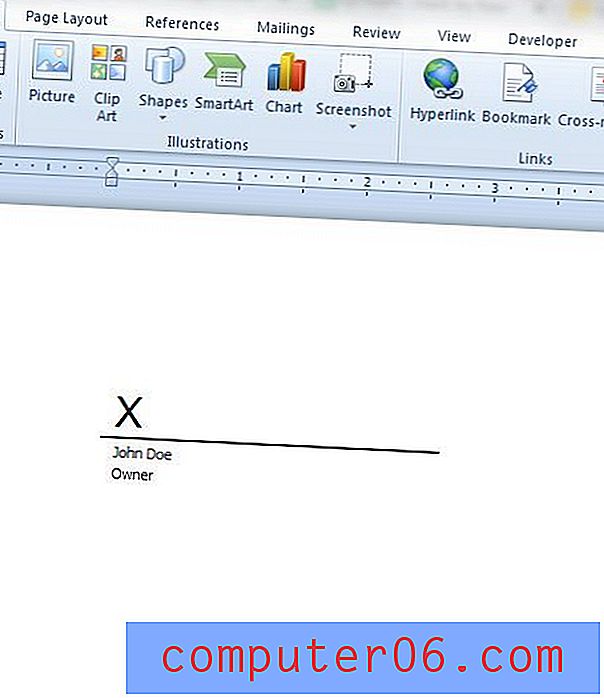
След това можете да подпишете цифрово този ред за подпис, като щракнете с десния бутон на мишката и изберете опцията за подписване . Имайте предвид, че документът е маркиран като окончателен, след като е добавен подписът. Ако документът бъде редактиран, цифровият подпис ще бъде премахнат.
Искате ли да добавите парола към документ, така че да не може да бъде редактиран? Тази статия ще ви покаже как.